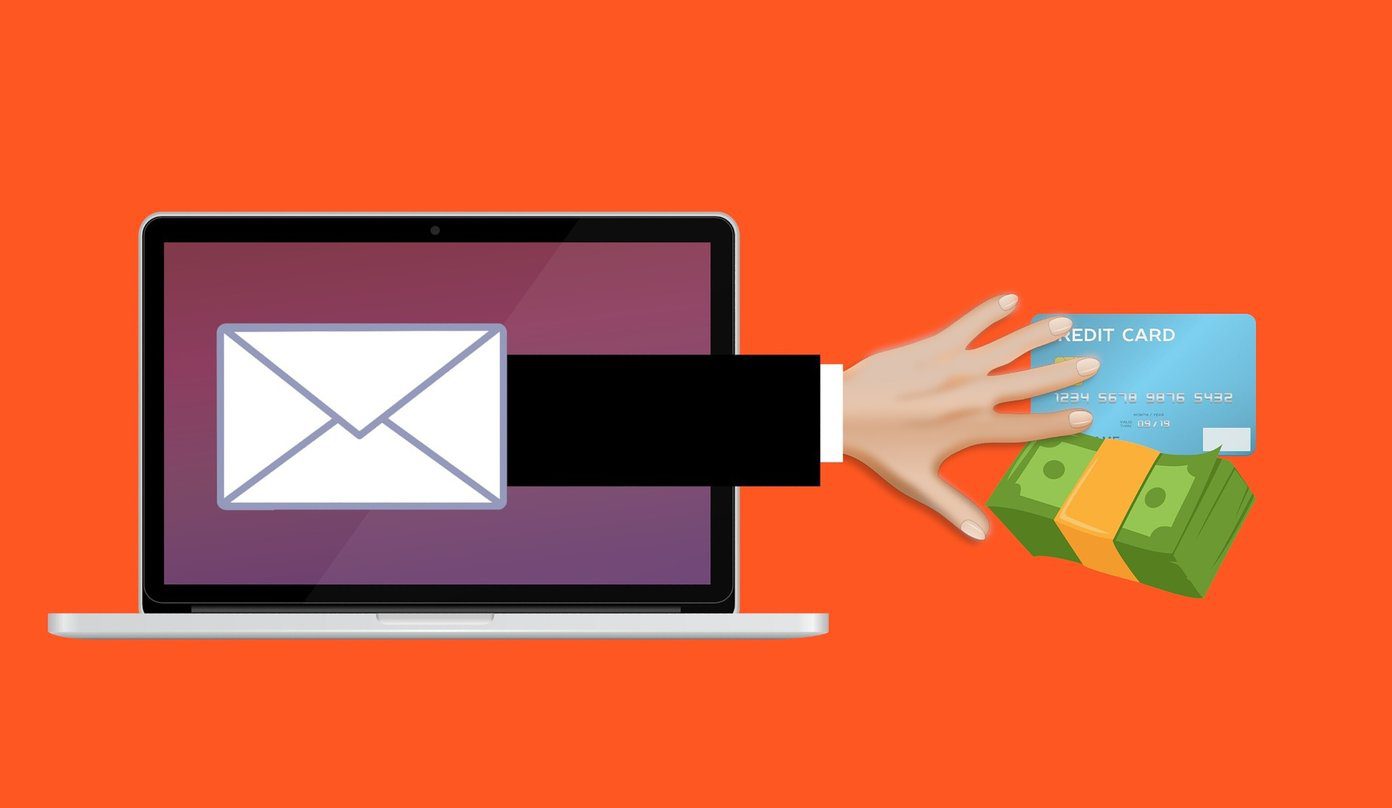To some, it might sound like just another thing to remember, but this is different than your usual password. Let’s take a look at what PIN is, how is it any different from a password, and why should you use one. Let’s begin.
1. Password
A password is a simple alphanumeric sequence that you use to unlock your Windows 10 laptop. If you want to use a complex password, you can add special characters (@#$%) to the mix. It is highly recommended that your password should have at least one lower case, one higher case, one number, and one special character. More is always better. The longer and more complex your password, the better it is. While this makes our passwords more secure, they become more difficult to remember and a chore to type every time the computer wakes up or is booted. People often make the mistake of choosing a simple to remember password over complex ones and then wonder how they ever got hacked.
2. PIN
PIN is part of Windows Hello product that allows users to use a variety of ways to sign in to their computer. Other methods include face recognition, fingerprint, iris scan, and FIDO keys. The PIN is a four digit numeric password that’s easy to remember and type, especially on touch screens. It can be longer than four digits but not shorter. Also, some enterprise versions allow users to create complex PIN by allowing the use of alphabets and special characters. This is not to say that you will no longer create and use a password. Passwords are here to stay because they add another layer of security. You cannot create a PIN without creating a password first. The job of a PIN is to simplify the sign in process, so you don’t waste time remembering or entering passwords. It’s a convenience but then again, at what cost?
3. Security
You can either use a local account to use your Windows 10 computer or a Microsoft account. Microsoft account is the one that is tied to your Microsoft apps like Office 365, Skype, Xbox, and so on. You will use the same password on your PC too. If you don’t want to associate the PC with Microsoft account, you can create a local account instead. In the local account, all your information rests on the device. Why does that matter? If your laptop is stolen or lost, you can use Find My Device to track it or even format it remotely. Also, you can back up apps and settings to the cloud making it easier to change laptops in the future. That is why I suggest using a Microsoft account. While passwords are stored in the cloud, a PIN is local meaning it will never leave your computer. It cannot be used on any other Microsoft service. Microsoft explains that PIN is tied to the device and not to the account. That makes PIN useless to hackers. They will have to steal your computer too for using that PIN. Microsoft encourages users to use PIN because it is ‘backed by TPM chip, which is a secure crypto-processor.’ Not every laptop has that chip inside, so you can also use BitLocker, a built-in encryption program. Microsoft notes in its Windows Hello privacy page that the personally identifiable user details are not collected and whatever little info is collected, is encrypted first. I guess that’s as good as anything. Even if your PC is stolen, Windows allows only four guesses at the PIN after which it requires a reboot. Guessing the wrong PIN repeatedly results in a lockdown. That is why I suggest using cloud Microsoft account. So you can manage it remotely in case you forget the PIN or someone tries hacking it.
4. Set Up
We know using Microsoft account is better than a local account and that using a PIN is safe because it is local and tied to the device. So how do we use a PIN with password (works with both local and cloud account)? Press Windows keys+I shortcut to launch Settings and select Accounts. Click on Sign-in option in the left sidebar and select Windows Hello PIN and click on Add. Click Next in the pop-up. For security reasons, you will be asked to enter your local or cloud Microsoft account password. That is where you create your PIN. By default, it is set to be numeric only however you can Include letters and symbols too if you want. Back to the Settings screen, you will see some new options now. Here, you can change your PIN or remove it. There is also an option to recover PIN should you forget it. But then again, the very purpose of creating a PIN is so that you don’t forget it, making it easier and faster to sign in.
PIN It
Password and PIN are two sides of the same coin. Both are optional, but both are necessary and they complement each other. One secures your account against hacker, and the other helps you sign in quickly without compromising the security. Note that you cannot set a PIN without setting a password first. PIN only acts as a second layer of validation. Next up: Experiencing lags on your Windows 10 computer? Witnessing the 100% disk usage error in the Task Manager? Click on the link below to learn how to resolve this error and boost your PC speed. The above article may contain affiliate links which help support Guiding Tech. However, it does not affect our editorial integrity. The content remains unbiased and authentic.