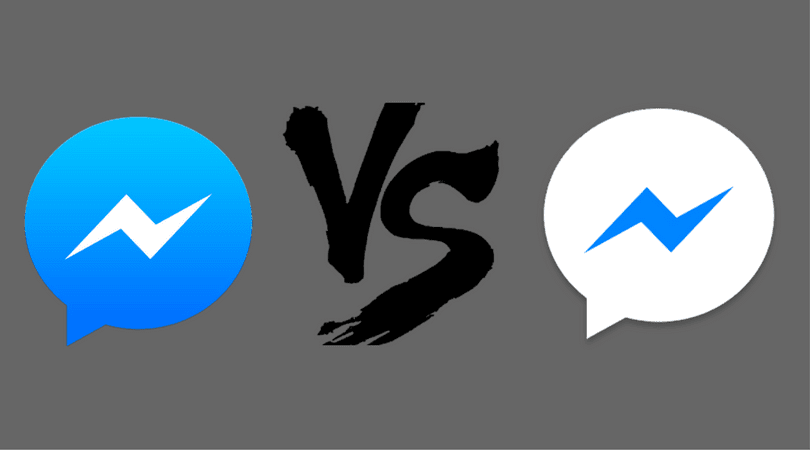In simple words, this feature is Facebook’s attempt to ease the phase. It starts with Facebook not announcing your relationship status when you change it to single, divorced, or set it blank. Only when you add in a relationship, married, or engaged, it is published on your feed with your permission. That’s not all that the take a break feature is all about. Let’s get to know it in detail and how to activate and undo it.
What Is Take a Break Feature
The Take a break feature lets you literally take a break from someone on Facebook without making it obvious. The person could be your ex, a friend, business partner, or anyone. Let’s take the example of your ex-flame. Typically, if you break up with someone, you want to avoid that person as much as possible — both in the real and digital world. The easy step is to remove them from your friend list or block them. However, both are harsh and apparent. That is where Take a break feature helps you. It is designed to help you avoid or view fewer stories from the person on your feed. Similarly, it also restricts the other person from viewing your updates on Facebook. And by doing so, you are digitally avoiding the person without unfriending them.
What Happens When You Take a Break from Someone on Facebook
Now that you know the idea behind the feature, let’s see what happens behind the scenes.
1. Limit What You See of Someone
When you use this feature, the first major change that can take place is that the Facebook algorithms will hide the person from your view as much as possible. Now hiding on Facebook means a bunch of things that are listed below. For instance, you won’t see any posts from the person on your feed. Meaning, when the person posts something on Facebook, it will not appear on your feed. You will have to open their Facebook profile manually to view their latest updates. In a way, you are unfollowing the person. Next, if a mutual friend has tagged the said person in a picture or post, that won’t show up on your feed. Also, Facebook won’t prompt or show the person’s name on the list that pop-ups when you are adding tags. You will have to search for the person’s name if you want to tag them. Usually, Facebook sends a notification if you and your Facebook friends are going to the same events. However, that won’t happen with this special person.
2. Limit What Other Person Sees of You
The Take a break feature also gives you the ability to hide your posts from the other person’s feed. It’s done by adding the person to Facebook’s restricted list. Typically, when you add a person to the restricted list, it changes the privacy settings in a way that your future posts and stories won’t be visible to that person. Even if the person visits your profile, the latest updates will not be visible. Only if the post is public or you have tagged the said person, they can view it. The same rules apply to the people you take a break from as Facebook automatically adds them to the restricted list.
3. Limit Privacy of Past Posts Between Two of You
Facebook takes charge of your previous posts too. By doing that, many things change automatically, and you don’t have to do anything. Firstly, if you have ever tagged the other person, then that content will not be shown to them. It will be visible to other tagged people only. Secondly, if the other person has tagged you or someone else has tagged both of you in the same posts, then you will be untagged from such posts automatically. And you won’t see those posts. Thirdly, if you posted anything on each other’s timeline before taking a break, it will be deleted, and it cannot be brought back after you stop taking a break from someone. Further, if you were a contributor for any shared album with the person you want to take a break from, you will be removed from it. That is, you can no longer add to those albums.
Where Can You See Each Other
Let’s see what doesn’t change by using this feature.
Messages
Nothing happens to the messages on Facebook Messenger. You can still message each other. However, you will not be prompted to message them, i.e., you won’t see their name as a shortcut. To hide the chat thread from your view on Messenger, you can archive or delete it.
Wall Posts
Both of you can still post on each other’s timeline after taking a break if your privacy settings allow that. Who else can see the post again depends on your existing privacy settings.
Comments
If you both comment on the same post that can be from a friend or a common page/group, you can see other’s comments. You can even reply to the comments.
How Long Does Facebook Take a Break Last
There is no time limit on this feature. It lasts until you follow the person again or remove them from the restricted list.
Does Someone Know If You Take a Break On Facebook
No. Nobody gets to know that you have taken a break from someone, including the special person. It’s a sweet little secret between you and Facebook. However, the other person might find things a bit suspicious when your posts stop appearing on their feed and also when they will be unable to see the posts on your wall.
How to Take a Break from Someone
To take a break from someone on Facebook, you need to perform two major steps — launch the take a break mode and then select its preferences. We have first shown how to launch the mode, and then we will dive into its preferences.
1. Open Take a Break Mode
By default, when you change your relationship status to single, divorced, or empty, you will be prompted to use the take a break feature. To use it without changing your relationship status, follow these steps for the Facebook mobile apps and desktop.
Launch Take a Break on Facebook Website
For that, open Facebook and log in with your account. Then open the below given dedicated Take a Break feature link. Launch Take a Break Feature A pop-up will open and will ask you to enter the name of the person. Type the first few initials and then click on the actual name suggested by Facebook. You will then have to select the preferences.
Launch Take a Break on Facebook Android App
Open the profile of the special person. Tap on Friends and select Take a Break from the menu. Then set preferences as shown next.
Launch Take a Break on Facebook iPhone App
For that, visit the special Facebook profile. Tap on the friends icon followed by tapping on Friends. Then, tap on Take a Break. You will be asked to set the preferences.
2. Set Take a Break Preferences
Once you launch the take a break feature, you will be shown three sections. You have to customize the privacy settings under those three sections according to your preferences. For that, click or tap on See options. Those sections are the same that we discussed under ‘what happens when you take a break from someone’ section. As mentioned before, you can choose one setting from one section and a different setting in the second section. That is, you can see less of someone, but you can let them view your posts. So choose the options carefully. In the first section, you have to pick your choice of viewing others content. You need to select ‘Limit where your see [name of the person].’ Then tap or click on the Save button. In the second section, select the box next to ‘Hide your posts from [name of the person].’ Lastly, Facebook provides three options for limiting past posts. First, you can keep the privacy settings of the past posts as they are. By doing so, the past posts between the two will remain intact. Click or tap on ‘Keep all posts as they are.’ You can also change the privacy settings of posts individually by using the ‘Edit individual posts’ button. When you do so, click on the Next button at the bottom. You will be taken to your friendship page where you can curate the privacy of the posts that have happened between the two of you. Facebook will show you all the common posts when you select this option. You need to click or tap on the three-dot icon on the post and select Remove tag from the menu. Select ‘Edit all my posts and posts I’m tagged in’ if you want Facebook to automatically remove the tags and delete the past posts between the two of you. Click on Save to record the changes.
How to Undo Take a Break on Facebook
The process isn’t as easy as removing someone from a list by clicking one button. You need to take slight pain to reverse some of the effects. There are two methods to stop taking a break from someone.
1. Reverse Take a Break Directly
On the Facebook website, open the Take a Break link. Type the name of the person from whom you were taking a break. On the mobile apps, follow the steps mentioned above to launch the take a break feature. Yes, you need to repeat the same steps. Once you are in the customization screen of the take a break feature, you need to bring back the settings to their original values. That is, in the first section, select ‘See [name of the person] anywhere on Facebook. In the second section, select ‘No longer limit what [name] can see’. Finally, select ‘Keep all posts as they are’ in the last section. Don’t forget to press Save under each section.
2. Stop Taking a Break Indirectly
Since this feature unfollows the person and adds them to your restricted list, you need to reverse those two things. That is, follow the person again and remove them from your restricted list. In either case, the other person will not be informed.
Follow on Facebook
To follow the person again, visit their profile and click/tap on the Follow button. It’s usually available near the person’s name at the top in the case of Android and desktop. On iPhone, you will find it under the friends icon.
Remove from Restricted List
Here are the steps:
Facebook Web
On the Facebook web, click on the Friend lists option present in the left sidebar under Explore. If you don’t see it, click on See More. Then, click on Restricted. You will be taken to the Restricted list. Click on the Manage list button and select Edit list. Hover your mouse over your friend’s picture and click on the remove icon. Finally, hit the Finish button to save the changes.
Android
On the Facebook Android app, open the profile of the person whom you want to unrestrict. Click on the Friends button and select Edit Friend List from the menu. Then, uncheck Restricted.
iPhone
Open the profile of the person and tap on the friends icon. Then, tap on Friends and select Edit Friends list. Uncheck Restricted and tap on Done.
Can’t Find Someone After Taking a Break
If things don’t become normal after you stop taking a break from someone, there could be a few reasons for that. For instance, either the person might have blocked you, or they might be taking a break from you. If the person doesn’t appear in your list, they could have unfriended you. In case none of them is true and you still can’t find the person, ask them to share their profile link. That way, you can directly add them without searching them.
Everybody Needs to Take a Break
If you don’t want to offend the other person by blocking or unfriending them, then taking a break is a great option. You no longer see their posts on your feed, and your posts are also hidden from them. The overall thing maintains your sanity as you no longer see content from the person you are trying to avoid. When and if things go back to normal, you can stop taking a break from them on Facebook. And they would never know what happened. You will continue to be friends. What a great idea! Next up: Thinking of uninstalling Facebook to avoid someone? Know what happens after uninstalling the Facebook app from your phone using the next link. The above article may contain affiliate links which help support Guiding Tech. However, it does not affect our editorial integrity. The content remains unbiased and authentic.