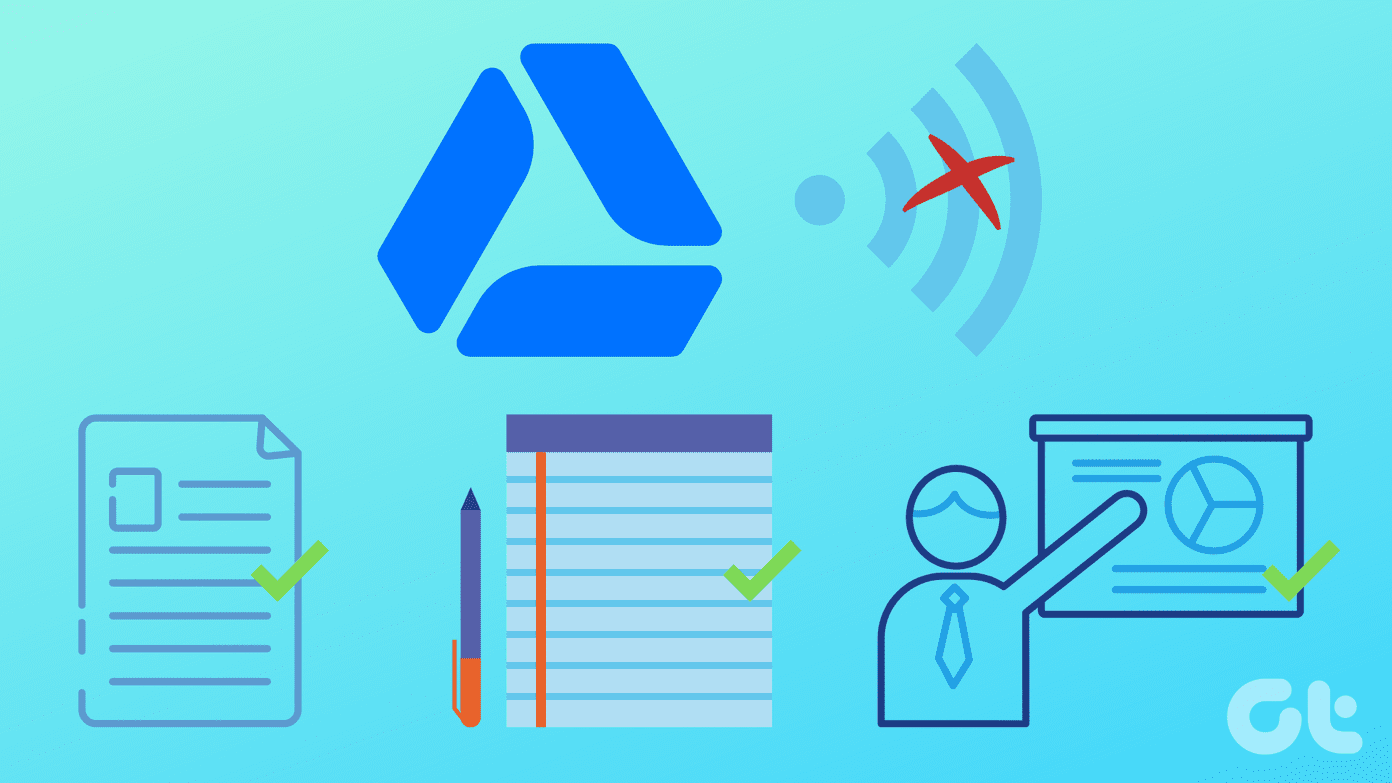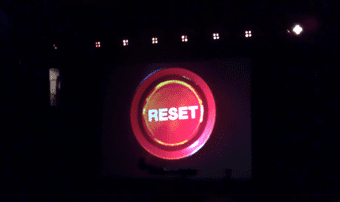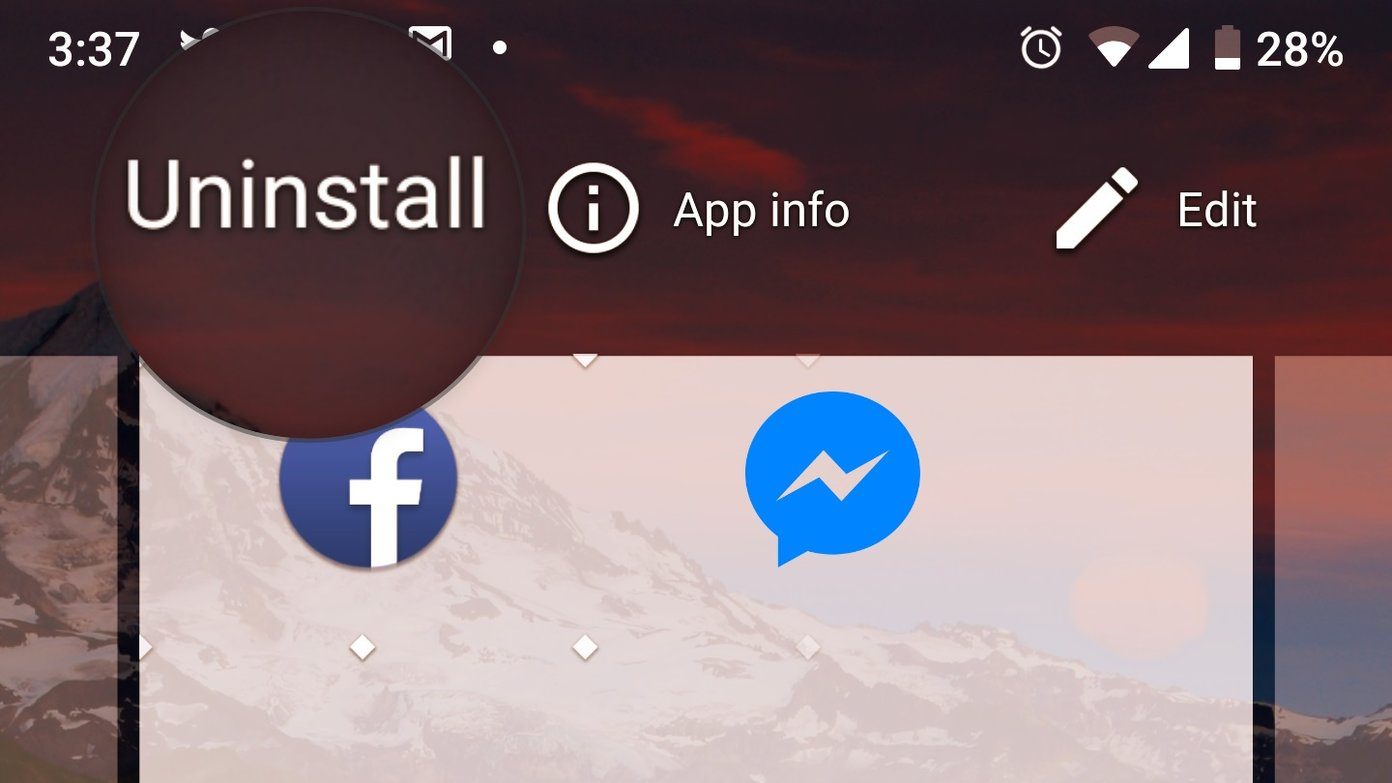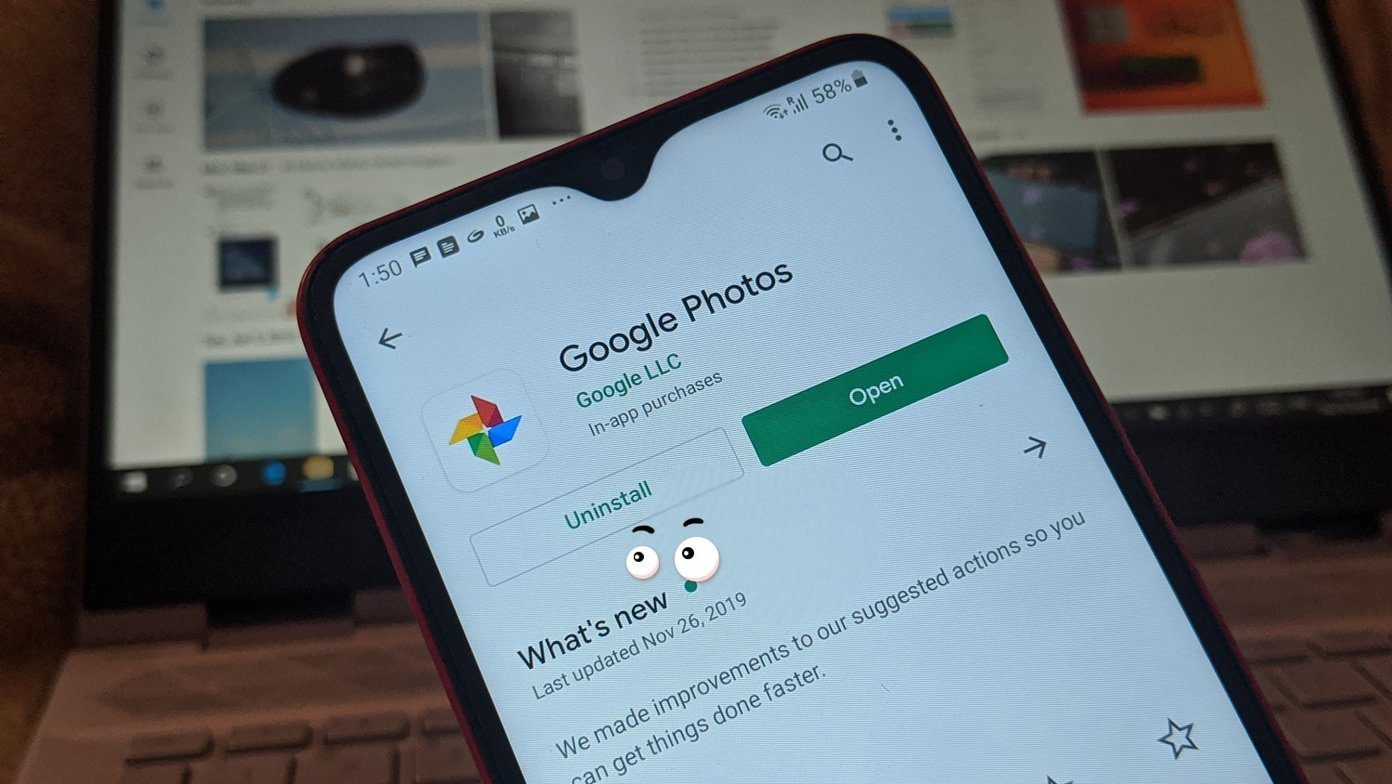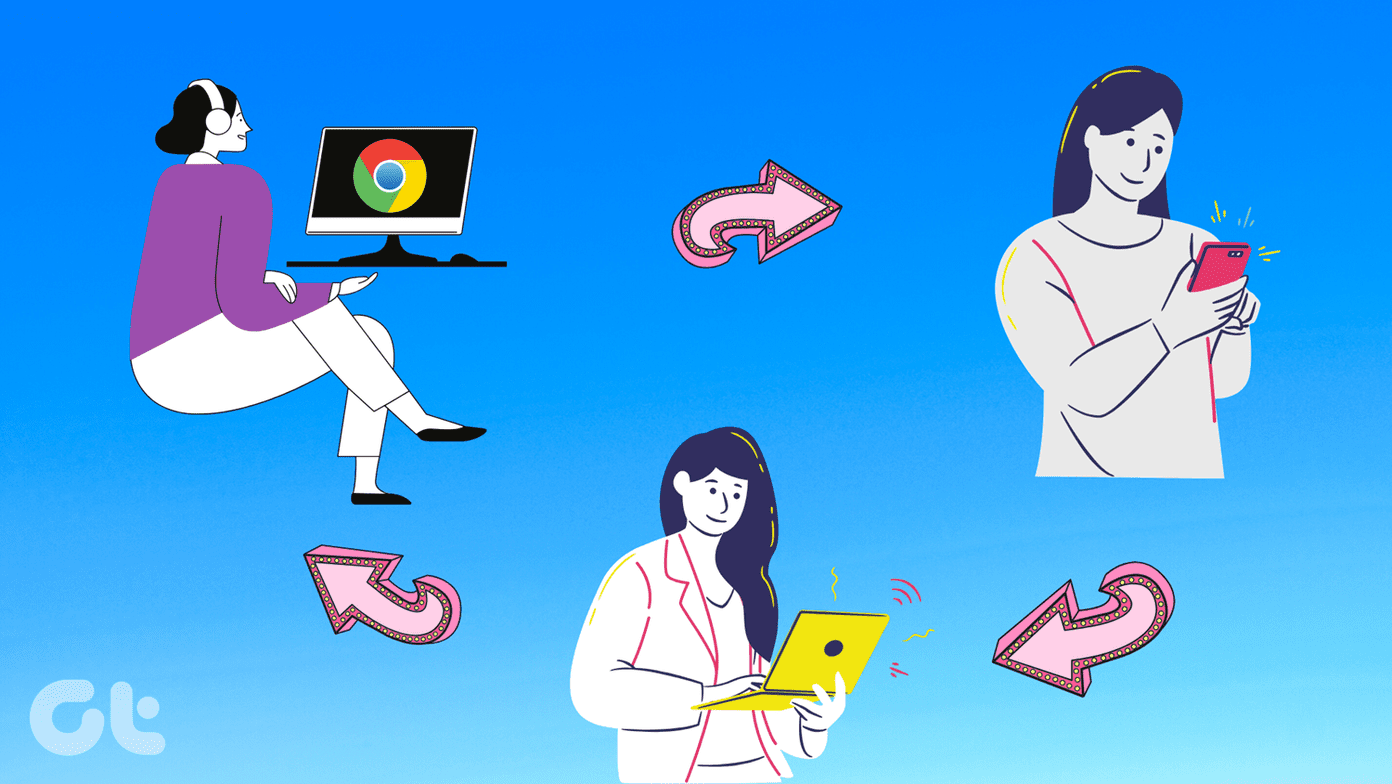Reset has different meanings depending on the app or the gadget you are using. If you hard-reset something, then everything from the device will be deleted. Soft-reset simply restarts the device. But a reset, in case of apps and settings usually means restoring the settings to their default values. The last one holds true for resetting Chrome settings too. However, not all settings are reverted to their original values. Don’t get confused. Today we will tell you the after-effects of resetting Google Chrome i.e. which settings are affected and which aren’t. Google does offer a quick summary on their support page, but we’ve dug in deeper (as we always do) to show the nuances of this change. We will start by mentioning things that are changed by this action followed by the ones that remain unchanged. But before that, it’s important to understand user profiles in Chrome and how they matter here. Let’s jump in.
How User Profiles Affect Chrome Settings
Chrome lets you add multiple users so that each has its own set of bookmarks, extensions, history, and settings. When you reset Chrome, only that profile is affected which is currently logged in. For instance, if you have two profiles — home and work and you reset the browser while you are logged into your work profile, then the following changes will take place for that profile only. Your home profile will remain untouched. Now let’s see what changes.
Sync Service
When you reset Chrome settings, you will be logged out from your Google account on your Chrome profile. You will be shown the message ‘Sync is paused’. You will have to sign in again to resume the sync. To resume sync, click on the profile picture icon at the top-right corner of Chrome. Then click on ‘Sign in again’. Log in with your credentials.
Home Button and Homepage
Resetting Chrome settings will disable the home button on your browser. For the unaware, the home button is present on the left side of the URL box. You can either set it to open the new tab page or customize it and use your own URL. Now, when you reset Chrome, the home button will disappear. You will have to enable it in the Chrome settings under Appearance to use it again. Once you enable it, you will notice that if you had set a custom URL, it will still be there. You only need to change the option from the New tab page to your website.
Search Engine
The default search engine for Chrome is Google. If you were using a different search engine earlier, then the search engine will be set to Google after reset. That is, resetting Chrome changes the default search engine back to Google. To change it to your own choice, go to Chrome Settings > Search engine.
Startup Pages
When you launch Chrome for the first time after powering on your computer, the pages that will open are the startup pages. You can set it to open the new tab page, open specific pages, or open the last opened pages. By default, Chrome will open the new tab page. So when you reset Chrome settings, the startup page setting will change to New Tab page, if you were using one of the other two settings.
Site Permissions and Content Settings
This might be the most annoying part of resetting Chrome settings. That’s because when you do so, your site settings will be reset to default. The site settings are the permissions that websites require such as access to the microphone, location, camera, showing pop-ups, and more.
Cache and Cookies
Resetting Chrome settings will clear temporary data on Chrome such as cookies and cached files. It’s equivalent to clearing things under Chrome settings > Clear browsing data > Cookies and other site data and Cached images and files. By clearing cookies, you will be logged out from various websites on Chrome where you were signed in. Anything you have added in your carts will also be deleted if you weren’t signed into those sites. However, the passwords will not be deleted from Chrome.
Pinned Tabs
Chrome lets you pin your frequently visited websites. A reset will unpin them. You will have to pin all of them again.
Themes and Extensions
Extensions are the soul of Google Chrome. Resetting Chrome settings will disable all third-party extensions. It will not, however, remove them from Chrome or reset their settings to default. You will have to enable them individually again. Similarly, if you had changed the Chrome theme in settings, it will be changed to the default one.
What Doesn’t Change When You Reset Chrome Settings
As mentioned at the beginning of the post, the above changes will take place for only the currently logged-in profile. Nothing will change in other profiles. In case you are worried about your bookmarks, saved passwords, and browsing history, take a chill pill for they remain untouched too. Similarly, the downloaded files will not be deleted from your PC. In appearance settings, your font and page zoom settings will remain intact. Also, if you have hidden the bookmarks bar, it will continue to remain hidden. Other than the data present in Site Settings and Cookies, nothing else changes under Privacy and security settings. Other settings such as download location, printer, and accessibility will also remain unchanged.
How Long Does it Take to Reset Chrome
Resetting Chrome is a quick business. It’s just a matter of a few seconds or a maximum of a minute or two.
How to Reset Chrome Settings
Step 1: Open Chrome on your computer and click on the three-dot icon at the top. Select Settings from the menu. Step 2: Click on Advanced to reveal more settings. Step 3: On Windows, click on Reset Settings under Reset and cleanup. On Chromebook, Linux, and Mac, click on ‘Restore settings to their original defaults’ under Reset Settings. Tap on Reset settings to confirm.
When to Reset Chrome
Now that you know what happens after resetting Chrome settings, feel safe to press the button. You should use it when Chrome is giving you trouble especially related to extensions. Sometimes, a Chrome extension changes a setting unknown to you. Resetting Chrome will help in such scenarios. Next up: Google lets you save bookmarks in two ways. Know the difference between Google and Chrome bookmarks by checking the article link below. The above article may contain affiliate links which help support Guiding Tech. However, it does not affect our editorial integrity. The content remains unbiased and authentic.