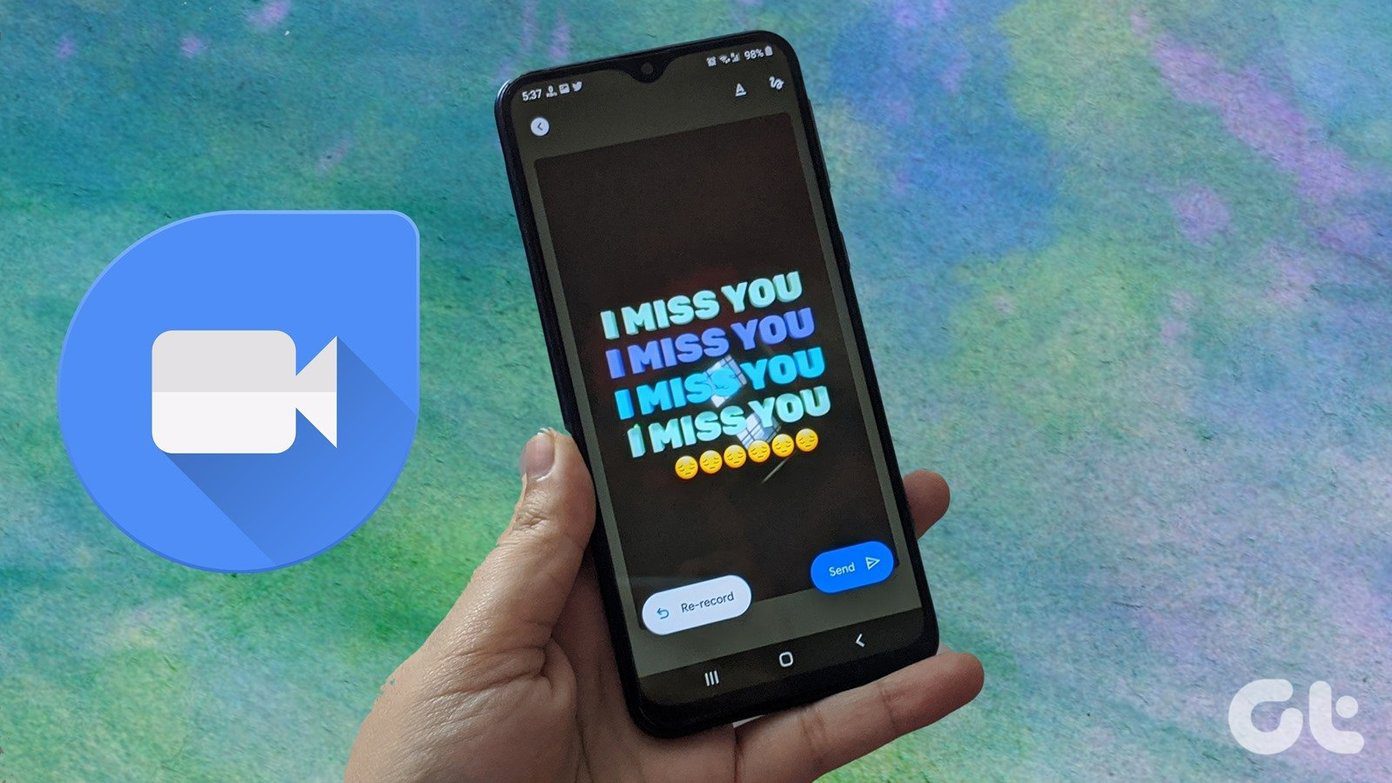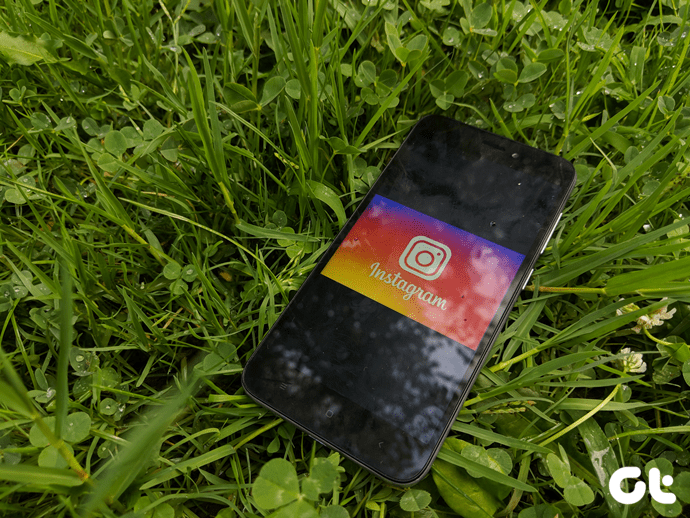If you’ve used Google Photos for a while, you should have seen the Free Up Space notification pop-up within the app from time to time. It’s supposed to help you free up space (obviously), but how exactly does it do that? Are your photos and videos safe? Can you even access them afterward? Admittedly, this is very concerning. Before you go ahead and tap that Free Up Space button, let’s find out the answers to these important questions.
What Happens on Using Free Up Space in Google Photos
Whenever you use the Free Up Space option in Google Photos, all photos and videos that are already safely backed up to the cloud will be removed from local storage. In other words, Google Photos will delete the originals. The Free Up Space option provides a brief rundown of the number of photos and videos that will be removed. On Android, you can also see the expected space savings. After tapping the option, confirm that you want to go ahead. Then Google Photos should clear all the originals from the device automatically. Don’t worry for the backup of those copies rests in the cloud. Whenever Google Photos makes fresh uploads of any new photos and videos that you shoot, the Free Up Space option will show up again. If you don’t see it to the top of the screen, you can always access it via the Google Photos menu.
How Do I View My Photos
After using the Free Up Space option, you can still access your photos and videos via Google Photos. The app will list placeholders (in thumbnail form) of all deleted items. When you tap on one, Google Photos will cache the backed up copy from the Google servers and display the photo or video. But since the photos and videos aren’t present locally, you can’t use any native Gallery apps in Android or the Photos app in iOS to view them. If you are on a spotty connection, however, viewing your photo library in Google Photos may feel slower than usual. And if you lose access to the internet, you won’t be able to view them at all. That is one of the major downsides to using the Free Up Space option.
Can I Get My Photos Back
Google Photos lets you download any deleted items quite easily. Simply tap on the placeholder thumbnail of a photo or video in Google Photos, and follow that up by tapping the three-dot icon to the top of the screen. Finally, tap Save to Device. That works wonders if you want ready access to certain items without having to be at the mercy of an internet connection.
What If I Use the High Quality Setting
The unlimited High Quality upload setting to take a backup of your photos and videos does have a grave limitation. Google compresses the uploaded copies to a certain degree (a maximum of 16MP for photos and 1080p for videos). Since using the Free Up Space option removes your local copies (or the originals in full quality), you can only ever view or download back the compressed copies from Google Photos. That is something that you need to take into account if you want to retain the originals. If you used the Original setting to upload your photos and videos, then this shouldn’t concern you.
Can I Delete Select Photos
You can delete photos and videos individually from local storage while keeping the backup copies intact. That is great for instances where you only want to delete unimportant items from local storage. It is a better method than choosing the Free Up Space option to remove all originals en masse. To do that, select the photo or video, tap the three-dot icon to the top of the screen, and then tap Delete From Device. You can enter selection mode with a long-press on any thumbnail within the main screen on Android and iPhone. That way, you can select and delete multiple items from local storage simultaneously.
Should I ‘Free Up Space’ on Not?
Store the photos and videos locally, unless your devices are crunched for storage space. That way, it is convenient to access them any time and also have your original copies intact if you use the High Quality setting. Should you plan to go ahead, it’s always a great idea to perform an additional backup to a PC, Mac, or a different cloud-storage service. Otherwise, using that Free Up Space option will only result in you having a single copy. That isn’t good practice from a backup perspective. Next up: Ever wondered who can see your Google Photos? Check our detailed guide to find out the privacy. The above article may contain affiliate links which help support Guiding Tech. However, it does not affect our editorial integrity. The content remains unbiased and authentic.