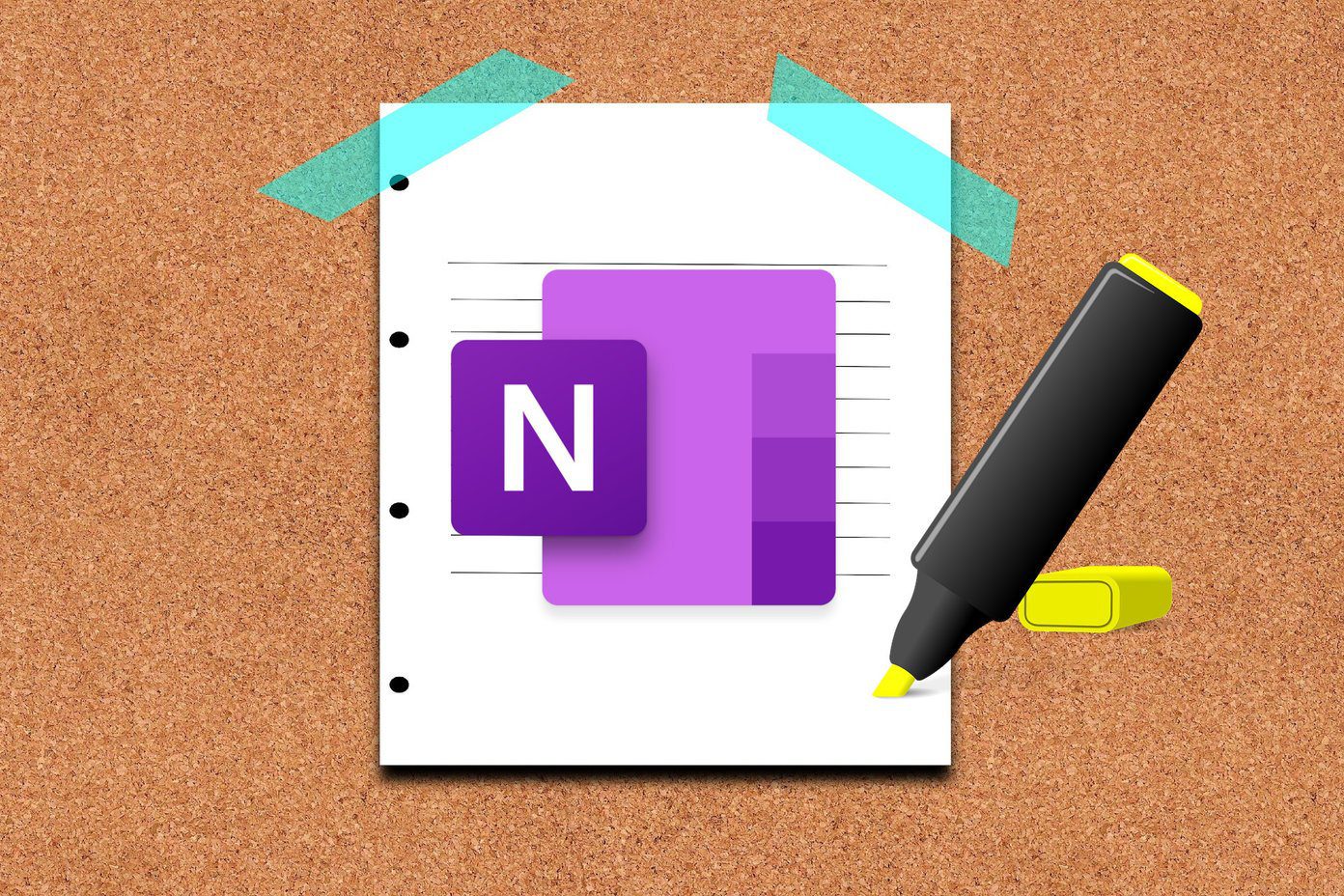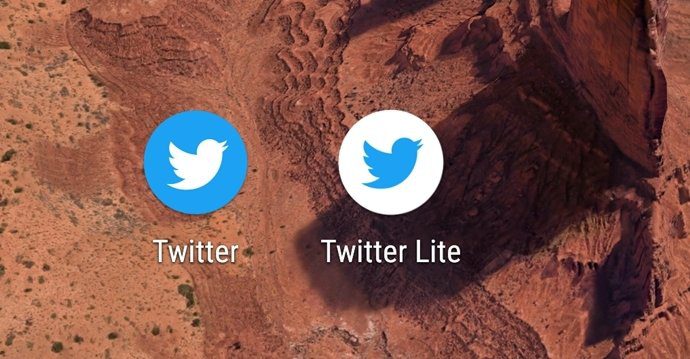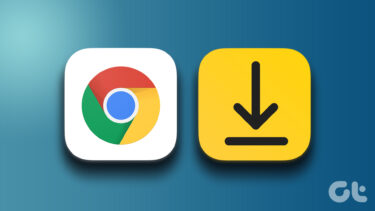First of all, we will see how you can move an unfinished download from one location to another on your PC without breaking the link in uTorrent. Next we will have a look at how we can automatically schedule the downloads. The first trick can be helpful when you have accidentally started downloading a large file on the drive where you can’t afford to waste any more space and you would like to move it without waiting for it to completely finish. The scheduler on the other hand is useful if you are on a limited data plan that provides unlimited bandwidth only at night (or wee hours) and you would like to make the most out of it. So let’s see how you can change the download location of the file in uTorrent in the middle of the process and later we will have a look at scheduling the downloads.
Move a Half-Finished Download
Step 1: Open uTorrent and stop the downloading of file you would like to transfer to a new lodation. It’s important that you don’t just pause, but permanently stop it. Having done that exit the uTorrent client. To do so, open the system tray and right-click on the uTorrent icon to select the Exit option. Step 2: Having done that, open the folder where the file was being downloaded and manually move it to a new destination. Just cut the file from the source and paste at the new location. If you get any file lock error while transferring, make sure that uTorrent is not running on your system. Step 3: After you have transferred the file to a new location, open uTorrent again and right-click on the unfinished download you just transferred to a new location and select Advanced—>Set download location from the context menu. Step 4: uTorrent will now ask you for the new directory to download the file to. Select the new destination folder you have moved the half finished download to. Having done all that, open uTorrent, right-click on the download again and select the option Force Re-check. This will check the file for any consistency errors and uTorrent will know exactly what percentage of the file is downloaded and how much is currently left for downloading. Once the check is complete, start the download again. So that was how you can move unfinished download to a new location to better manage your computer’s free space. Now let’s see how we can save bandwidth by using the download scheduler.
Scheduling the Download Queue
Step 1: To schedule your downloads in uTorrent, click on Options menu and select Preferences. In Preferences, look for the Scheduler option and click on it to get started. Step 2: Now check the option Enable Scheduler to activate the scheduling panel. One thing to note here is that the scheduler is not entirely flexible and 24 hours in 7 days are broken in individual blocks of 1 hour. So if you want to, say, auto-start your downloads only at 8 PM and want it to stop at 6 in the morning, color the boxes appropriately using the legends available next to the boxes. You can also drag and fill the boxes for easier approach. Step 3: You can also limit upload and download rate in the scheduled time to control the bandwidth it consumes. So, which one of the above uTorrent tips is more likely to help you? Top Photo Credit: k3anan The above article may contain affiliate links which help support Guiding Tech. However, it does not affect our editorial integrity. The content remains unbiased and authentic.