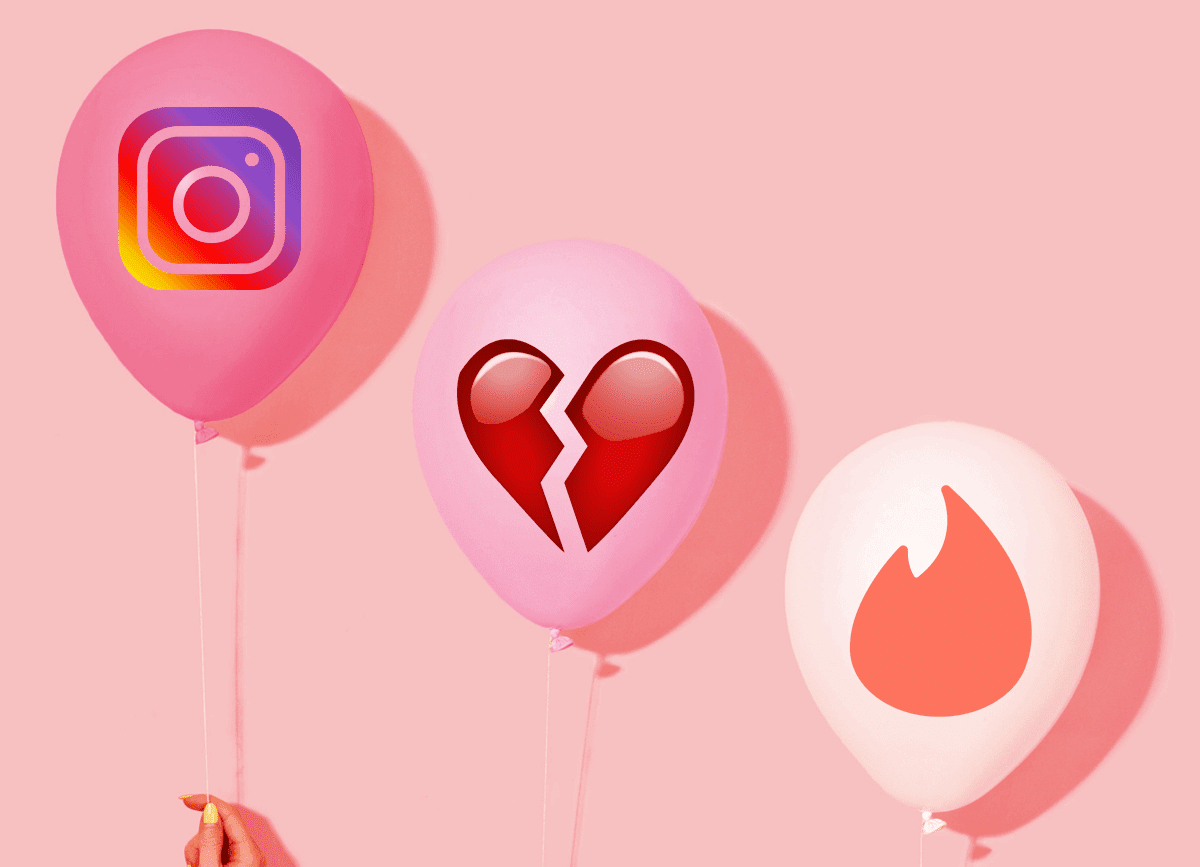One them being the Control Box; it holds almost every tool and an alternative to every shortcut. Let us acquaint ourselves with it and see how it works. Cool Tip: If you are a movie freak you should also check how to edit subtitles in KMPlayer and how to bookmark media positions using KMPlayer. First and foremost we should know how to start the Control Box. Right-click on the interface and choose Control Box from towards the end. Or you can simply use the Alt + G keys. The dialog basically features Video Controls, Audio Controls, Playback Controls and Preferences. Those are the four icons on the bottom of the Control Box in the order mentioned.
Video Controls
As is clear, the first tab under Video Controls can be used to adjust the brightness, saturation and contrast (from top to bottom) in both hardware and software terms. The Effects tab lets you spice your videos and experience a different flavor of your favorite ones. I applied the gray scale as shown in the image below. Under Screen tab you can play with the screen size, aspect ratio and things akin.
Audio Controls
Audio is mainly about playing songs and the Equalizer tab is used to fine-tune song varieties. Besides you can always apply preset Effects and settings to play to songs and relive every mood to the fullest.
Playback Controls
When we talk about playback we are mainly referring to conditions of repeat, media speed and seeking features. Apart from these basic tones, the tabs feature Subtitle and Capture tools. If you click on Advanced under any of these you will be taken to their respective editor tools.
Preferences
There are certain things which a user always wants to be set as default. They are nothing but user preferences. And the Preferences dialog hosts almost every bit for a user to modify. The options are immense. You got to scroll and browse through them in order to understand the significance of each.
Conclusion
Though there are individual tools for each aforementioned feature, the Control Box works as a composite and versified tool. I suggest that you either remember keyboard shortcuts or get accustomed to using the Control Box to be able to handle the player quickly and seamlessly. What’s your preference? The above article may contain affiliate links which help support Guiding Tech. However, it does not affect our editorial integrity. The content remains unbiased and authentic.