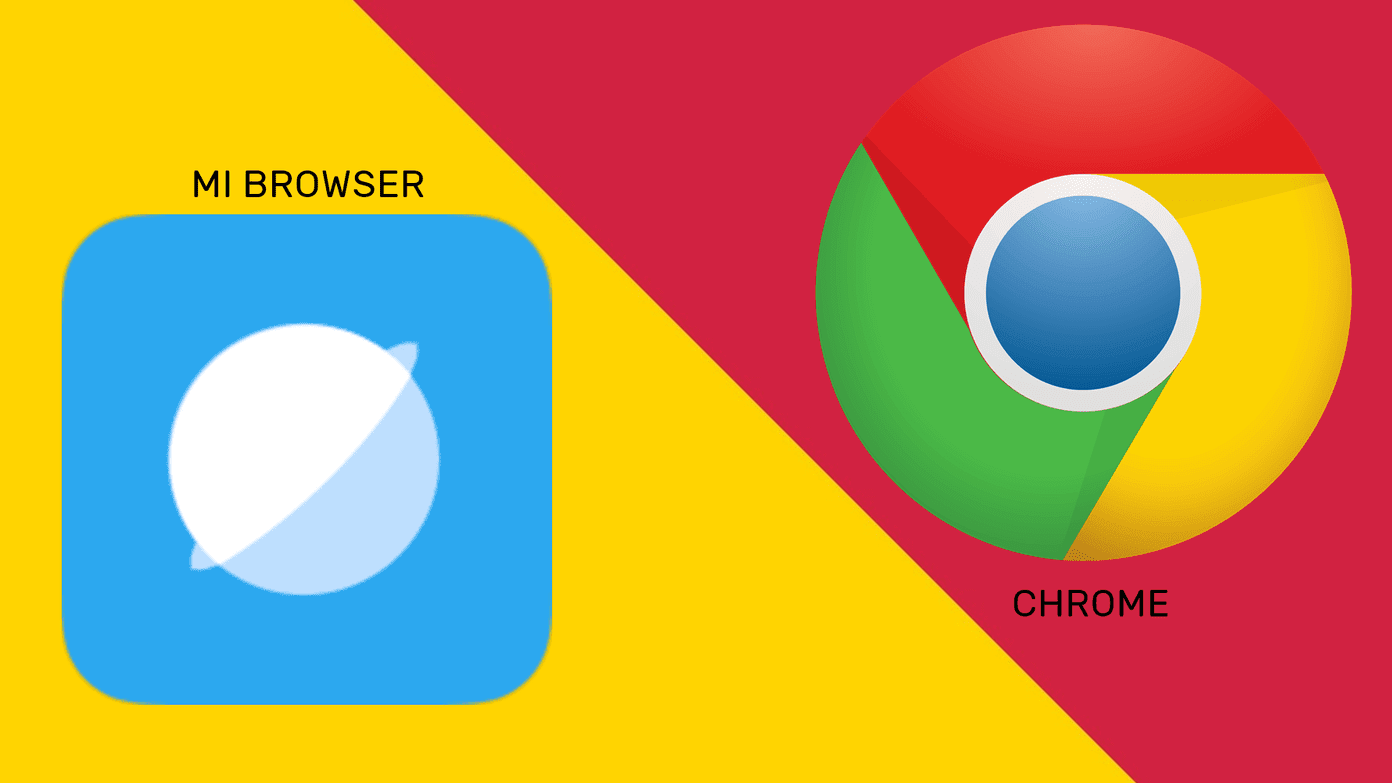Firstly, all the MacBook, MacBook Air, MacBook Pro, iMac, Mac Mini, and Mac Pro models released after 2016 carry a Thunderbolt 3 port. You aren’t the only one always wondering whether you’re buying the right cable for your MacBook for connecting it to an external monitor. Of course, it’s recommended to use a single cable for a better quality connection and clutter-free desk. So if you’re planning to buy a monitor with USB-C or already have one, there are a bunch of things you need to keep in mind before picking the right cable and monitor.
Difference In Speeds
The USB-C 3.1 Gen 2 port can deliver up to 10Gbps speeds. So you experience those speeds if you connect a compatible SSD or another device with a USB 3.1 port. One thing to be noted here is that number is purely theoretical. Meanwhile, Intel’s proprietary Thunderbolt 3 port can carry data at 40Gbps speed when connected to a supporting hard drive or a dock. You can also note one merit of the Thunderbolt 3 cable – it can double up as a USB-C cable. However, you can use a USB-C 3.1 Gen 2 cable to get Thunderbolt 3 grade speeds or features. That said, the connector’s shape on the USB-C and Thunderbolt 3 supporting USB-C cables looks the same. So how do you figure out the difference and identify the correct cable? The Thunderbolt 3 supporting USB-C cables have the Lightning Bolt symbol on both the ports. That’s the biggest differentiator between both the cables, and only the certified ones carry that symbol. You’ll also find it next to the USB-C ports of your MacBook. You should note that plugging the Thunderbolt 3 cable into a regular USB-C port carrying device will only make it function like any other USB-C 3.1 cable. So you should check for that lightning logo on the ports in the photos of a product and the actual cable to verify whether it is a Thunderbolt 3 cable. To make it obvious, the Thunderbolt 3 are a bit costly than your regular USB-C 3.1 Gen 2 cables. So you can buy a Thunderbolt 3 cable and also use it for data transfers and charging. When it comes to charging, there’s a distinction too.
Power Delivery and Resolution Support
USB-C is usable for power delivery, transfer, and video. The USB-C 3.1 Gen 2 cables that are certified for Power Delivery can deliver up to 100W of power. That means you can use these cables with a compatible USB-C connector with Power Delivery to charge your MacBooks at 100W. That also means your MacBooks will charge faster compared to using a normal USB-C charger. These USB-C 3.1 Gen 2 cables can support video output as well through the special DisplayPort Alternate Mode arrangement and you can connect it directly to a DisplayPort or HDMI monitor. Similarly, Apple certified USB-C Thunderbolt 3 cables can also deliver up to 100W power. If you have a Mac product that was released after 2016, then you’re in for a treat. A typical Thunderbolt 3 cable can output a video resolution of 4K or 5K at 60Hz. All that effectively means you get to use a single cable to charge your MacBook and also send video signal to the monitor at the same time. However, the catch here is that the relevant monitor should support the power delivery charging technology to make it worthwhile. For example, the Philips 346B1C USB-C monitor supports Power Delivery up to 90W. That means, it’s slighly lesser than the full specification. The best part is that Thunderbolt 3 also supports DisplayPort 1.2 and HDMI 2.0 features. If we talk about external monitors, a single Thunderbolt 3 cable can drive a single 5K display at 60Hz or two 4K monitors at 60Hz (more on that later). Now your major concern should be picking the right monitor with appropriate Power Delivery support. You’ll get a few models like LG 38WN95C UltraWide monitor providing Power Delivery of up to 94W.
Daisy Chaining Multiple Monitors
It goes without saying that multiple monitors help to make you more productive. When it comes to Windows systems, daisy-chaining (or MST) two or more monitors is an easy affair as long as you have a set of compatible monitors and cables with you. But what about macOS? When it comes to USB-C, sadly macOS doesn’t allow you to do much. If you were to connect two USB-C monitors, it will simply result in a mirrored display. Thankfully, the matter is quite the opposite when it comes to Thunderbolt 3. Here, you can have a true extended display via daisy-chaining. For those unaware, the 2019 family 16-inch MacBook Pro can power through four 4K monitors via daisy-chaining when connected through Thunderbolt 3 cables. So when it comes to daisy chaining, Thunderbolt 3 wins hands down.
Which One to Pick: Thunderbolt 3 or USB-C
From the above comparison, it’s quite clear that Thunderbolt 3 offers more data transfer speeds, up to two 4K displays, and better daisy-chaining support for the macOS running MacBooks, Mac Mini, iMacs, and Mac Pros out there. Things are not the same on the other side of the bridge. USB-C can’t double up as Thunderbolt 3. So you can pick the Thunderbolt 3 end-to-end chain by investing in a solid quality cable as well as a Thunderbolt 3 monitor like LG 27MD5KB-B or Samsung 34-inch CJ791. These monitors are quite pricy, and you can always get a USB-C monitor and pick one that offers USB-C output for daisy-chaining. However, there’s another way to make the best of your MacBook’s Thunderbolt port if you are tight on your budget and still want 4K goodness. You can buy a 4K monitor with a DisplayPort 1.4 port and 144Hz refresh rate. With that, you’ll need a USB-C (Thunderbolt 3) to DisplayPort 1.4 cable to enjoy 4K resolution at 120Hz from your MacBook. The above article may contain affiliate links which help support Guiding Tech. However, it does not affect our editorial integrity. The content remains unbiased and authentic.