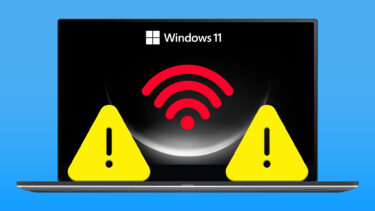While the reason behind Windows 10 dropping Wi-Fi connection could range anywhere from corrupted drivers to a power management issue, luckily, the solutions are pretty quick and easy to implement. So, let’s check them out.
1. Change Network Profile
Many Windows 10 users have reported their PC automatically disconnecting them from a Wi-Fi network when the network is marked as Public and instead of Private. In such cases, changing the network connection type might help. Here’s how to do it. Step 1: Click on the Wi-Fi icon in the taskbar, go to your connected Wi-Fi network and click on Properties. Step 2: In the following window, switch the Network profile to Private instead of Public. And that’s it. Now try reconnecting to your Wi-Fi network to see if you can receive consistent connectivity.
2. Check/Restart Router
If you’re facing Wi-Fi problems on other devices as well, then it could be due to a router issue. Thus, before diving deep into other solutions on this list, you should first try rebooting your router to see if that fixes the issue.
3. Check Power Management Settings
If you’ve recently made any changes to the Power Management settings or enabled some battery saver on your Windows 10 PC, then it might be the reason behind your PC dropping Wi-Fi from time to time. Here’s how to fix it. Step 1: Press Windows key + X shortcut and select Device Manager from the resulting menu. Step 2: In the Device Manager window, expand Network adapters and double-click on your network adapter to open its properties. Step 3: Now switch to the Power Management tab and uncheck the ‘Allow the computer to turn off this device to save power’ option. Lastly, click on OK. Now go ahead and see if you can get a stable Wi-Fi connection.
4. Update Network Adapters
If the network drivers on your PC are corrupted or outdated, then it could well be the reason behind your PC dropping Wi-Fi. Thus, you can try updating them again to see if that solves the problem. Here’s how. Step 1: Press Windows key + X and select Device Manager from the resulting menu. Step 2: In the Device Manager window, expand Network adapters, right-click on your network adapter, and select Update driver from the list. Step 3: Next, choose ‘Search automatically for drivers’ and let Windows update the drivers for you. After updating the Network adapter drivers, reboot your PC and see if the issue is resolved now.
5. Reset the Wi-Fi AutoConfig Service
WLAN AutoConfig is a service responsible for connecting your Windows PC to the router. If this service runs into any problem while starting, then it may hinder your PC from connecting to Wi-Fi. To fix this, you can try setting up the WLAN AutoConfig service to run automatically at startup. Here’s how. Step 1: Press Windows key + R to open the Run dialog. Type services.msc in the box and press Enter. Step 2: Scroll down to locate the WLAN AutoConfig service. Right-click on it and select Properties. Step 3: Change the Startup type to Automatic and hit Apply followed by OK. Restart your PC and see if the Wi-Fi connection dropping issue is resolved now.
6. Run Network Troubleshooter
Your Windows 10 PC comes with a dedicated Network Troubleshooter that can detect and fix any Wi-Fi and internet-related issues on its own. Here’s how to use it to solve Wi-Fi problems on Windows 10. Step 1: Press Windows key + I to open Settings and go to Update & Security. Step 2: Now switch to the Troubleshoot tab and click on Additional troubleshooters on the right. Step 3: Run troubleshooters for Internet Connections, Incoming Connections, and Network Adapter one by one. Running these troubleshooters should find any system-level issue and solve it.
7. Try Network Reset
If running the troubleshooter doesn’t help, then you can try resetting the Network on Windows 10. Doing this will reinstall every network adapter that has been configured on your device and reset the network settings to their default values. Here’s how to do it. Step 1: Press Windows key + I to open Settings and go to Network & Internet. Step 2: In the Status tab, scroll down to select the Network reset option. Step 3: Next, click on the Reset now button to begin resetting your network. After resetting your Network connection details, you’ll need to connect your Windows PC to your Wi-Fi network again.
8. Reset TCP/IP Configuration
If the above solutions don’t help, then you can try resetting TCP/IP settings on your PC. Here’s how. Step 1: Open the Start menu, type in command prompt, and click on Run as administrator on your right to open it with admin rights. Step 2: Type the commands mentioned below one by one and press Enter. Now restart your PC and see if the issue is resolved now.
Solid Connection
Wi-Fi problems are the worst, especially when an increasing number of people are working from home and are so dependent on it for everyday work. Hopefully, the solutions above have been helpful, and you are connected to the internet as before. The above article may contain affiliate links which help support Guiding Tech. However, it does not affect our editorial integrity. The content remains unbiased and authentic.