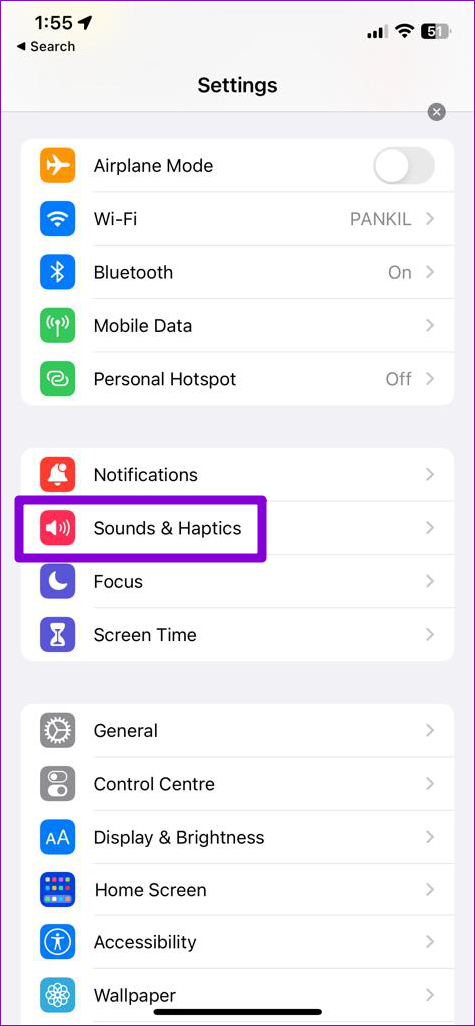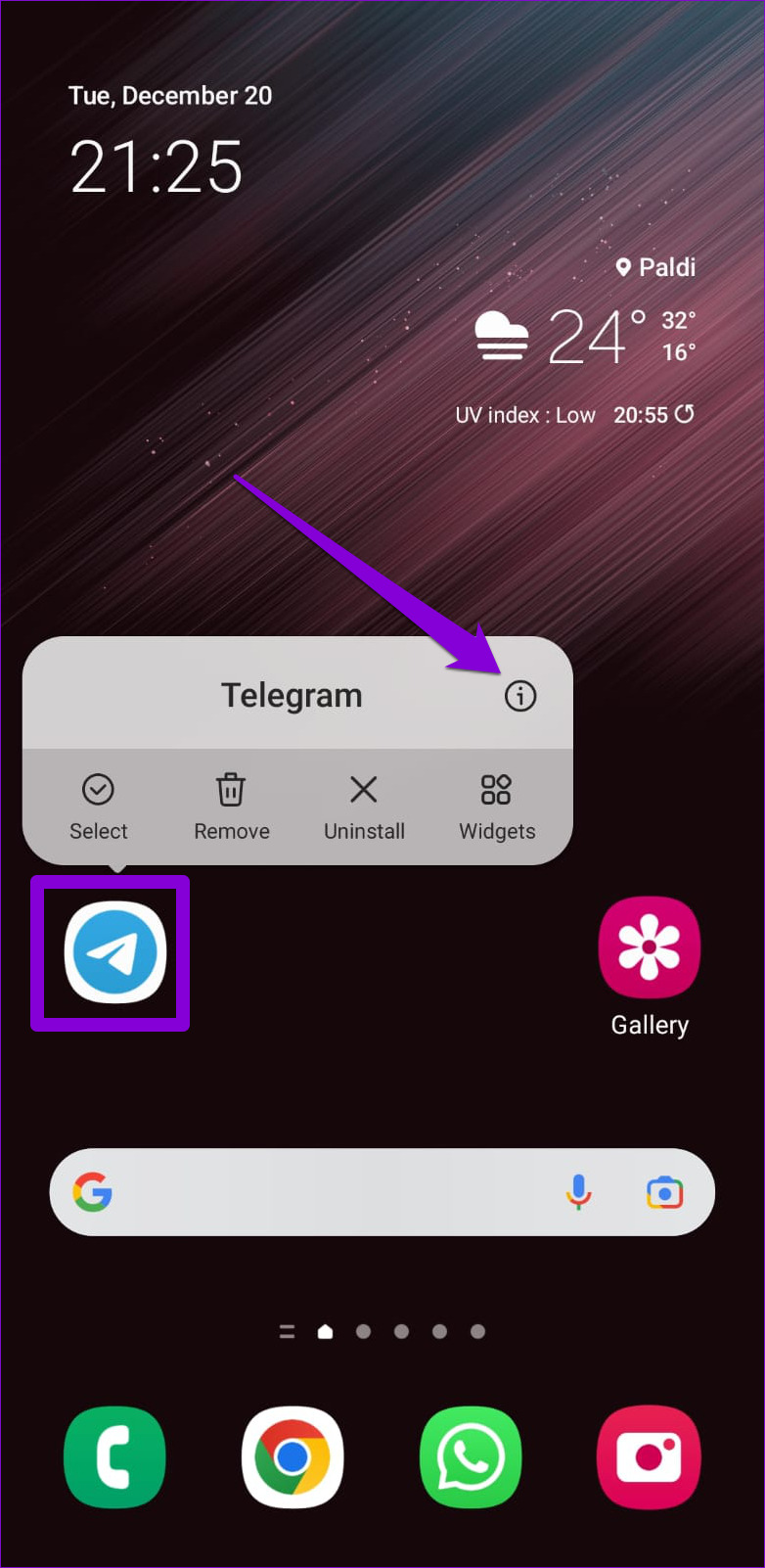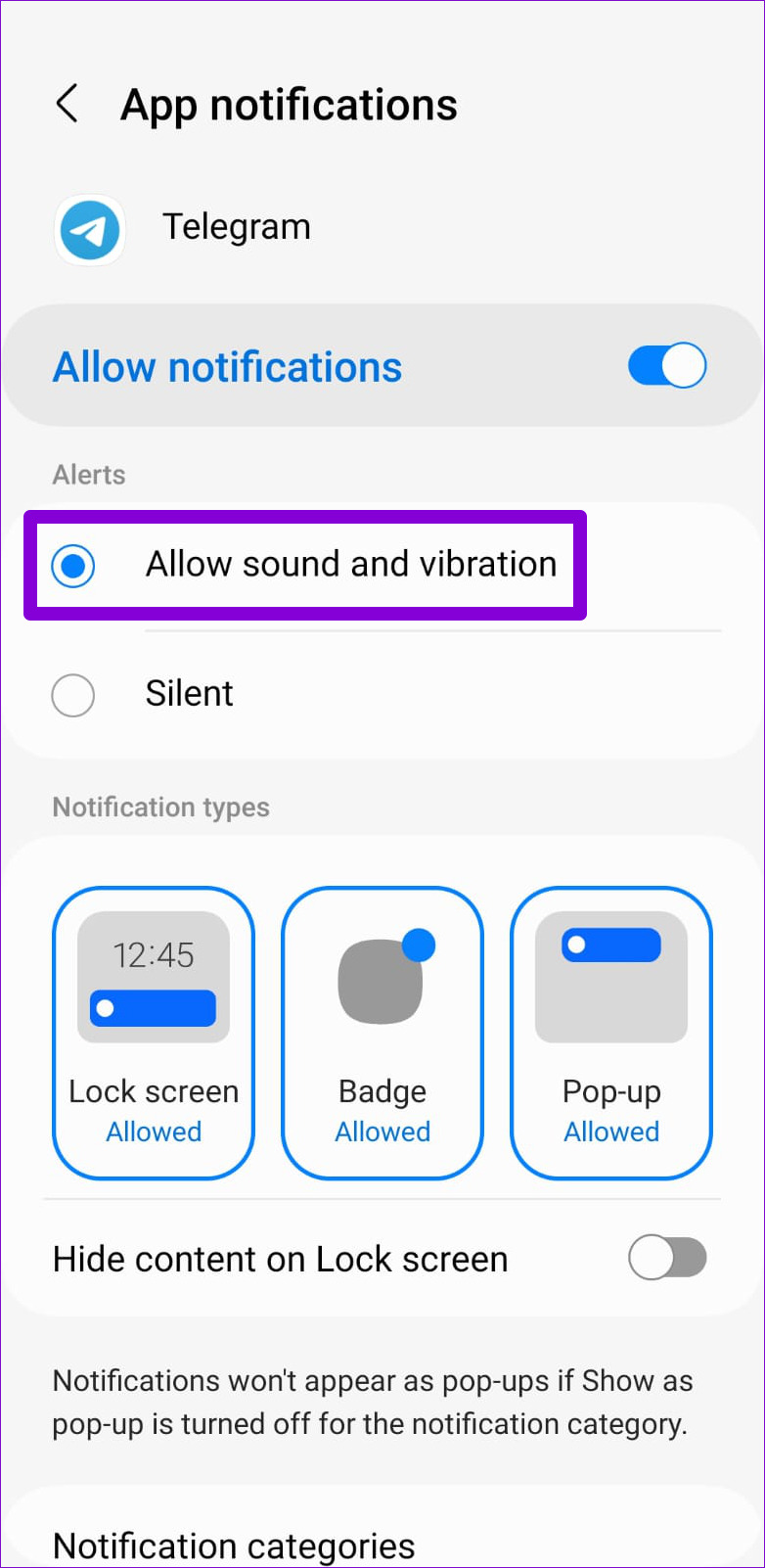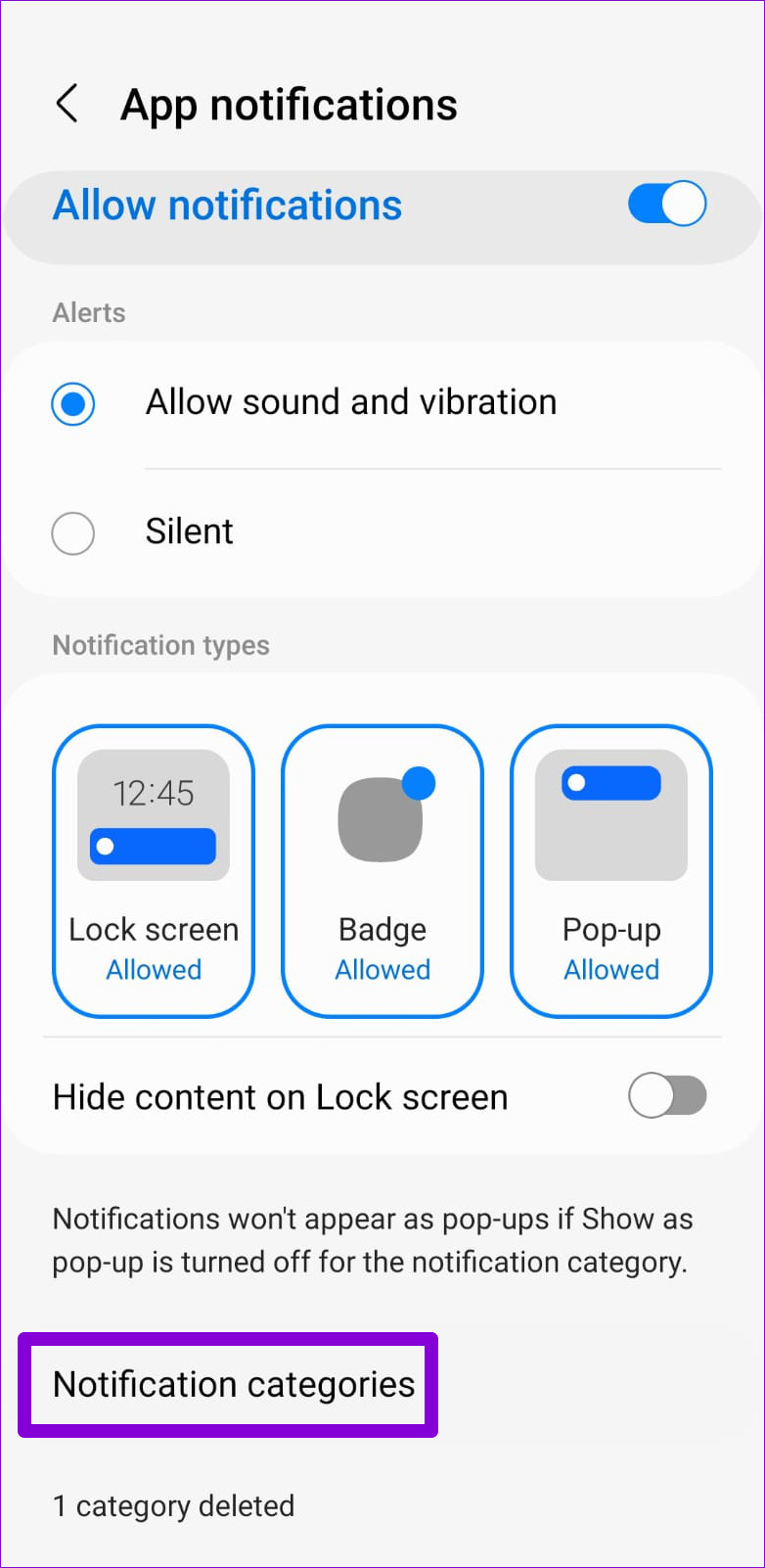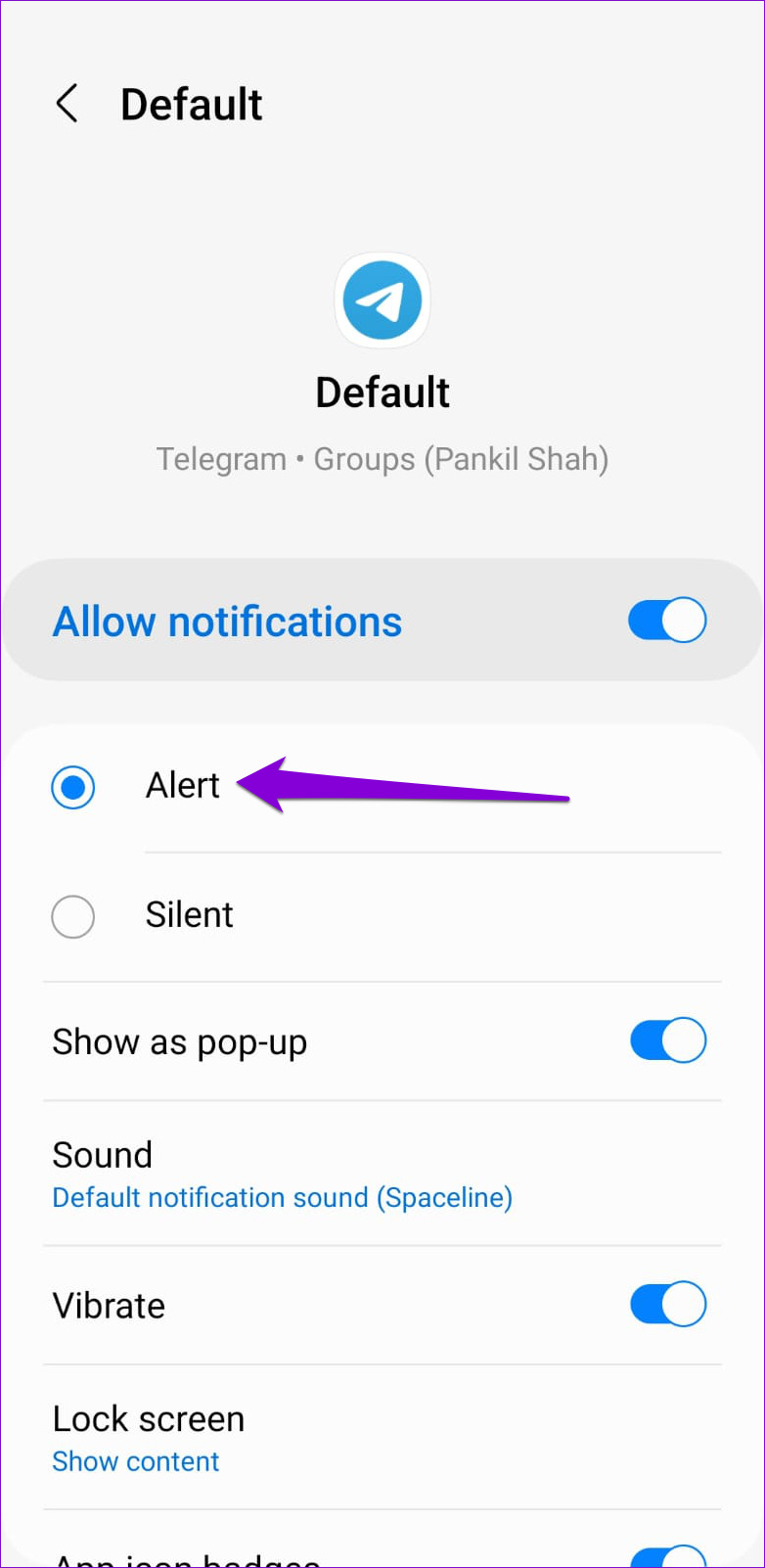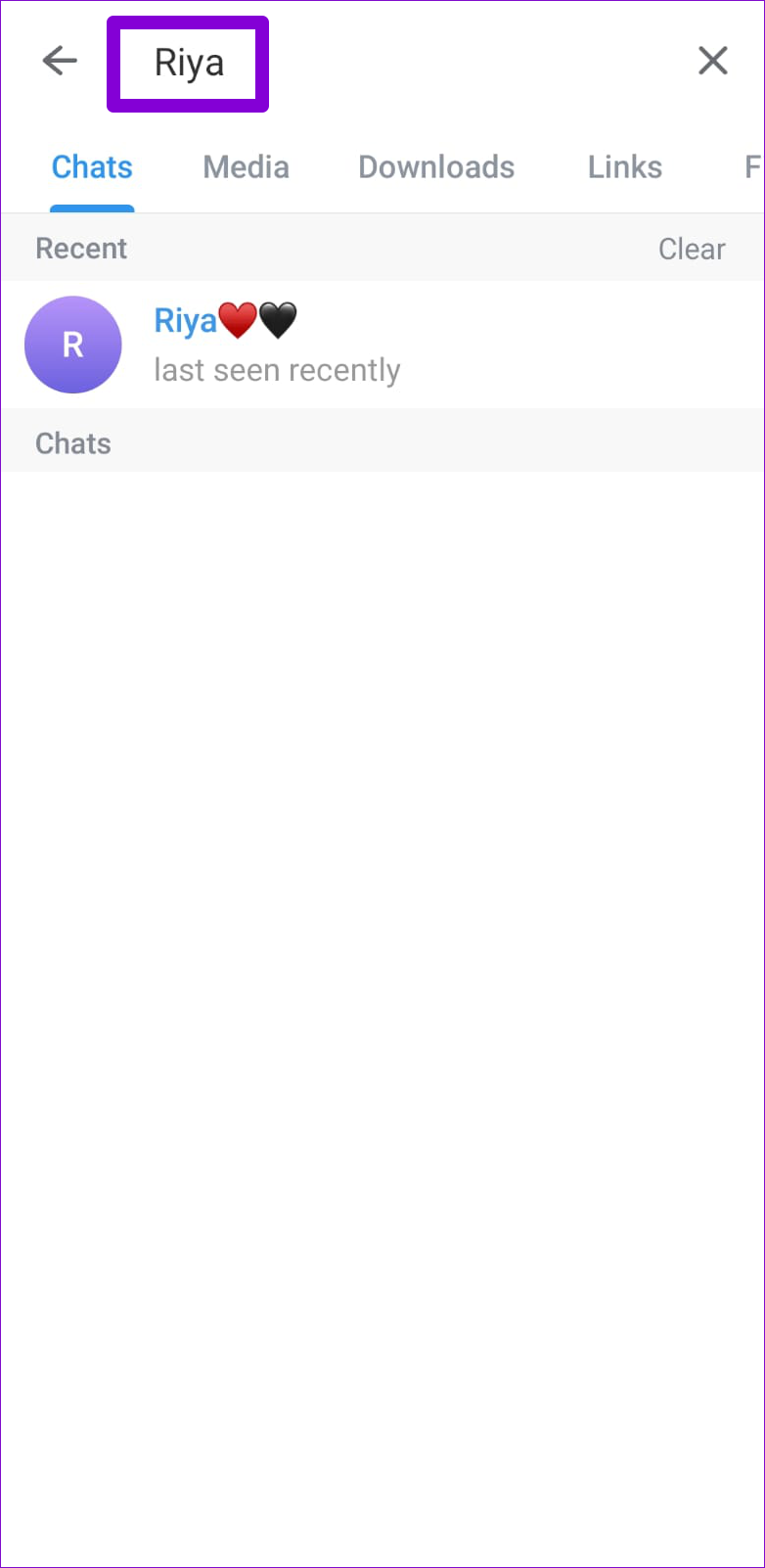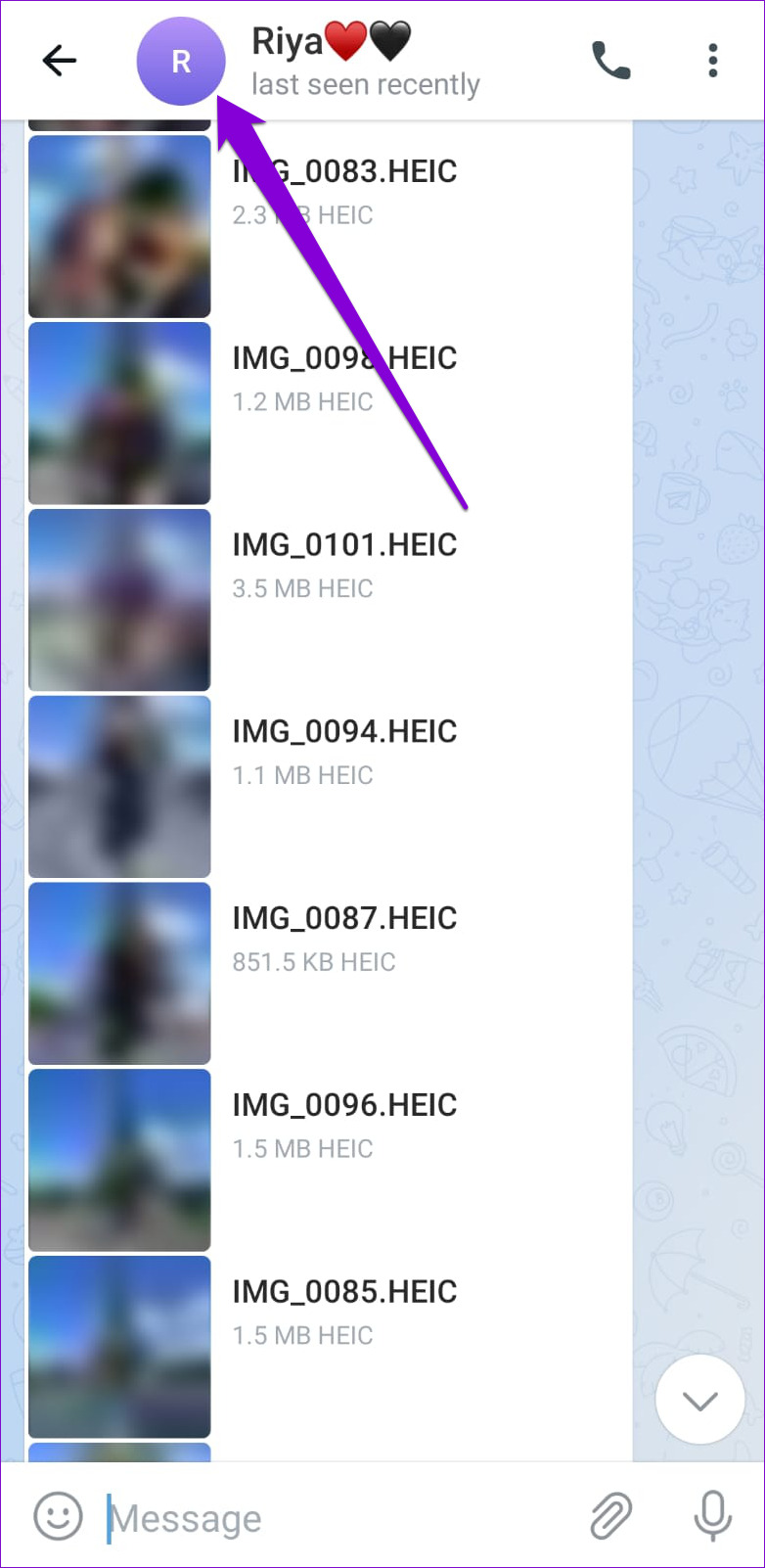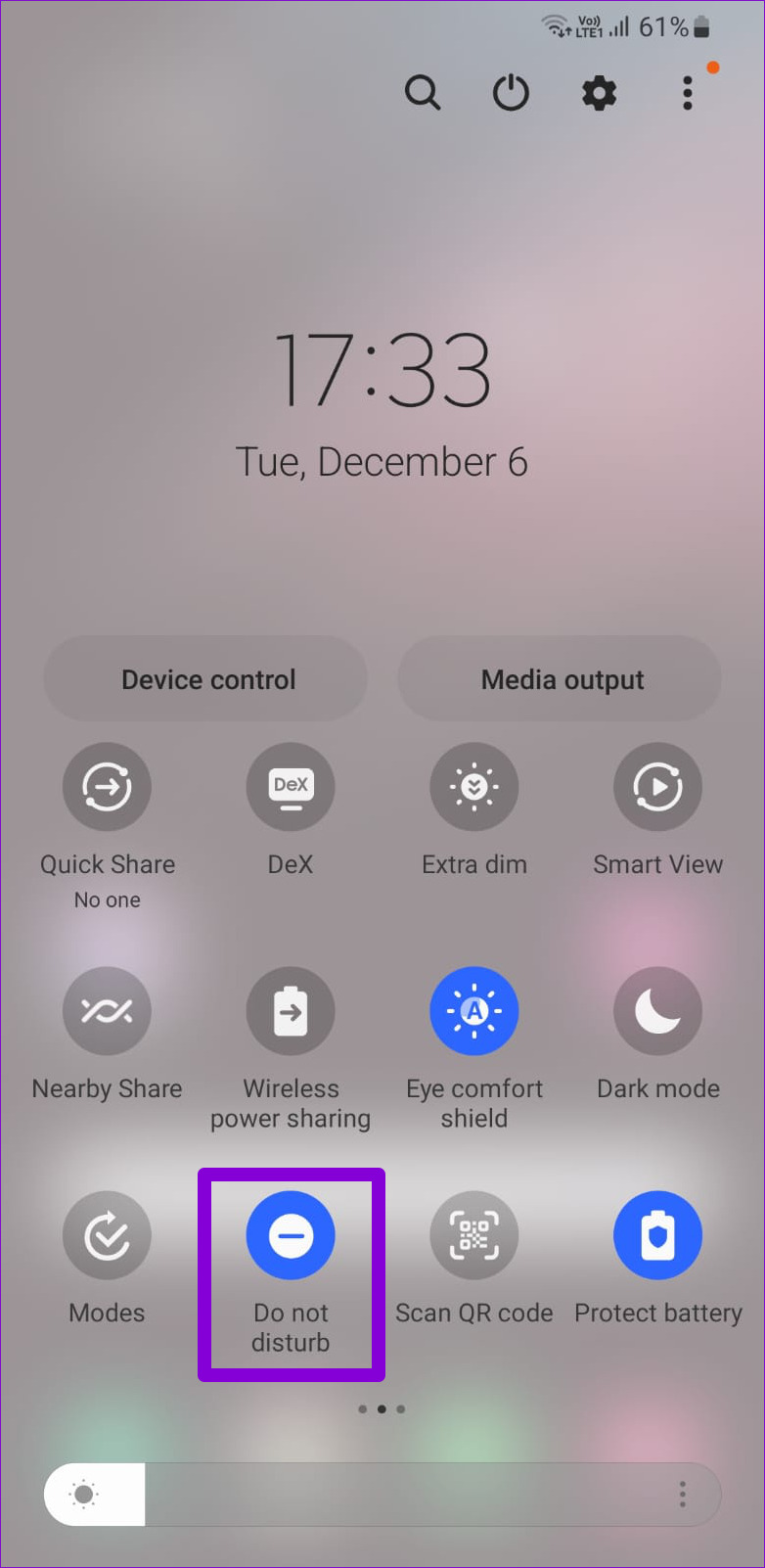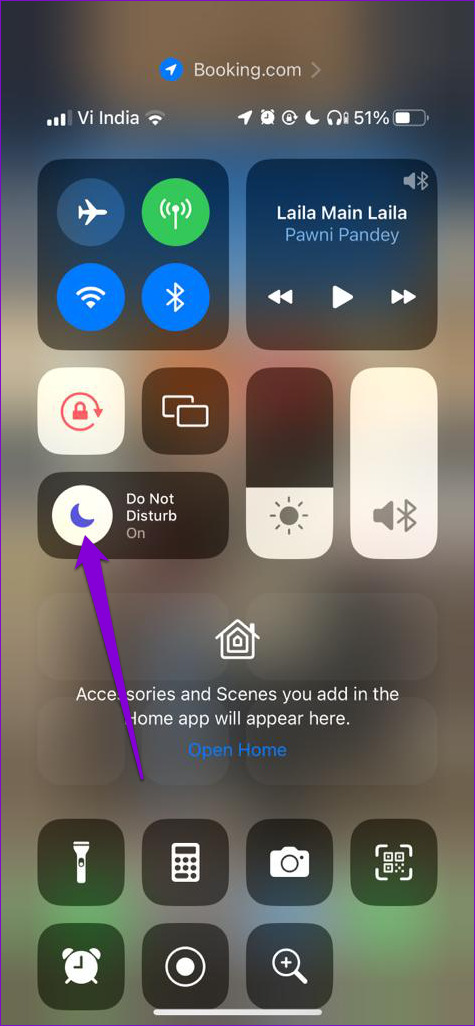When Telegram notifications fail to capture your attention, you risk missing important messages and updates. We won’t let that happen to you. We’ve compiled all possible solutions for fixing the Telegram notification sound not working issue on your Android or iPhone.
1. Check Your Phone’s Notification Volume
Firstly, check the notification volume on your Android or iPhone. It’s only natural to adjust the volume when you’re mostly at home or office. If it is too low, you might have trouble hearing your Telegram notifications.
Android
Step 1: Open the Settings app and head over to Sounds and vibration.
Step 2: Select Notification sound.
Step 3: Drag the slider to your right to increase the notification sound volume.
iPhone
Step 1: Open the Settings app and navigate to Sounds & Haptics.
Step 2: Use the slider under Ringtone and Alert Volume to increase the volume.
2. Disconnect Bluetooth Devices
Is your phone connected to a Bluetooth speaker or headphones? If so, your incoming notifications and phone calls might ring on that paired Bluetooth device instead of on your phone. To avoid this, you’ll need disconnect your Bluetooth devices when they are not in use.
3. Check System Notification Settings for Telegram
Next, you need to ensure that you haven’t silenced Telegram notifications from your phone’s Settings menu. Here’s how to check.
Android
Step 1: Long-press on the Telegram app icon and tap the ‘i’ icon from the menu that appears.
Step 2: Go to Notifications and select the ‘Allow sound and vibration’ option.
Step 3: Next, tap on Notification categories.
Step 4: Go through each notification type and make sure all of them are set to Alert.
iPhone
Step 1: Launch the Settings app on your iPhone and tap on Notifications.
Step 2: Scroll down to select Telegram from the list and enable the toggle next to Sounds from the following menu.
4. Check In-App Notification Settings
Telegram, like most messaging apps, allows you to customize notification preferences directly from the in-app settings menu. You need to check these settings to ensure that notifications from your private chats, groups and channels can play a sound on your phone. Step 1: Open the Telegram app on your phone. Step 2: Tap the menu icon (three horizontal lines) in the top-left corner and select Settings.
If you’re using Telegram on an iPhone, tap the Settings option in the bottom-right corner.
Step 3: Go to Notifications and Sounds.
Step 4: Select Private Chats.
Step 5: Tap on Sound and select your preferred tone from the following menu. Note: You might have trouble with a custom notification sound if the audio file becomes inaccessible for some reason. It’s best to use one of the system tones.
Step 6: Similarly, check the notification tones for Groups and Channels.
5. Unmute Conversations and Check Notification Sound
Telegram lets you enable, disable, and customize notification sounds for each of your contacts, groups, and channels individually. If Telegram is not making a notification sound when you receive messages from a specific person, group, or channel, you may have accidentally silenced notifications for the same. Here’s how to change that. Step 1: Use the search tool in the Telegram app to find the contact, group, or channel for which the notification sound is not working.
Step 2: Tap the profile icon at the top.
Step 3: Tap on Notifications and select Enable sound.
Step 4: Tap on Notifications again and select Customize.
Step 5: Go to Sound and select one of the system tones.
6. Close the Telegram App on Your Computer
If you have the Telegram app open on your computer, Telegram notifications may not appear or make a sound on your phone. To avoid this, close the Telegram app on your PC or Mac. If you’re using Telegram in the web browser, close the Telegram tab to divert all the notifications to your Android or iPhone.
7. Disable Focus or Do Not Disturb Mode
When you enable DND (Android) or Focus (iOS) on your phone, it pauses all app notifications. Unless you’ve added Telegram as an exception, you won’t receive or hear any notifications from the app. To disable Do Not Disturb mode on your Android phone, swipe down from the top of the screen to access the Quick Settings panel. Tap the Do not disturb tile to disable it.
To disable Focus mode on your iPhone, swipe down from the top-right corner of the screen (or swipe upwards from the bottom of the screen on iPhones with a physical Home button) to bring up the Control Center. Tap on the crescent moon icon to turn off Focus mode.
8. Update the Telegram App
If nothing works, there might be a problem with the Telegram app version you’re using. If that’s the case, updating Telegram to its latest version should help. Go to Play Store (Android) or App Store (iPhone) to update the Telegram app and check if the notification sounds work after that. Telegram for Android Telegram for iPhone
No More Silent Notifications
Telegram app notifications keep you in the loop even when you’re busy with other things. One of the solutions in this guide should help you resolve the Telegram notification sound issue on your Android or iPhone. Go through them all and let us know which one works for you in the comments below.