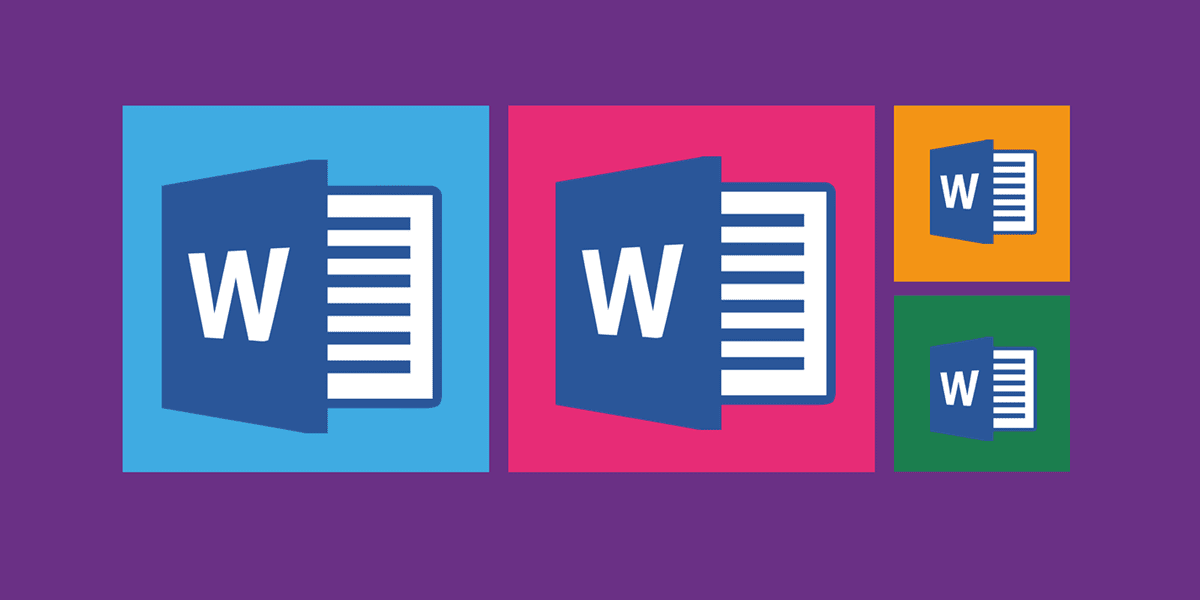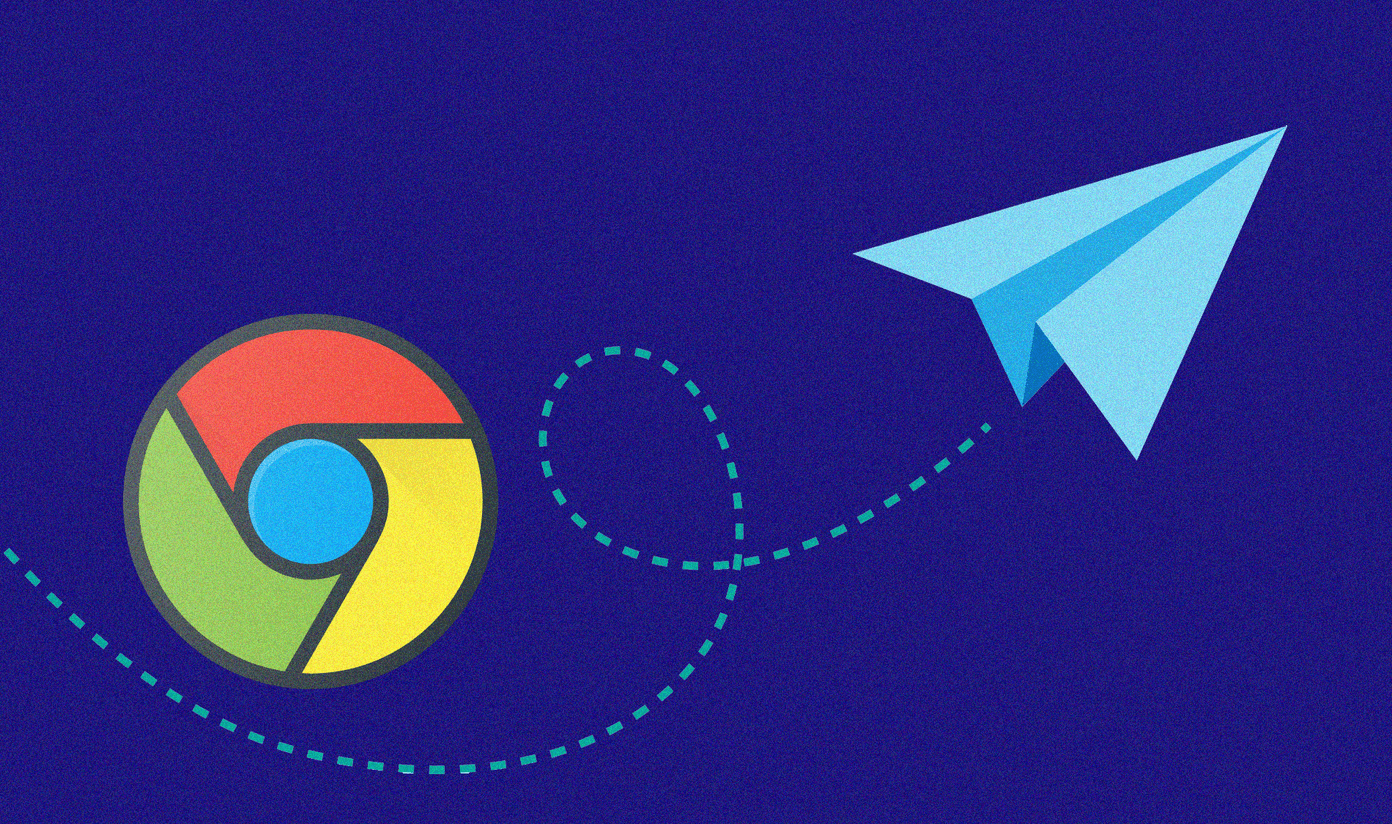The issue could happen if the notification banners are turned off for a particular app or a problem in the Action Center. We have covered everything that might be affecting notification banners. Let’s get started.
1. Restart PC
Begin the troubleshooting process by restarting your computer. Often, this fix will solve the issue, and you don’t need to use others.
2. Enable Notification Banner
For notification banners to show up, you have to enable them on your PC. To verify that, follow these steps: Step 1: Open Settings on your Windows 10 PC from Start Menu. You can use the Windows key + I keyboard shortcut to open Settings. Go to System. Step 2: Click on Notifications & actions. First, enable the toggle next to Get notifications from apps and other senders. Tip: Find out how to customize the Action Center in Windows 10. Step 3: Scroll down, and you will see the list of apps. Click on the important apps one-by-one. Step 4: You will find ‘Show notification banners’ and ‘Show notifications in action center’ settings for each app. Make sure they are turned on. Tip: You can set notifications from an app on high priority. That way, Windows will show the notifications at the top of the Action Center.
3. Allow Background Usage of Apps
For notifications to work properly on Windows 10, the concerned app should be allowed to run in the background. To verify that, go to Windows 10 Settings > Privacy > Background apps. Enable the toggle next to Let apps run in the background. If it’s on, disable it and turn it on again. After enabling it, scroll down on the same screen, and you will have the list of apps. Check if the problematic app is allowed to run in the background. Enable the toggle next to the app to turn it on.
4. Disable Focus Assist
Focus Assist is a feature in Windows 10 that turns off notifications on your computer. If enabled, you will not receive notifications. So make sure it is disabled. To check that, go to Settings > System > Focus Assist. Select the box next to Off. Also, check the settings under Automatic rules. Make sure Focus Assist isn’t set to activate automatically. Tip: You can disable Focus Assist from Action Center too. Click on Alarms only or Priority only till you see Focus Assist.
5. Check Battery Saver Mode
Another Windows 10 setting that could be responsible for no notification banners is Battery saver mode. When activated, it limits background activity and notifications. To disable it, go to Settings > System > Battery. Turn off the toggle next to the Battery saver. Also, check the percentage under ‘Turn battery saver on automatically.’ It should be kept very low. Otherwise, you will miss notifications if kept at a high battery percentage. Tip: Check 17 useful tips to extend the battery life of your laptop.
6. Run System File Checker Scan
You should also run System File Checker Scan on your Windows 10 PC to check for corrupt files. Those might be behind the erratic notification behavior. To run the scan, open Windows Search and type Command Prompt. Right-click on it and select Run as administrator. In the Command Prompt window, type ‘sfc/scannow’ and press the Enter key on your keyboard. The process may take a bit. So wait for the scan to complete. Then close Command Prompt and restart your PC.
7. Re-register Action Center
The notification banners not appearing issue could happen due to a problem in the Action Center itself. So you need to re-register it. For that, follow these steps: Step 1: In Windows Search, type PowerShell. Right-click on it and Run it as administrator. Step 2: Copy-paste the following code in the PowerShell window when it opens and hit Enter. Step 3: When done, restart your PC.
8. Update Windows 10
At times, there could be a bug in your Windows 10 software. You should update all the Microsoft apps on your PC and check for Windows 10 updates from Microsoft. For that, go to Settings > Update & security > Windows Update. Click on Check for an update or Install now. Tip: Find out how to disable Windows 10 automatic updates.
Look at the Notification
We are positive that one of the above solutions should make notification banners appear on your Windows 10. If the issue is with a particular app, try updating or uninstalling it. That should fix it. The above article may contain affiliate links which help support Guiding Tech. However, it does not affect our editorial integrity. The content remains unbiased and authentic.