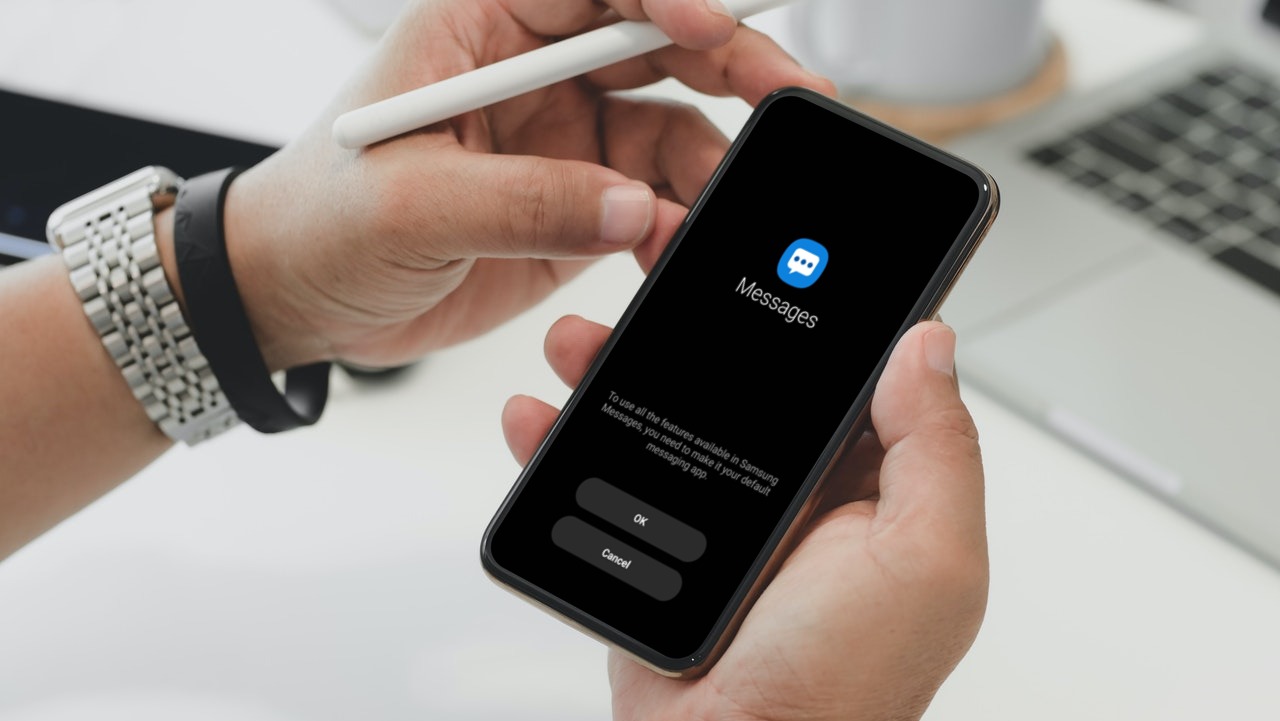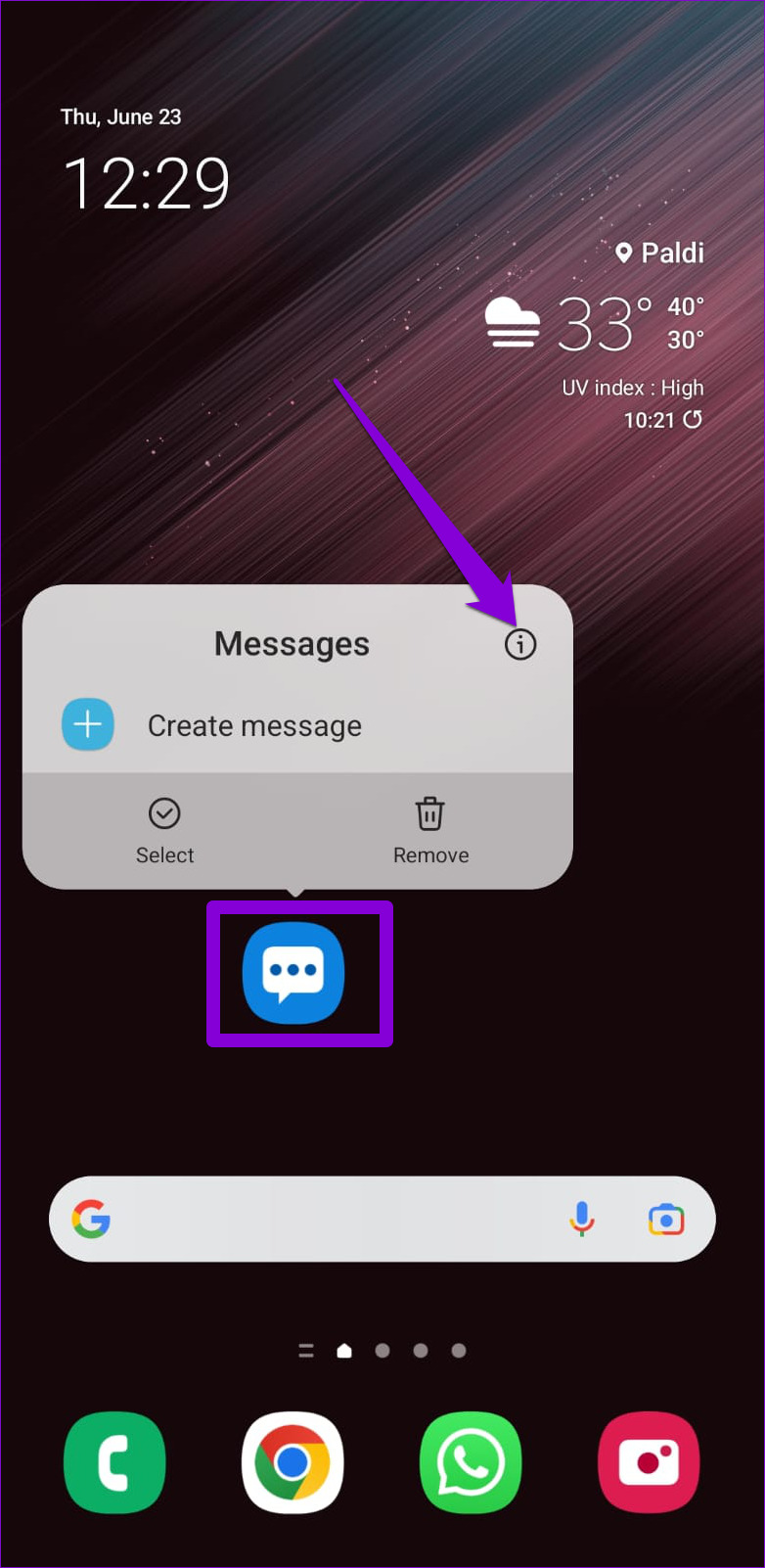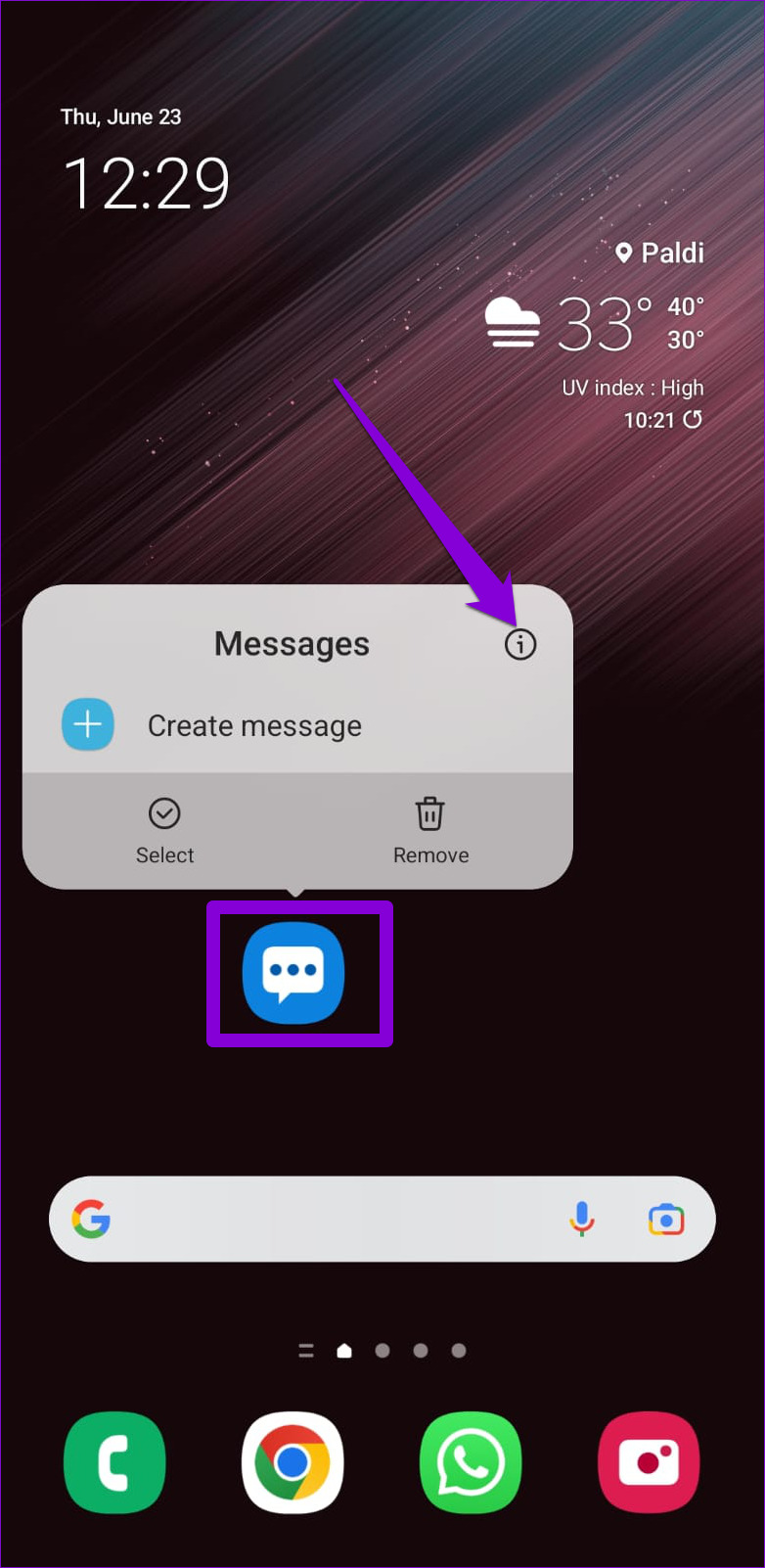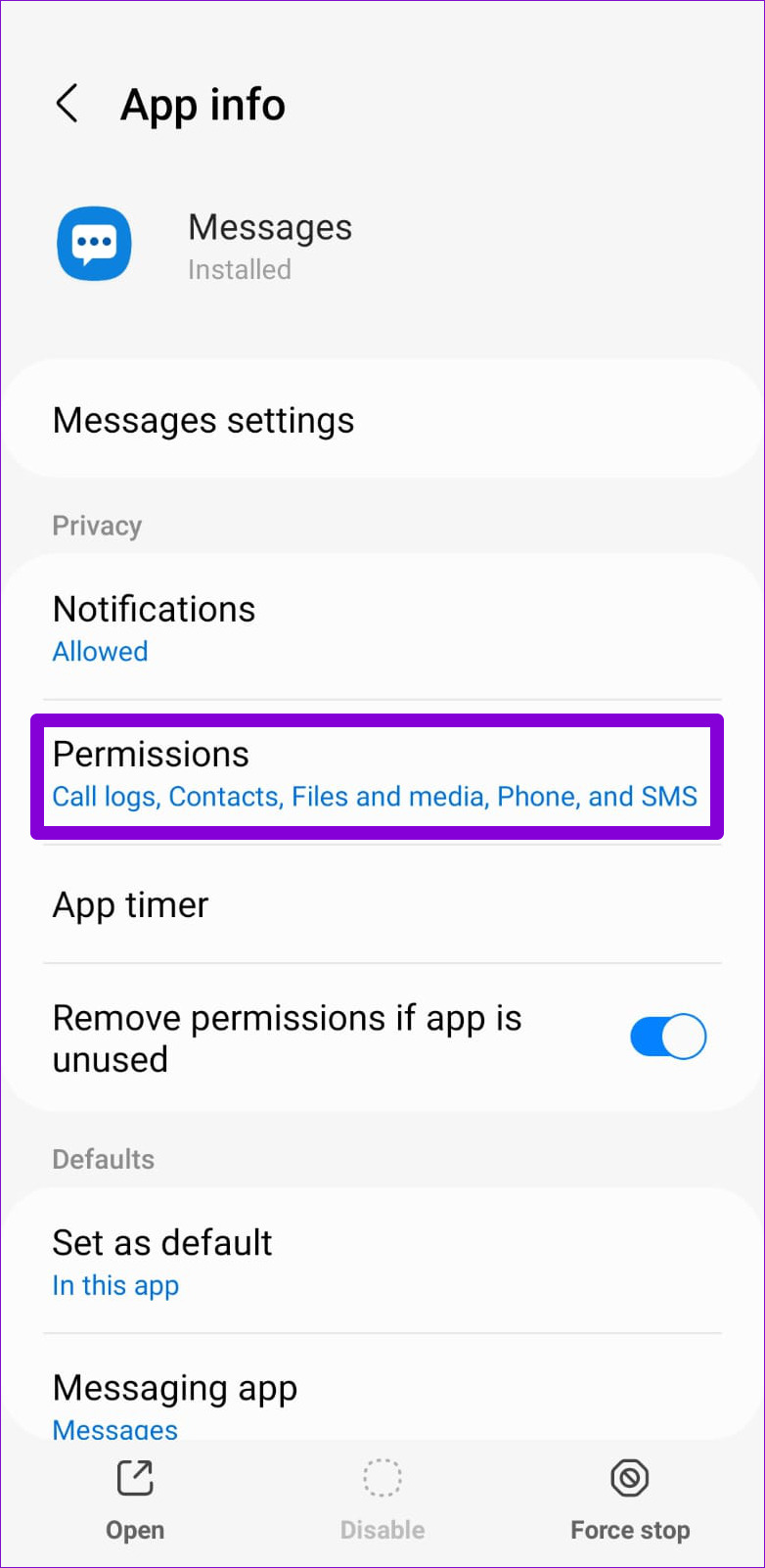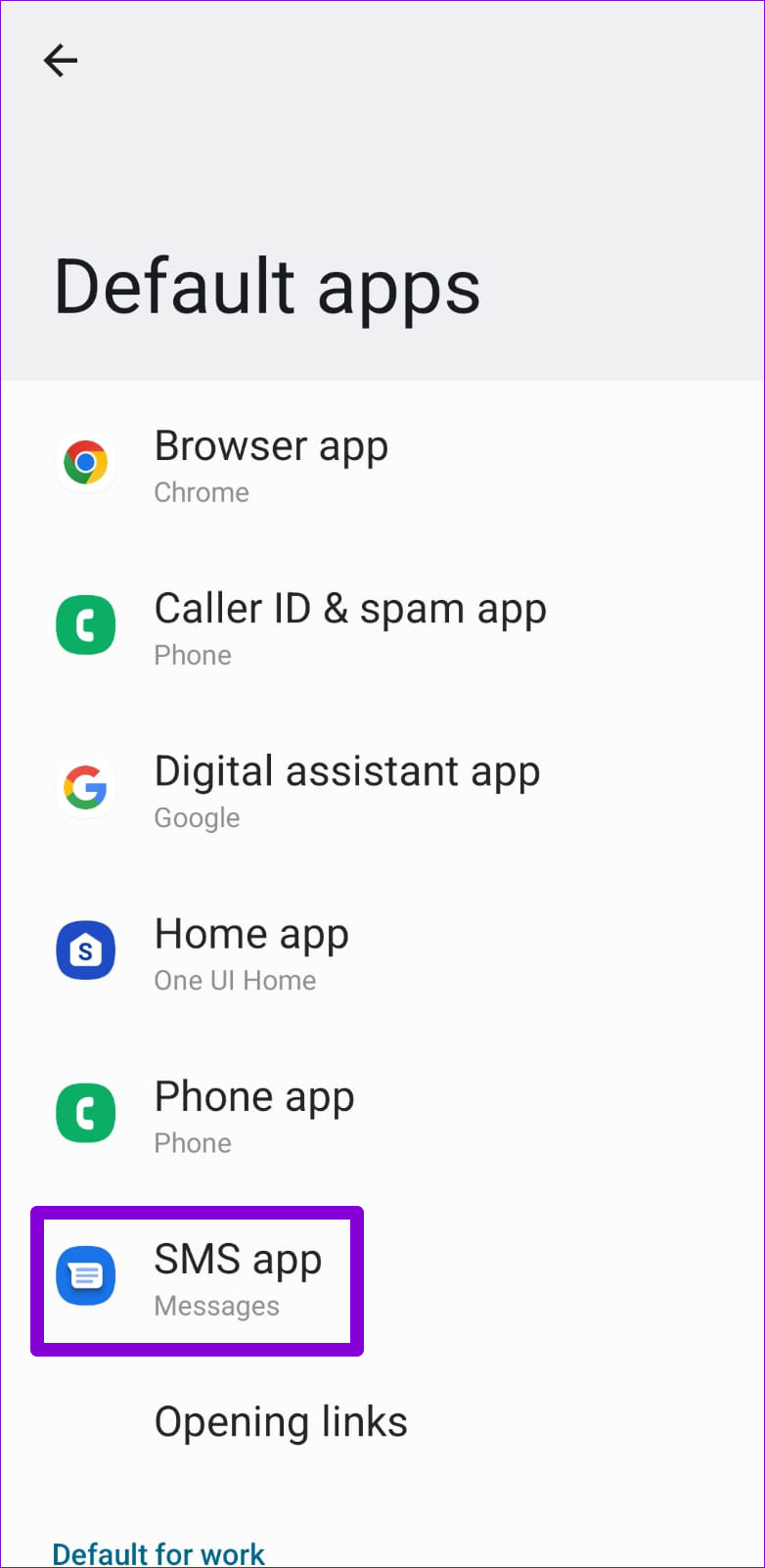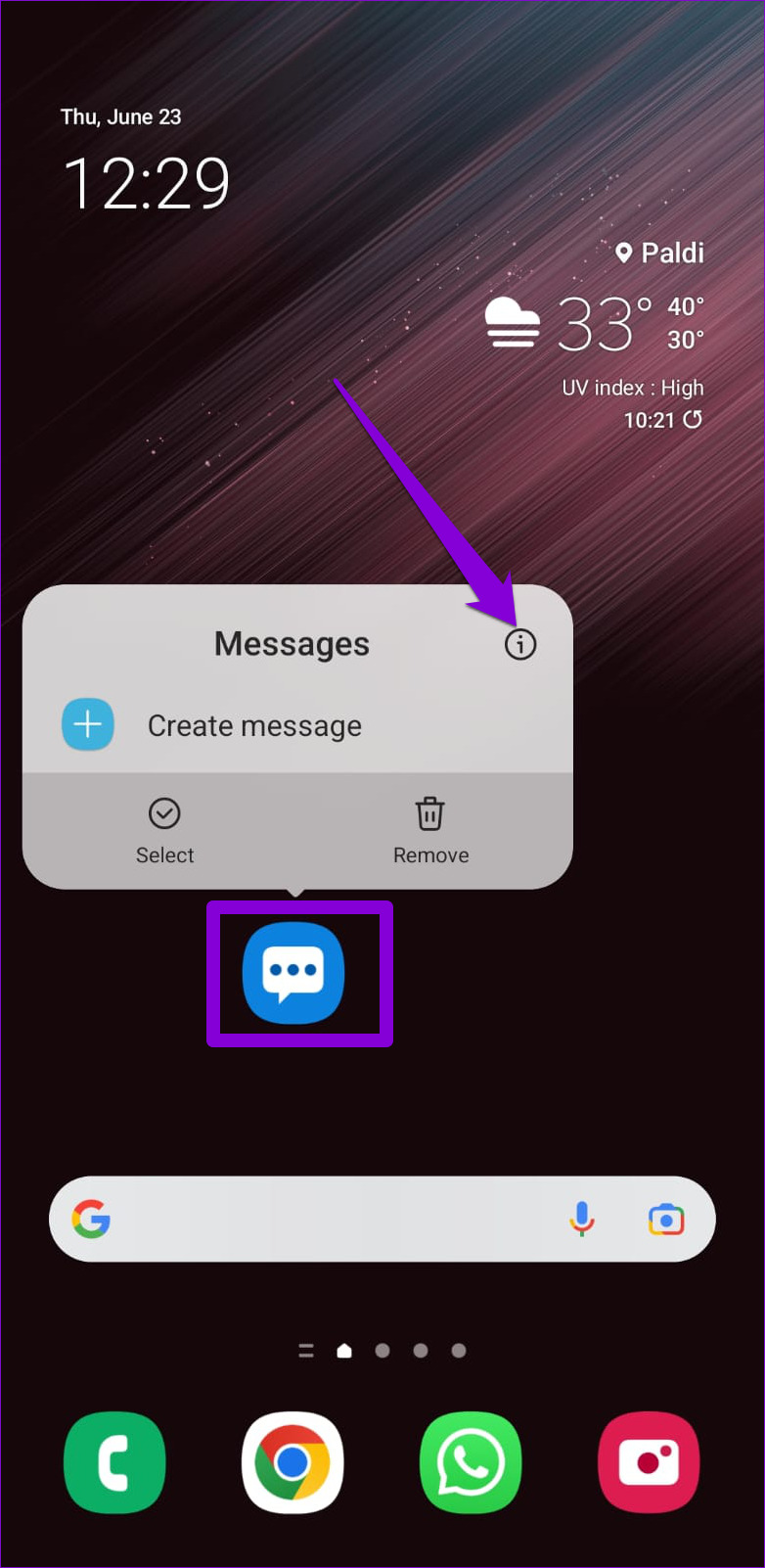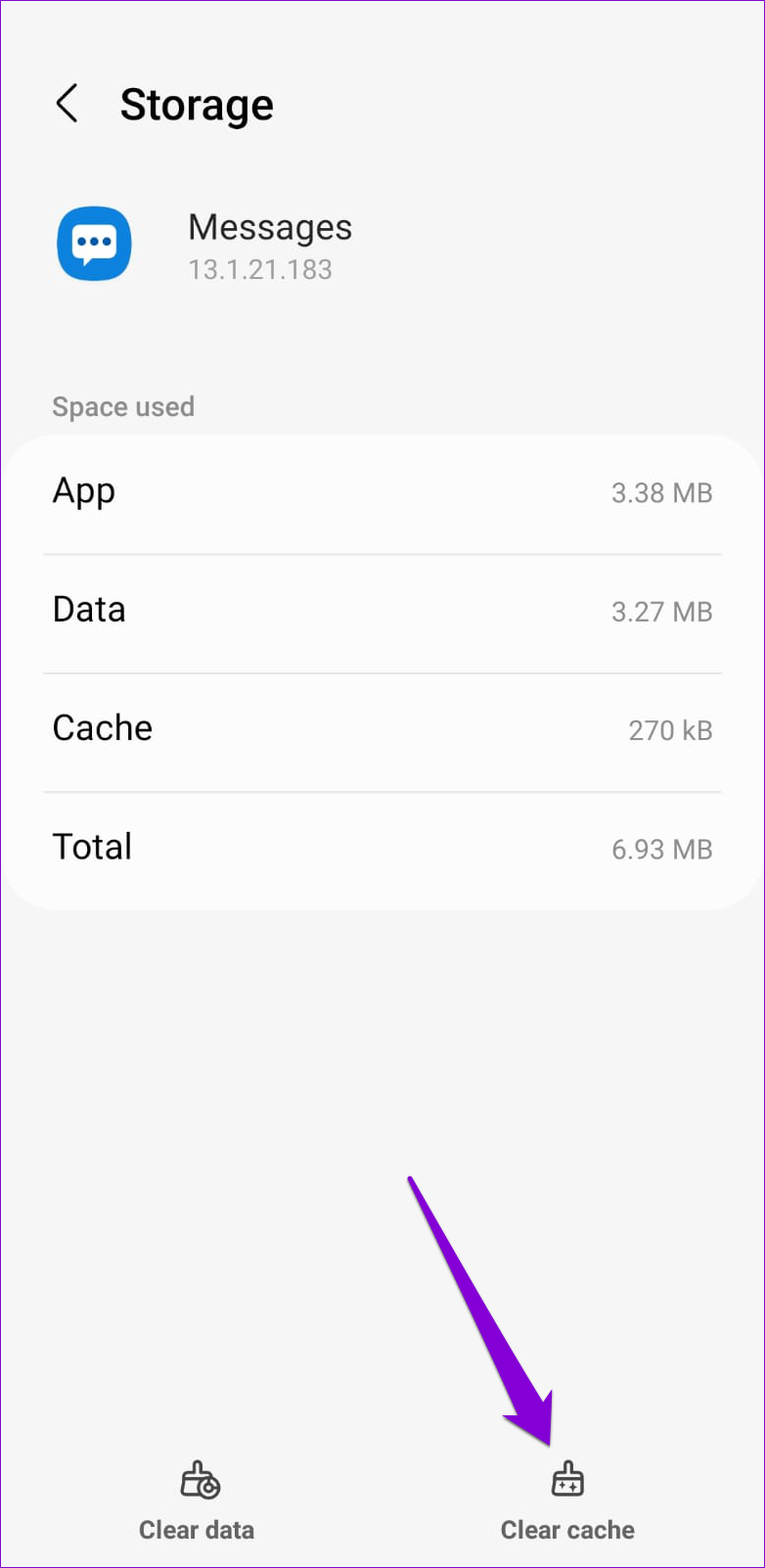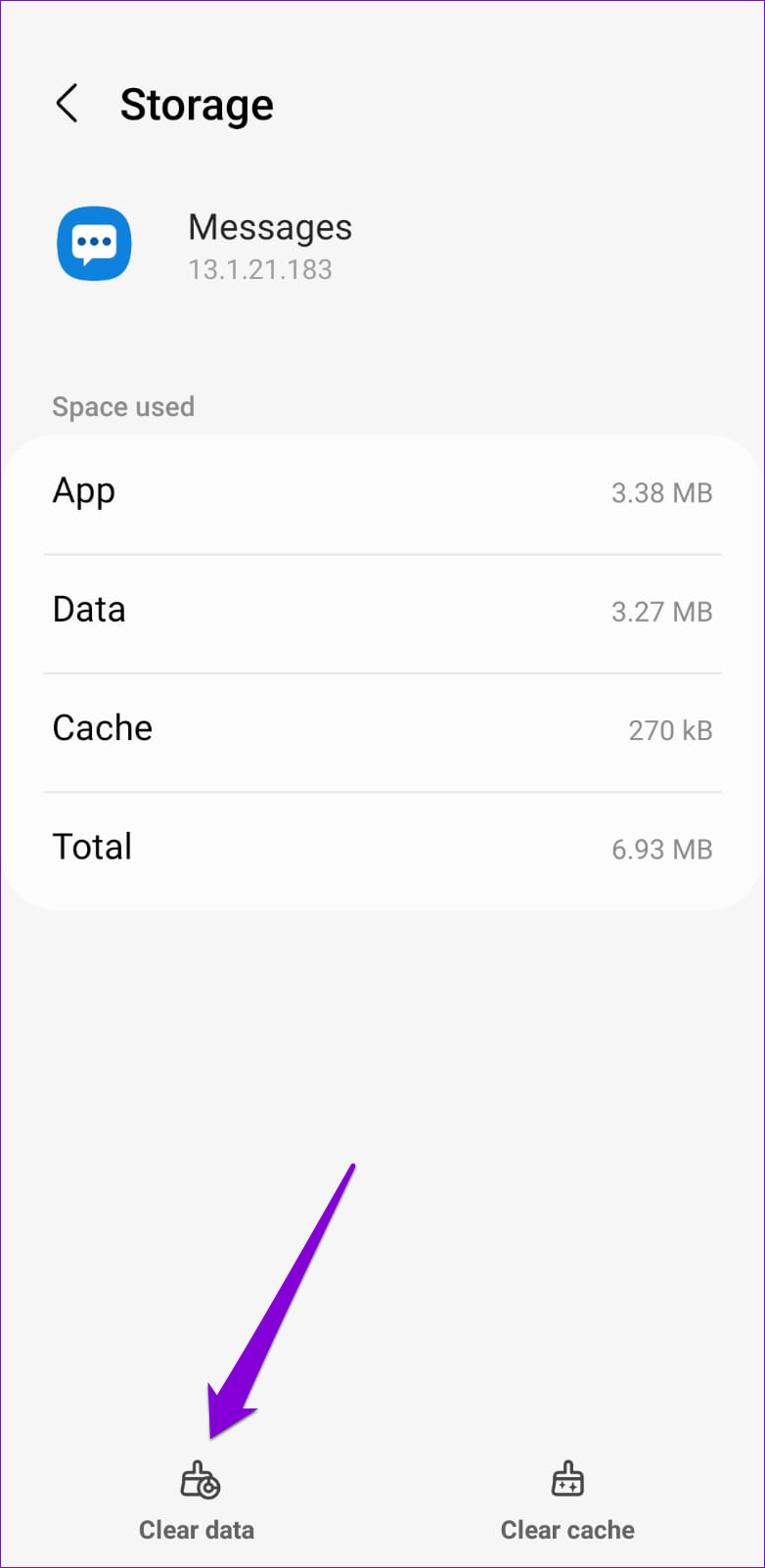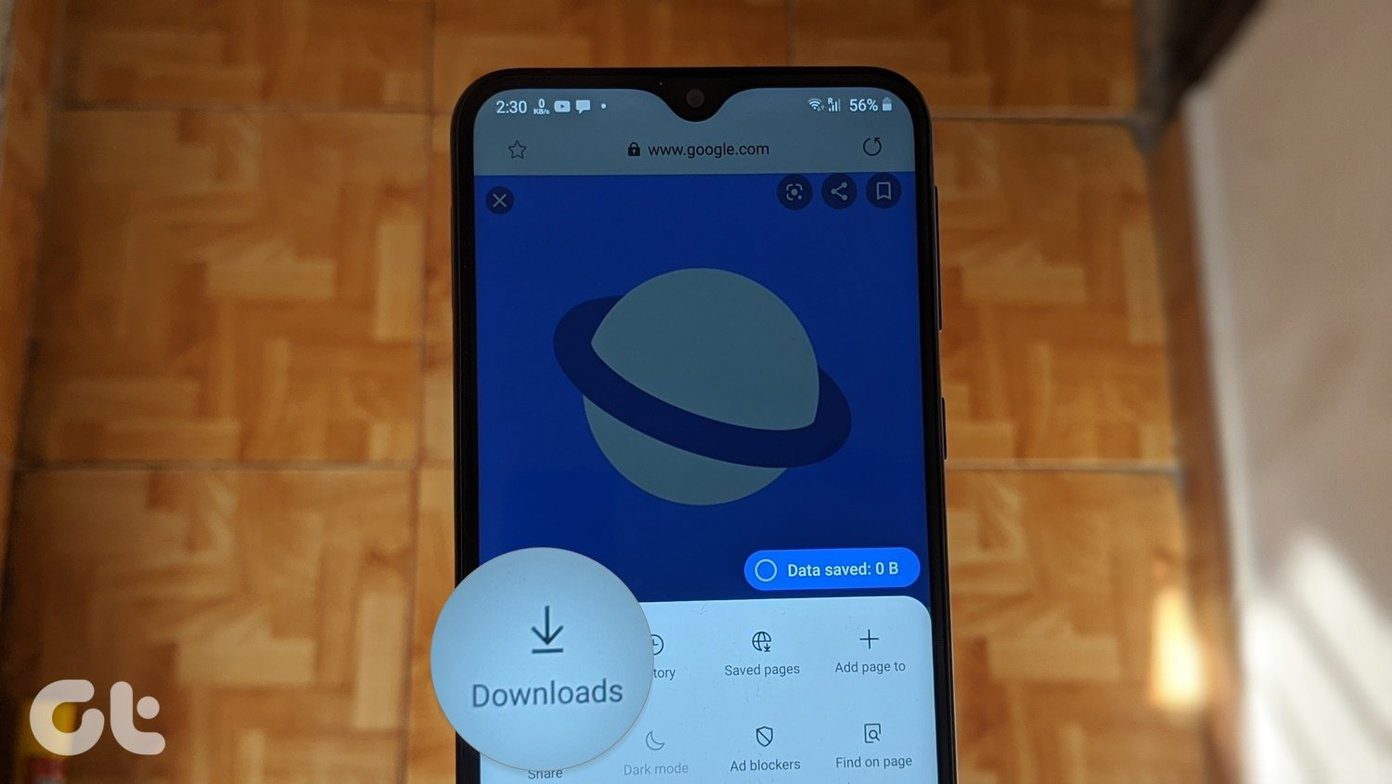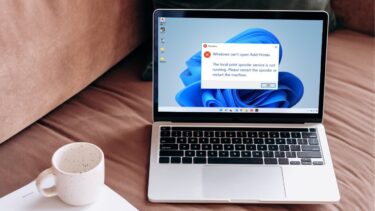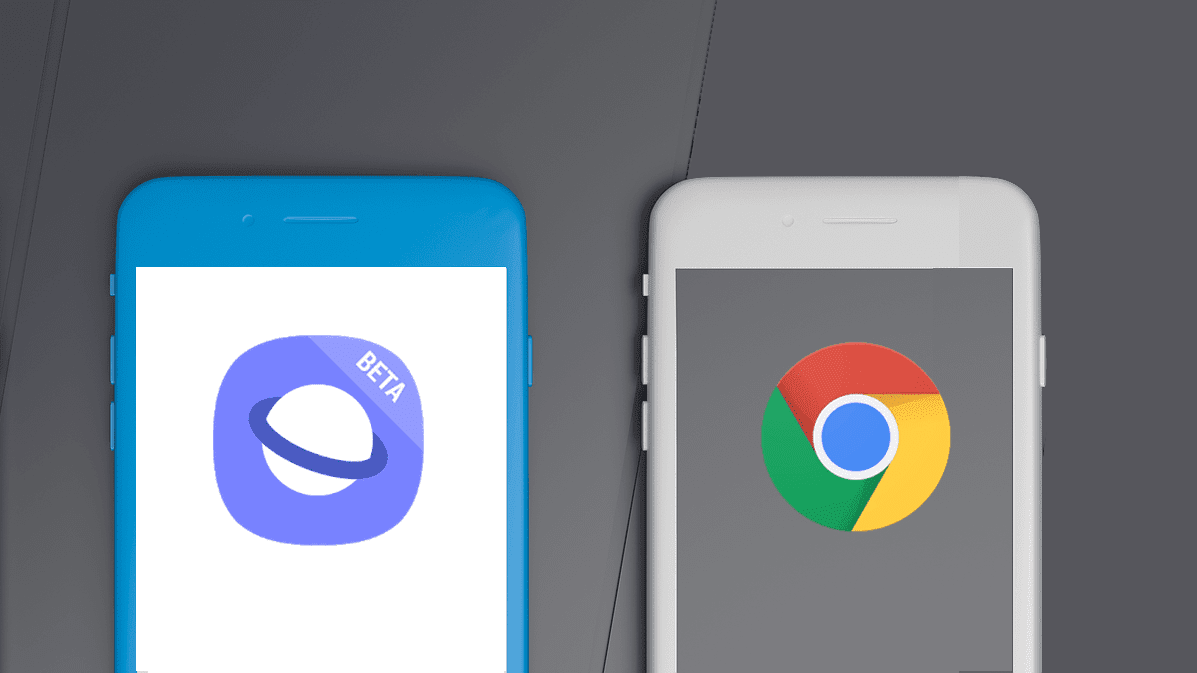It’s frustrating when your primary messaging app keeps crashing on occasion. However, if you are not ready to switch to an alternative just yet, here are some troubleshooting tips that’ll help you fix the Samsung Messages app crashes on your phone.
1. Force Stop Messages App
When an app on your phone fails to work properly or stops for no apparent reason, you’ll need to manually force stop the app and open it again. That could temporarily fix any glitches with the app. Step 1: Long-press on the Samsung Messages app icon and tap on the tiny info icon from the resulting menu.
Step 2: On the app info page, tap on the Force stop option in the bottom right corner.
Try using the Samsung Messages app again to see if it works fine.
2. Allow Necessary App Permissions
Samsung Messages requires a few permissions to function properly. If denied, certain features in the app may not work or cause the app to crash abruptly at times. Follow the steps below to allow app permissions for the Samsung Messages app. Step 1: Long-press on the Samsung Messages app icon and tap on the info icon from the menu.
Step 2: Tap on Permissions.
Step 3: Allow all the required permissions one by one.
Restart the Samsung Messages app after this and try using it again.
3. Set Samsung Messages as the Default Messaging App
If you haven’t set the Samsung Messages app as the default SMS app on your phone, some of the app features may not work. That might cause the app to crash. To avoid this, you’ll need to set Samsung Messages as the default messaging app on your phone. Step 1: Open Settings on your phone and scroll down to tap on Apps.
Step 2: Tap on Choose default apps at the top and select SMS app from the following screen.
Step 3: Select Messages by Samsung as the default app.
4. Free Up Storage Space
A lack of storage space can also cause apps on your phone to misbehave. That’s true if your phone’s free storage space is less than 10 percent. You can remove unnecessary apps and large files from your phone to free up some storage. Alternatively, you can move some of your data to the cloud storage options like Google Drive, OneDrive, and others.
5. Clear App Cache and Data
Temporary data (also known as cache data) collected by the Samsung Messages app may also interfere with app performance, especially if it is old. You can clear that cache data for the Samsung Messages app to see if that improves the situation. Step 1: Long-press on the Samsung Messages app icon and tap on the info icon from the menu.
Step 2: Go to Storage and tap on the Clear cache option in the bottom right corner.
If the issue remains, you can try clearing the App data instead. This will effectively reset the app to its default settings and fix any issues.
6. Update the App
If you haven’t updated the Samsung Messages app in a while, you may be using an older app version. This can lead to compatibility issues and cause the app to behave strangely. Therefore, updating apps on your phone is always a good idea. You can install any pending updates for Samsung Messages from the Galaxy Store. Update Samsung Messages
7. Use Safe Mode
Safe Mode is a useful tool on Android that allows you to troubleshoot various issues with your phone. If your issues with the Samsung Messages app are caused by a third-party app running in the background, booting your phone in Safe Mode will help verify that. Step 1: Press and hold the Power button on your phone until you see the power menu. Step 2: Long-press on the Power off icon and then tap on the green checkmark to boot in Safe Mode.
Once you’re in Safe Mode, try using the Samsung Messages app for a few minutes. If the app works fine in the Safe Mode, one of the third-party apps running on your phone could be the source of the problem. Apps you’ve installed fairly recently are most likely to have caused the issue. You can try removing those apps one by one to resolve the issue.
Getting Your Message Across
Over the years, Samsung has attempted to persuade users to use its apps and services rather than Google’s. However, that endeavor has not gone well as users continue to face issues with Samsung Internet, Samsung Messages, and the rest of the company’s apps. The above article may contain affiliate links which help support Guiding Tech. However, it does not affect our editorial integrity. The content remains unbiased and authentic.