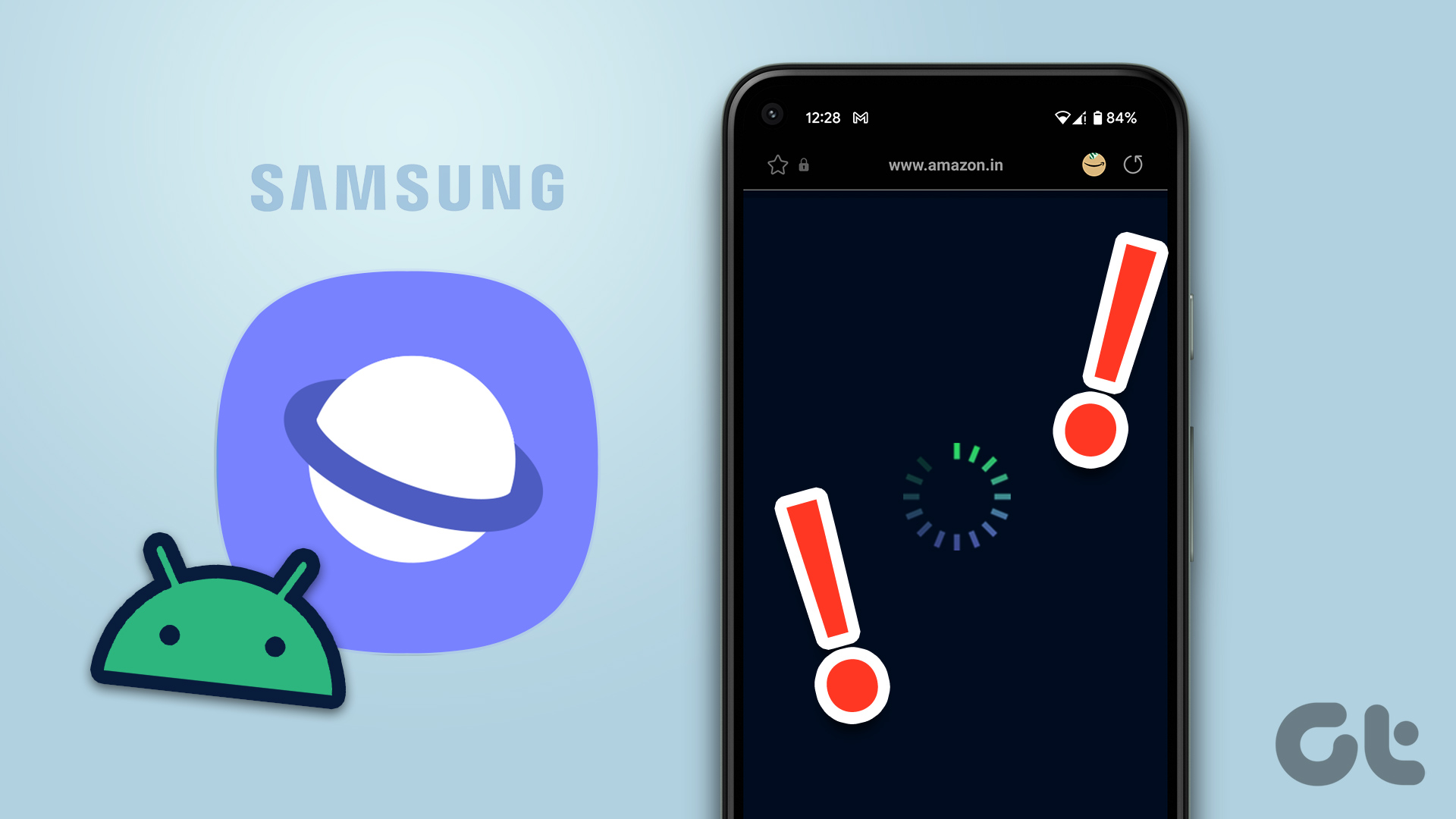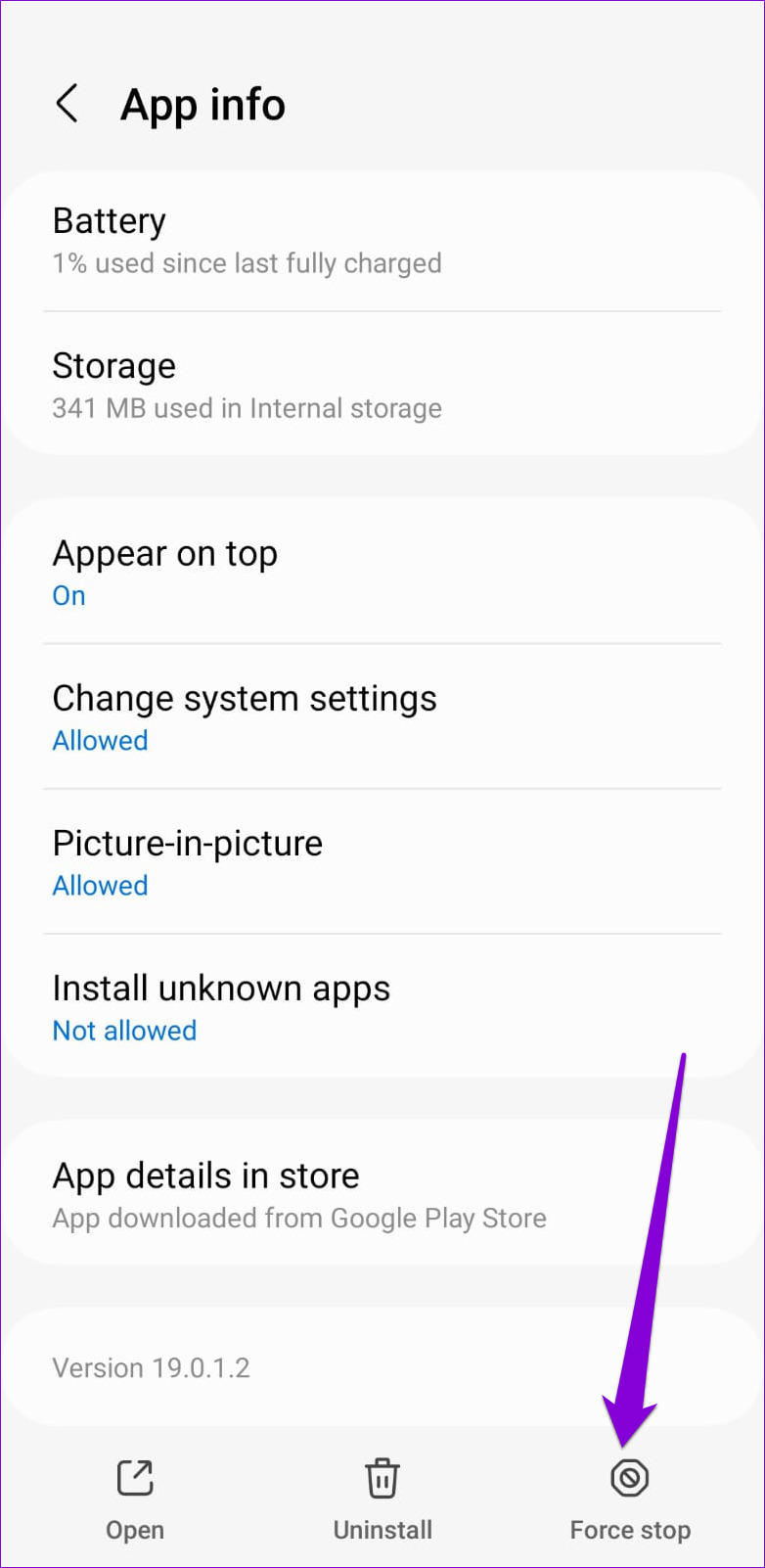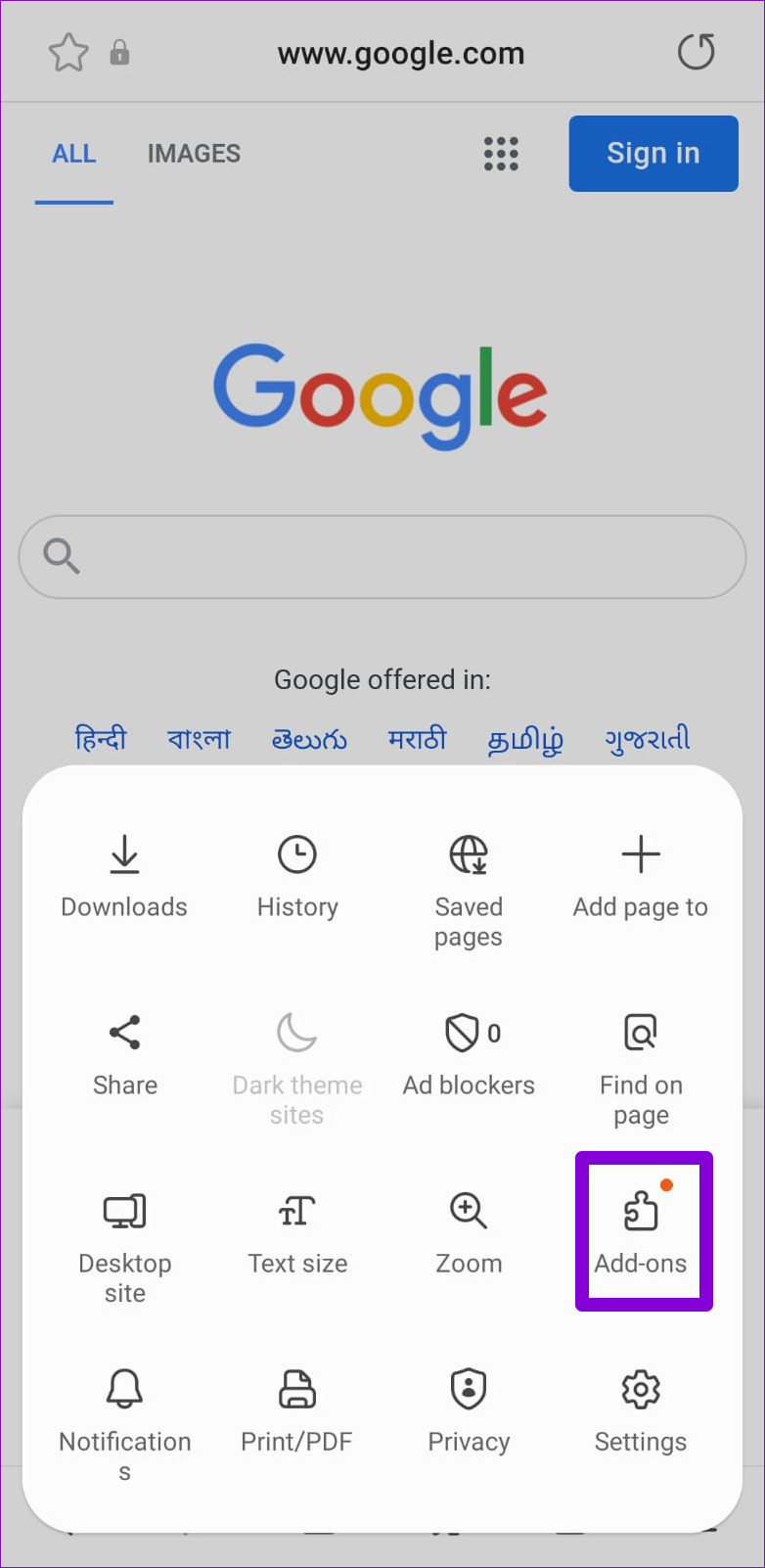Whether it happens with a particular site or all web pages, Samsung Internet browser might make you try out another option. Before you do that, here are definitive methods to get Samsung Internet browser working again.
1. Check Your Internet Connection and Restart the Samsung Internet Browser
To start, you should get the most obvious fix out of the way. If Samsung Internet browser is having trouble loading web pages, there could be a problem with your network connection. Open another app to check if it can work with mobile internet connection. If the mobile internet is working, force-close the Samsung Internet browser app and open it again. For that, long-press on the Samsung Internet browser app icon and tap the App info icon from the menu that appears. On the App info page, tap the Force stop option.
Reopen Samsung Internet browser and try to load a few web pages.
2. Disable Ad Blocker and Browser Add-Ons
Samsung Internet browser is one of the few Android web browsers that supports add-ons. It also has an ad blocking feature that blocks intrusive ads and provides a distraction-free browsing experience. However, these add-ons can sometimes interfere with a site’s script and prevent specific content from appearing. You can try disabling them and see if that helps. Step 1: In the Samsung Internet browser app, tap the menu icon (three horizontal lines) in the bottom-right corner and select Ad blockers.
Step 2: Use the toggles to disable any ad blockers.
Step 3: Return to the home page, open the app menu and select Add-ons.
Step 4: Disable all your add-ons.
After completing the above steps, check if Samsung Internet can load pages.
3. Enable JavaScript
JavaScript is a programming language that developers use to incorporate various features and visual elements on websites. If JavaScript is disabled in the Samsung Internet browser, web pages may not load properly. To enable JavaScript in the Samsung Internet browser app: Step 1: Open the Samsung Internet browser app menu and select Settings.
Step 2: Go to ‘Sites and downloads.’
Step 3: Tap on Site permissions and enable the toggle for Allow JavaScript.
Following this, check if the web pages load fine.
4. Delete Browsing Data
If Samsung Internet browser is still failing to load web pages, you can clear the browsing data to negate any chances of cached data doing the harm. Step 1: In the Samsung Internet browser app, tap the menu icon in the bottom-right corner to open Settings.
Step 2: Tap on ‘Personal browsing data’ and select ‘Delete browsing data’ from the following screen.
Step 3: Select ‘Cookies and site data’ and ‘Cached images and files’ before hitting the Delete data button. Then, choose Delete to confirm.
Note that the Samsung Internet browser may take longer than usual to load pages initially till it accumulates a fresh batch of cache.
5. Turn Off Experimental Features
Have you recently modified any experimental features in the Samsung Internet browser app? The issue with those features, as the name implies, is that they are indeed experimental and can result in unexpected issues. Hence, it’s best to disable them if the Samsung Internet browser app is not working properly on your phone. Step 1: Open the Samsung Internet browser app, tap Menu, and select Settings.
Step 2: Scroll down to tap on Labs and disable all the experimental features from the following menu. After that, try loading a few web pages.
6. Clear Samsung Internet App Data
There’s a chance that some of the Samsung Internet browser’s app data on your phone has become corrupt. If that’s the case, you can try clearing the data for Samsung Internet browser app. Note that this will remove all your browser history and reset the app to its default settings. Step 1: Long-press on the Samsung Internet browser app icon and tap the ‘i’ icon from the menu that appears. Then, go to Storage.
Step 2: Tap the Clear data option and hit Delete to confirm.
7. Update the Samsung Internet App
Updating an app to the latest version not only gives you access to new features but also fixes performance issues. If nothing else works, you can try updating the Samsung Internet app on your phone. Head to Play Store or Galaxy Store to update the Samsung Internet browser app and see if that fixes the issue. Update Samsung Internet Browser
Resume Browsing
Hopefully, the above solutions have proven helpful and Samsung Internet browser is able to load web pages once again. If not, you might want to switch to a Samsung Internet browser alternative for a while. The above article may contain affiliate links which help support Guiding Tech. However, it does not affect our editorial integrity. The content remains unbiased and authentic.