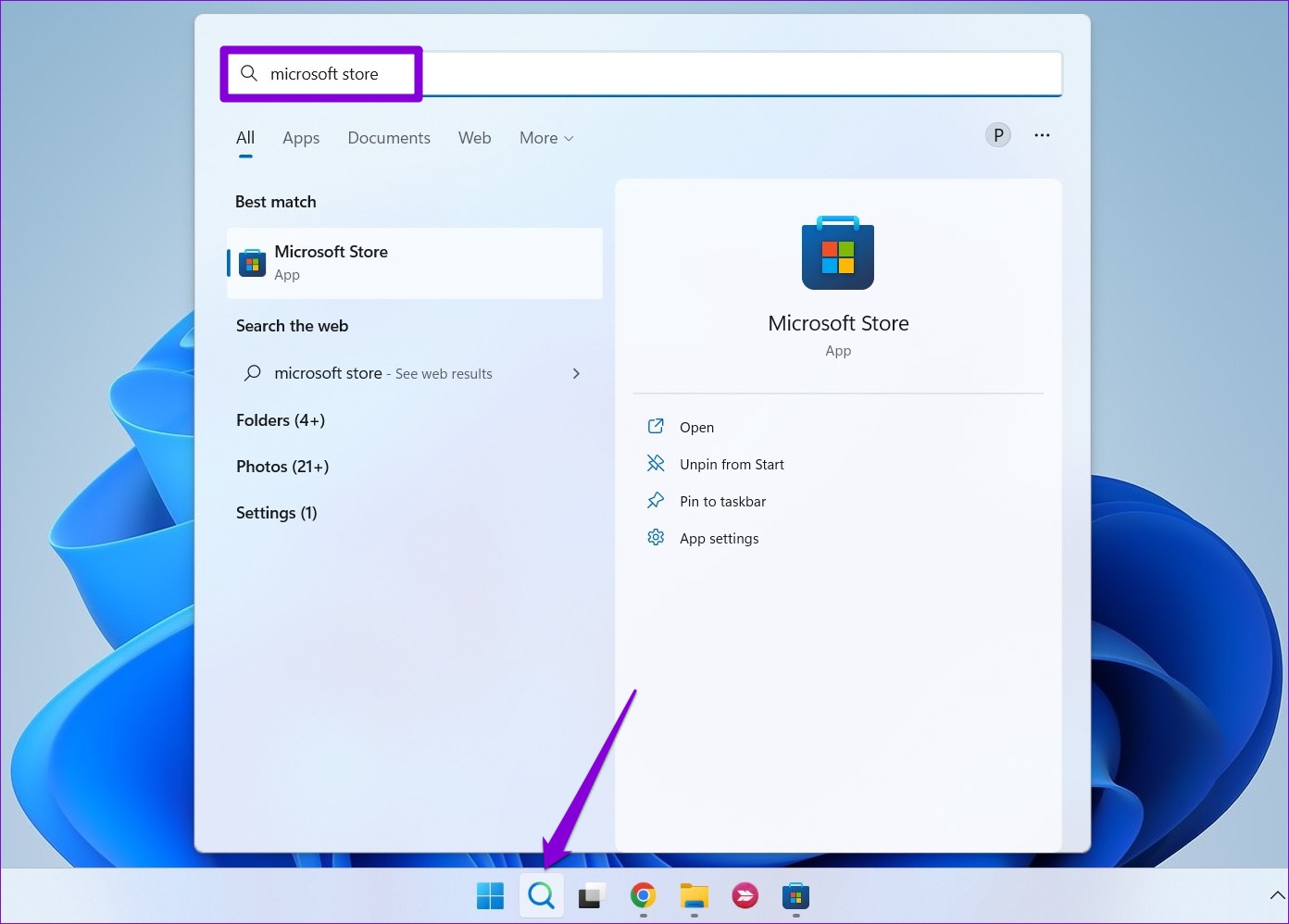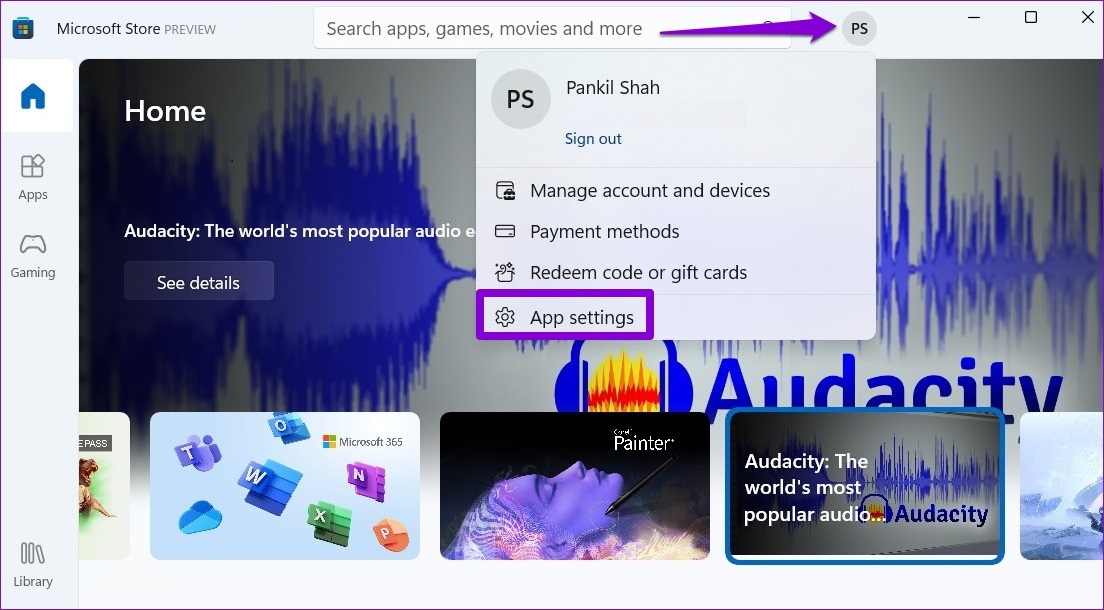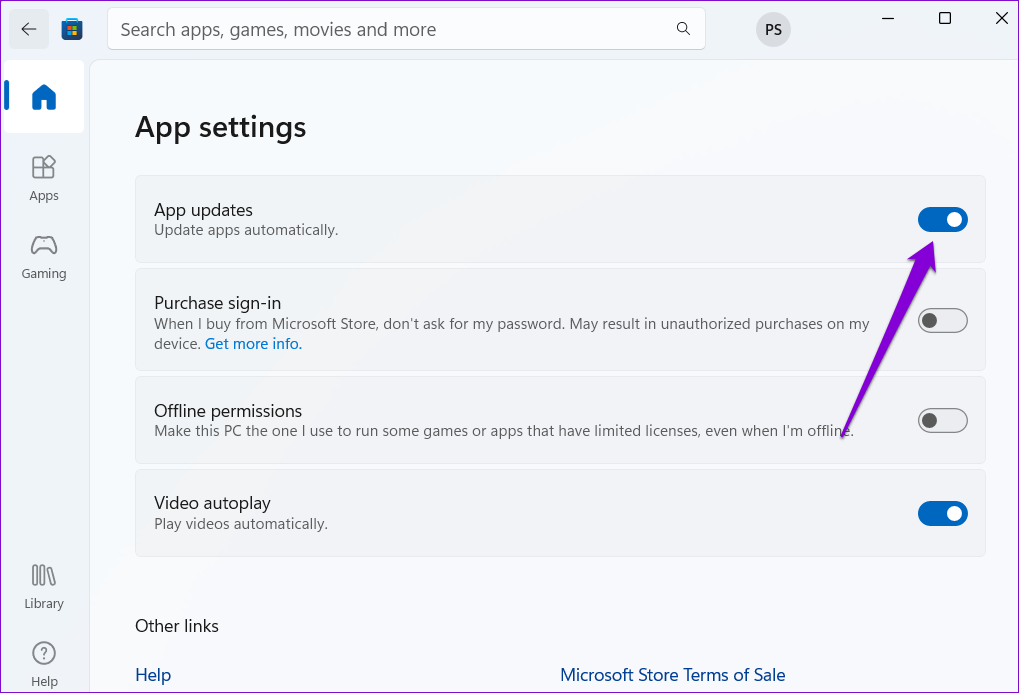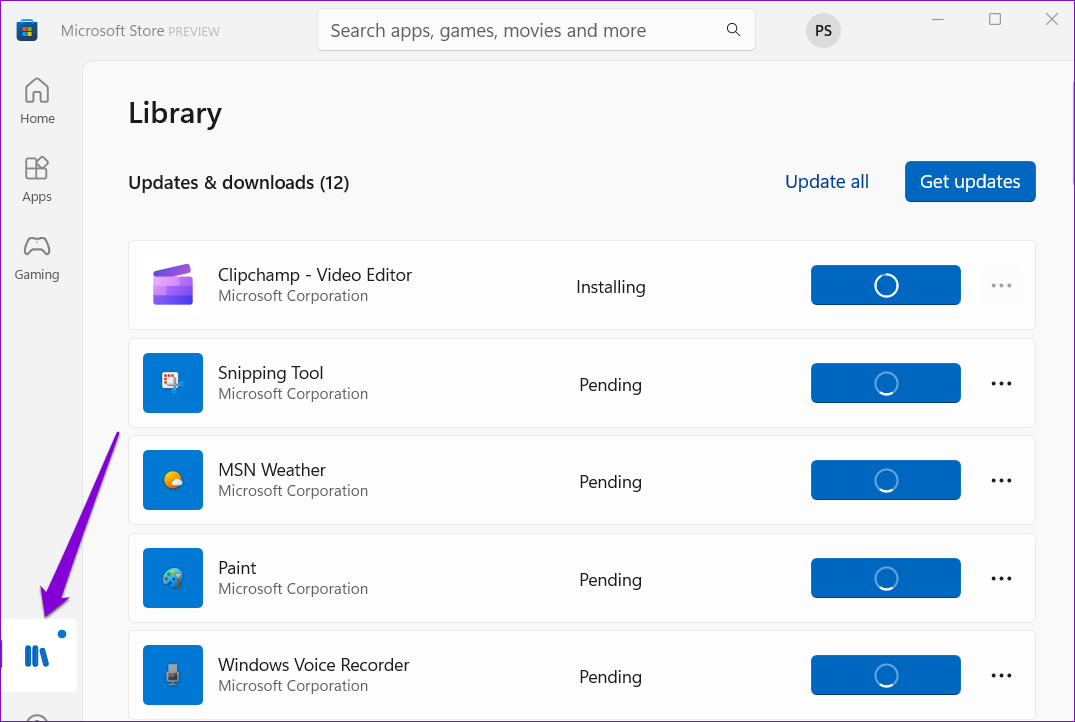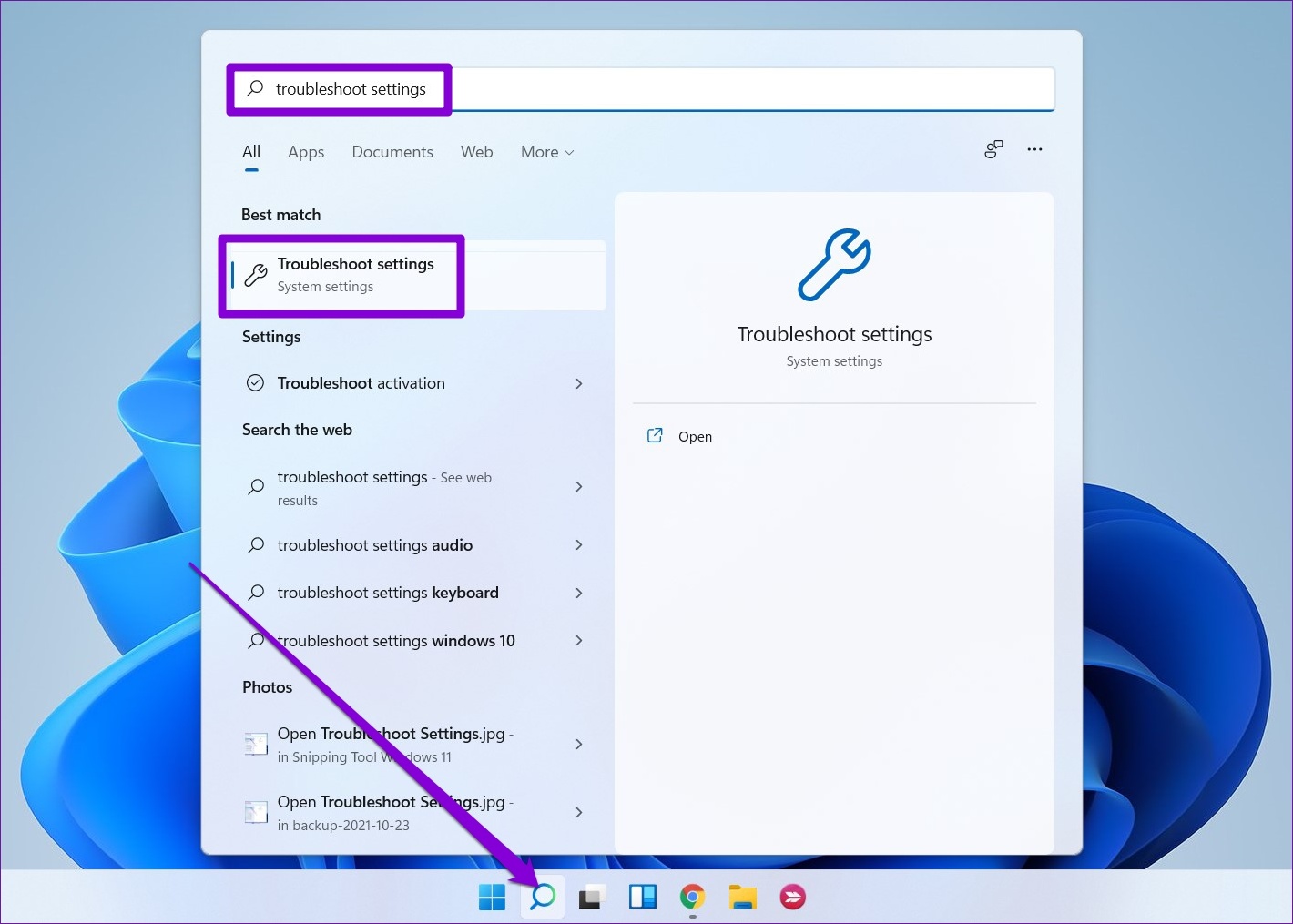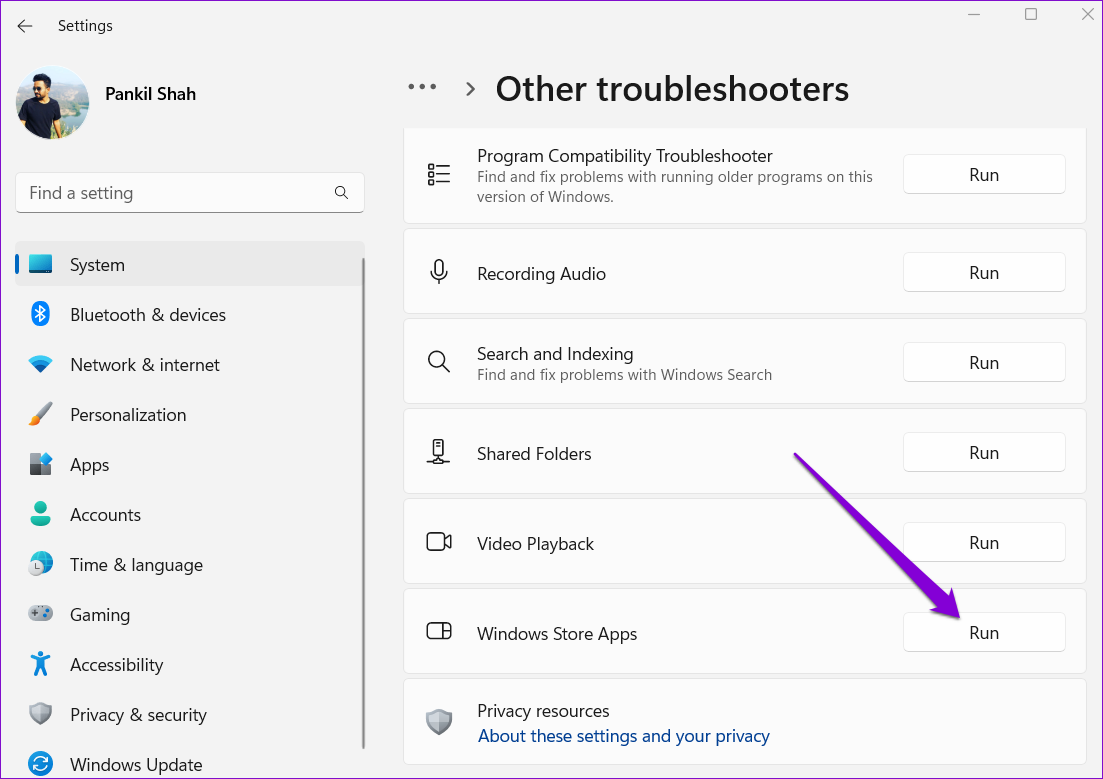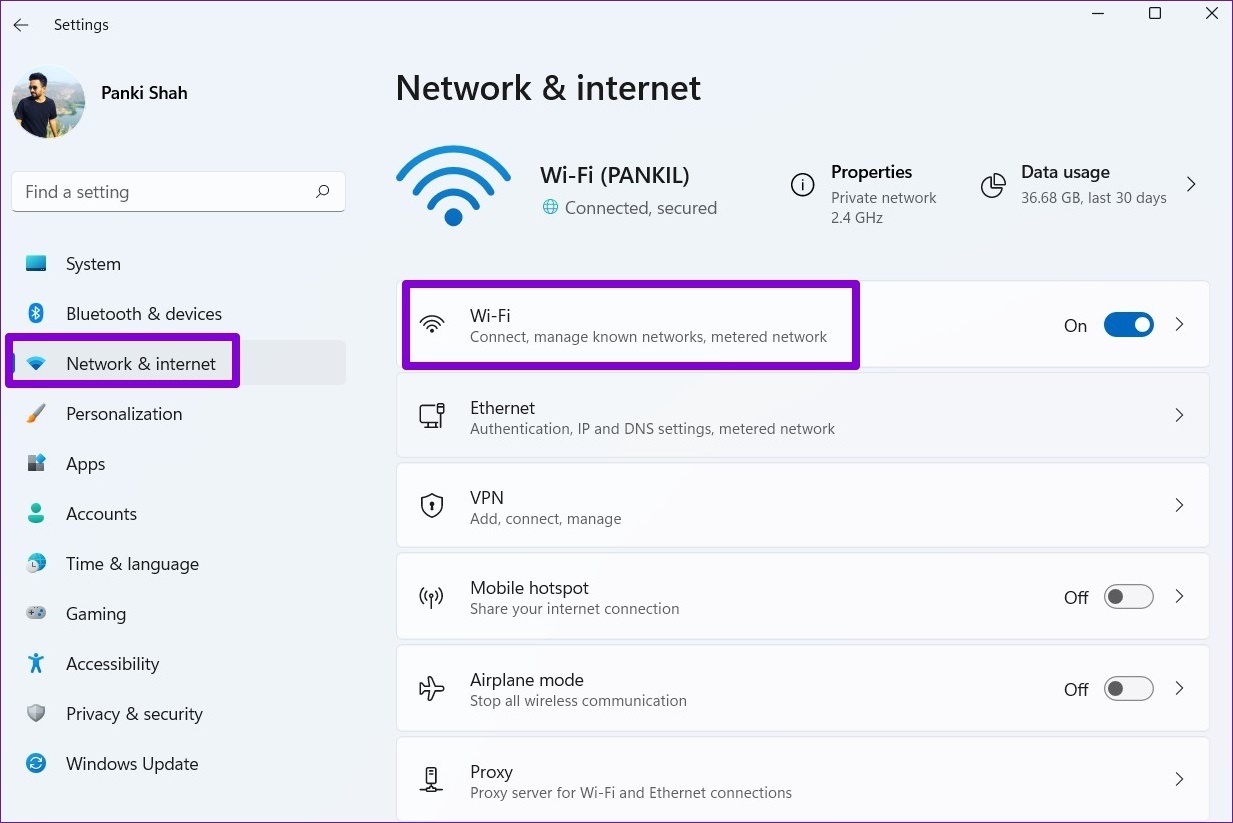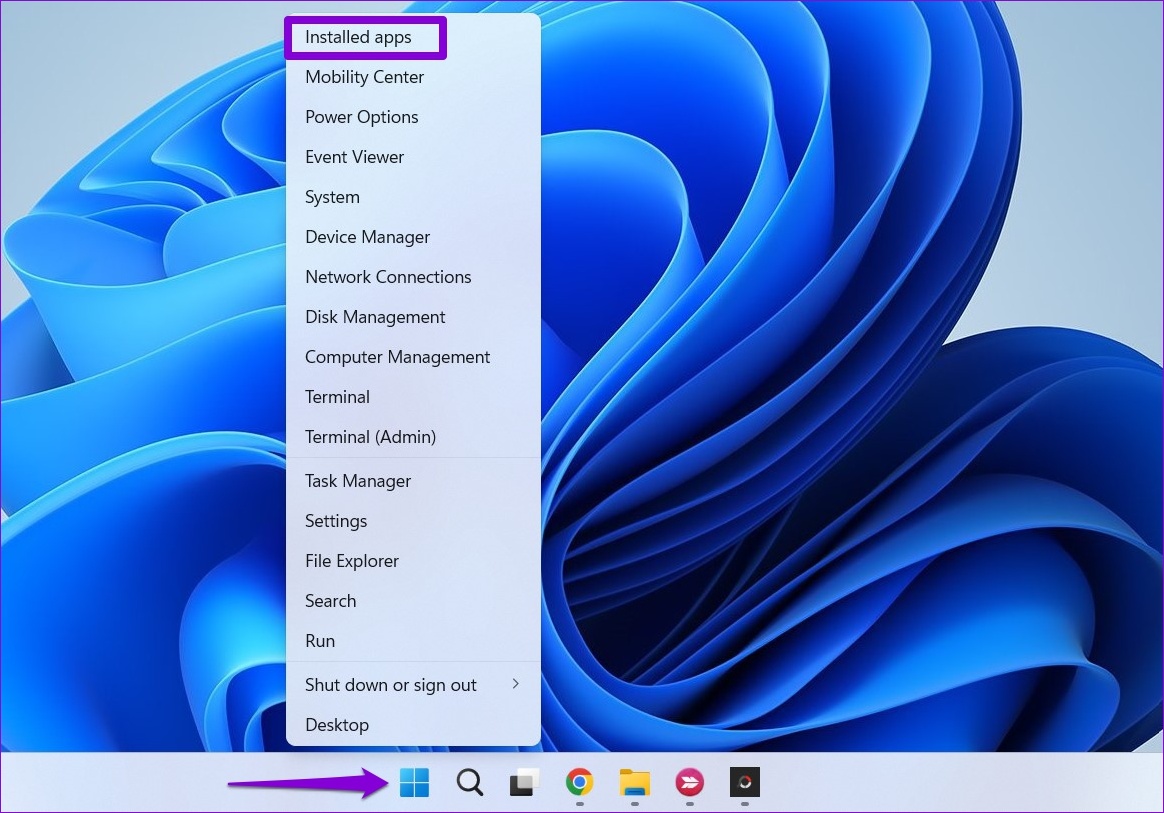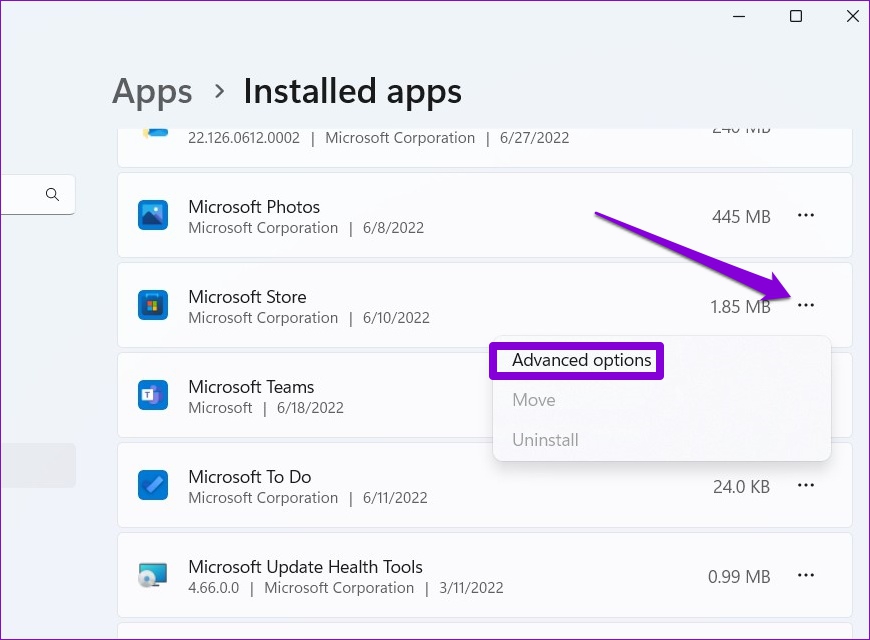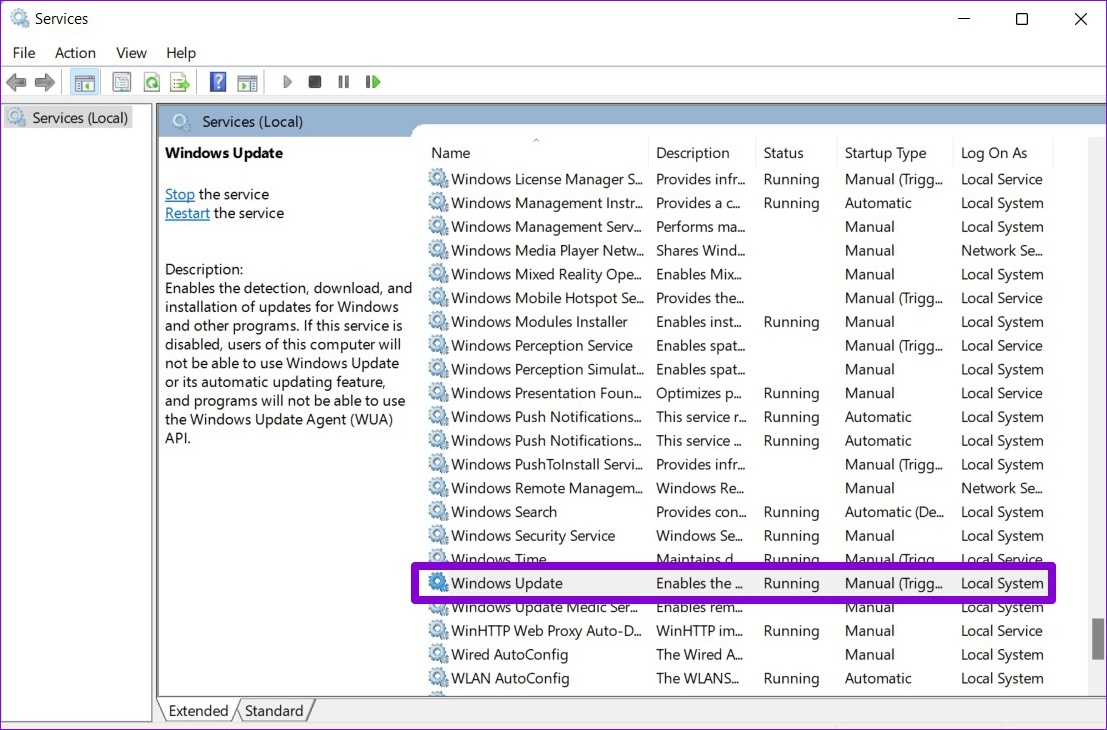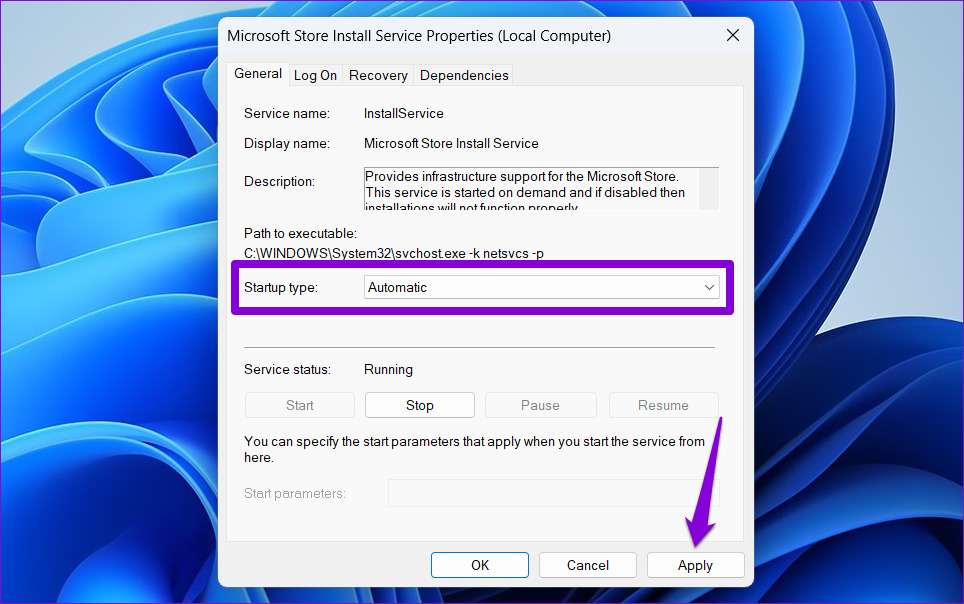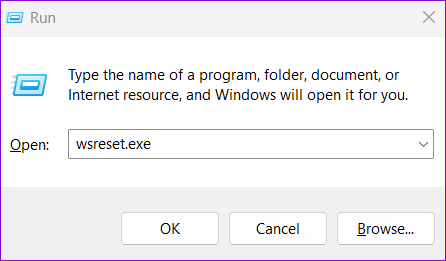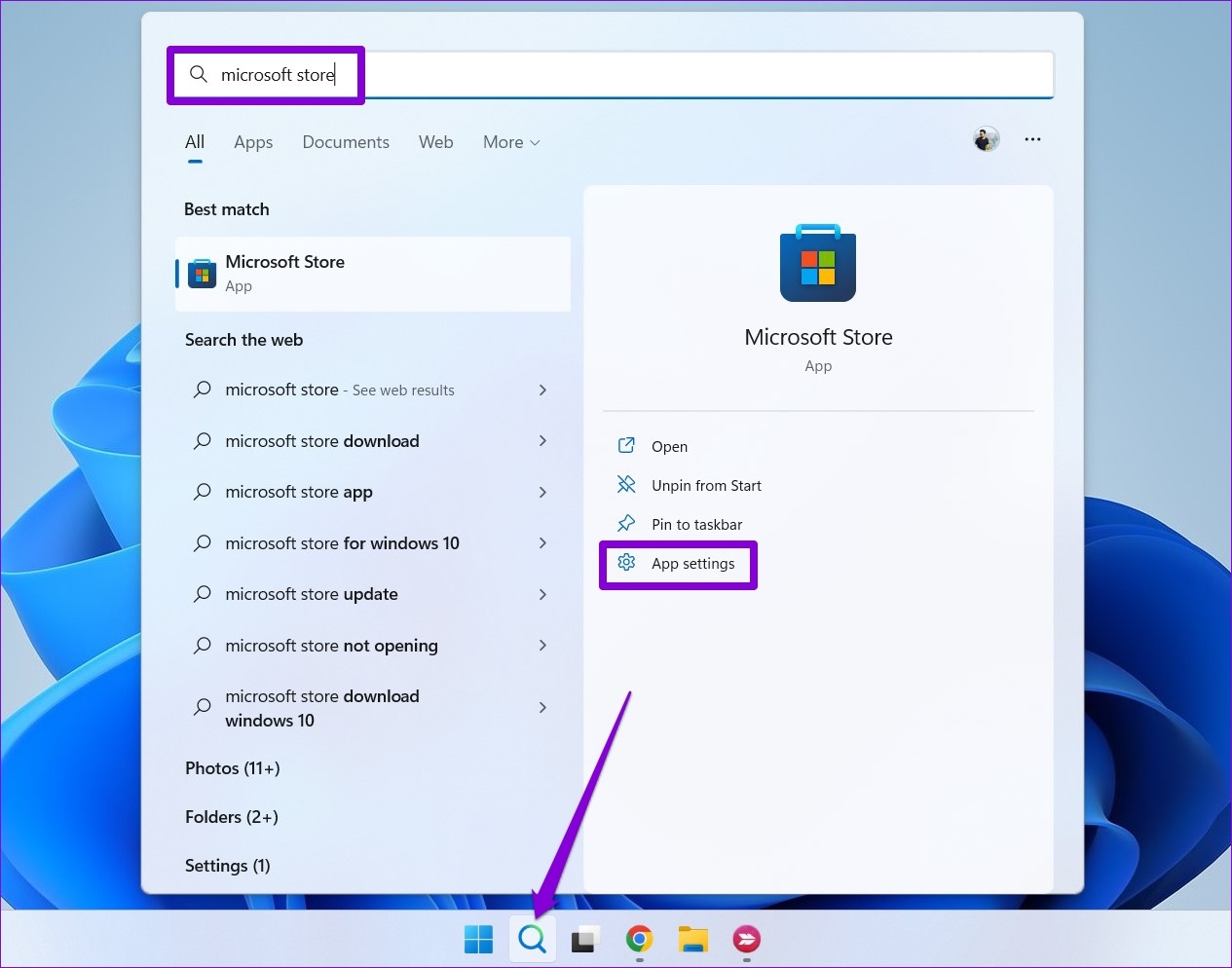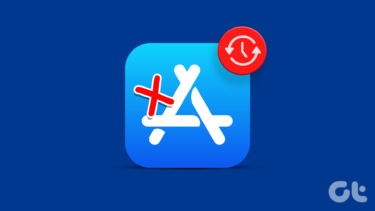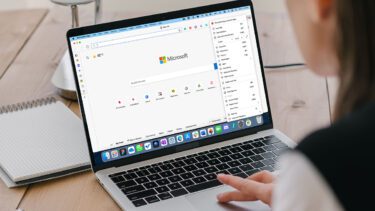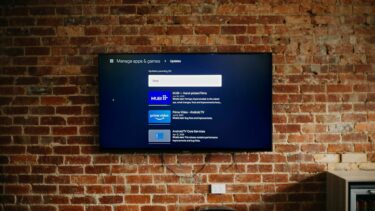There could be several reasons, ranging from a lack of relevant app permissions to outdated cache data. In any case, the troubleshooting tips listed below should help you resolve the issue in no time. So, let’s take a look at them.
1. Verify Auto Update Settings in Microsoft Store
If Microsoft Store is failing to update your apps automatically, the very first thing you should do is verify the auto-update settings in the Microsoft Store app. Here’s how. Step 1: Click on the Search icon on the Taskbar, type microsoft store, and press Enter.
Step 2: Click on your profile picture in the top right corner and select App settings.
Step 3: Enable the App updates option if it isn’t already.
Step 4: After you enable it, head to the Library tab in the bottom-left corner to see if the automatic updates have started.
2. Run Microsoft Store Apps Troubleshooter
Both Windows 10 and Windows 11 include a troubleshooter for Microsoft Store and its apps. It can automatically diagnose and repair any issues with the Microsoft Store app for you. Here’s how to run it. Step 1: Open the Start menu, type in troubleshoot settings, and select the first result that appears.
Step 2: Click on Other troubleshooters.
Step 3: Scroll down to click on the Run button next to Windows Store Apps.
After running the troubleshooter, Microsoft Store should initiate automatic updates for apps and games.
3. Disable Metered Connection
You can limit your PC’s data usage by setting your network as a metered connection on Windows. However, this also prevents Windows from downloading the system and app updates in the background. To avoid this, you must disable the metered connection option for your Wi-Fi network. Step 1: Press the Windows key + I to launch the Settings app. Navigate to Network & internet tab and click on Wi-Fi.
Step 2: Click on your Wi-Fi network to open its properties.
Step 3: Turn off the toggle for Metered connection option.
4. Allow Microsoft Store to Run in the Background
Another reason Microsoft Store may fail to update apps automatically is if the app doesn’t have the required permission to run in the background. Here’s how you can change that. Step 1: Right-click on the Start icon and select Installed apps from the menu that pops open.
Step 2: Locate Microsoft Store on the list. Click on the three-dot menu next to it and select Advanced options.
Step 3: Use the drop-down menu under Background app permissions to select Always.
Restart the Microsoft Store app to see if it updates apps automatically.
5. Configure Windows Update and Microsoft Store Install Service to Start Automatically
Microsoft Store won’t update apps if certain Windows services, such as Windows Update and Microsoft Store Install Service, aren’t configured to start automatically on boot. Here’s how to fix that. Step 1: Press the Windows key + R to launch the Run command, type in services.msc, and press Enter.
Step 2: In the Services window, locate and double-click on the Windows Update service to open its properties.
Step 3: Change its Startup type to Automatic and click on Apply.
Step 4: Next, locate Microsoft Store Install Service. Double-click on it to open its properties.
Step 5: Change the Startup type to Automatic and hit Apply.
Reboot your PC after this and see if Microsoft Store starts updating apps automatically.
6. Clear Microsoft Store Cache
Microsoft Store generates temporary files while downloading or updating apps and games on your PC. While this data is intended to help, it can sometimes interfere with the app’s performance and create problems. You’ll need to clear the existing Microsoft Store cache to fix it by employing the steps below. Step 1: Right-click the Start button and select Run from the following menu.
Step 2: Type wsreset.exe in the box and press Enter.
A terminal window will open for a few seconds. After you clear the cache, Microsoft Store should open automatically and start functioning.
7. Repair or Reset Microsoft Store
If the fixes listed so far do not work, your last option is to repair Microsoft Store from the Settings app. Here’s how to do it. Step 1: Press the Windows key + S to open the search menu, type in microsoft store, and click on App settings.
Step 2: Scroll down to the Reset section and click on Repair.
Windows should start repairing the app. Once repaired, check to see if it updates apps automatically. You can try resetting the app from the same menu if the problem persists. Doing so will remove all the existing app data and restore app settings to their default value.
Built for Convenience
Enabling the auto-update feature in the Microsoft Store can save you a lot of time. However, if the feature fails to work as intended, it can leave you frustrated. The solutions mentioned above will help you fix the issue, and Microsoft Store will update apps again. The above article may contain affiliate links which help support Guiding Tech. However, it does not affect our editorial integrity. The content remains unbiased and authentic.