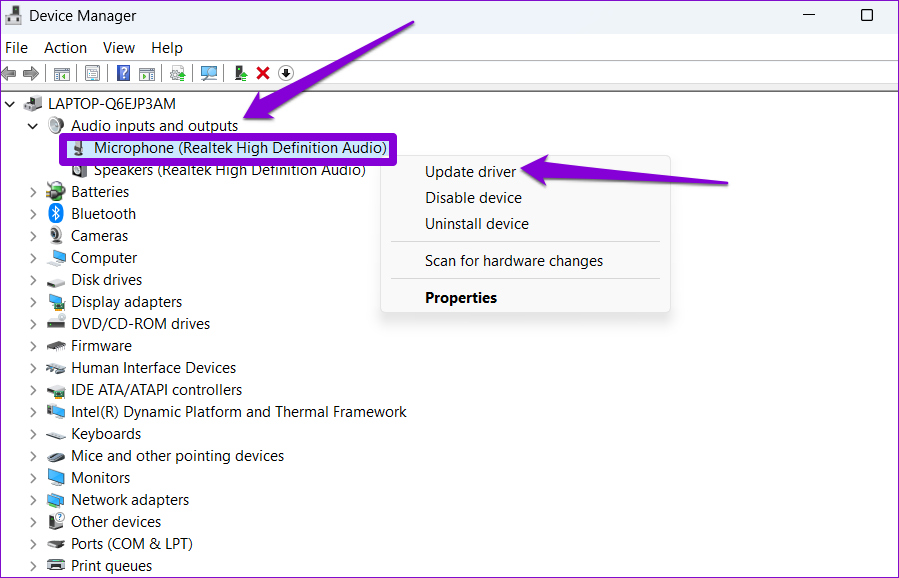There could be a lot of factors at play when the microphone stops working. To help you out, we’ve listed the practical solutions to fix microphone issues on Windows 11. So, let’s check them out.
1. Perform Basic Checks
If you’re using an external microphone on your PC, you can start by checking its physical connection to check if it’s connected properly. Further, you’ll also need to ensure that it’s plugged into the correct audio jack if your PC has separate audio ports for input and output. Likewise, if it’s a USB mic, try connecting it to a different USB port.
Besides this, if your microphone has a physical mute switch, make sure you turn it off.
2. Enable Microphone
Next, you’ll need to check if you’ve accidentally disabled the microphone on your PC. To do so, you’ll need to access the Device Manager. Step 1: Press the Windows key + X to open the quick link menu and select Device Manager from the list.
Step 2: Double-click on ‘Audio inputs and outputs’ to expand. Right-click on your Microphone and select Enable device.
If the microphone is already enabled, try disabling it and enabling it again. After that, check to see if the microphone is working fine.
3. Allow Apps to Use Microphone
If the issue remains even after enabling the microphone, then there’s a chance that apps on your PC do not have the required permission to access the microphone. Here’s how you can change that. Step 1: Press the Windows key + I to launch the Settings app. In the Privacy & security tab, scroll down to App permissions and select Microphone.
Step 2: Enable the switch next to Microphone access and ‘Let apps access your microphone.’
Next, scroll down to verify that the app has access to the microphone.
4. Check Audio Input Device and Volume
If you’ve connected several audio devices to your PC, you’ll have to ensure that your preferred microphone is set as the default audio input device. Here’s how you do it. Step 1: Right-click on the speaker icon on the Taskbar and select Sound settings from the resulting menu.
Step 2: Choose your preferred microphone under Input. Additionally, you’ll also need to check its volume.
Step 3: After that, click on your audio input device.
Step 4: Use the Start test button to see if the microphone is working fine.
5. Unmute Microphone
Apart from selecting the right input device in the Settings app, you’ll need to double-check the microphone your app uses. Also, if the other person cannot hear your voice, check to see if the microphone is muted.
Besides, if you’re running Windows 11 Insider Preview Build 22494, or later, Microsoft has also introduced a universal mute button that lets you mute or unmutes your microphone directly from the Taskbar. So, check if you’ve accidentally muted your microphone from there.
6. Run Windows Troubleshooter
Windows troubleshooters can help you diagnose and fix most system-related issues on your PC. So, if the microphone is still not working despite enabling all the right settings, you can run the Recording Audio troubleshooter on Windows by following the steps below. Step 1: Click on the search icon on the Taskbar. Type in troubleshoot settings in the box and select the first result that appears.
Step 2: Go to Other troubleshooters.
Step 3: Run the Recording Audio troubleshooter and follow the on-screen instructions to finish the process.
7. Update Microphone Drivers
Outdated or missing audio drivers on your PC can also lead to such anomalies. Although Windows tends to update these drivers automatically, sometimes, the process may not work as expected. In that case, you can try updating microphone drivers manually to see if that works. Step 1: Click on the search icon on the Taskbar, type in device manager, and select the first result that appears.
Step 2: Expand ‘Audio inputs and outputs,’ right-click on your microphone, and select Update driver.
From there, follow the on-screen instructions to update the driver. Once updated, check to see if the microphone is working fine.
Mic Check
Few things are as annoying as a microphone that isn’t working correctly. Especially if your work requires attending virtual meetings frequently, such microphone issues can be quite embarrassing. That said, one of the solutions should help you get the microphone to work again and keep it from troubling you in the future. The above article may contain affiliate links which help support Guiding Tech. However, it does not affect our editorial integrity. The content remains unbiased and authentic.