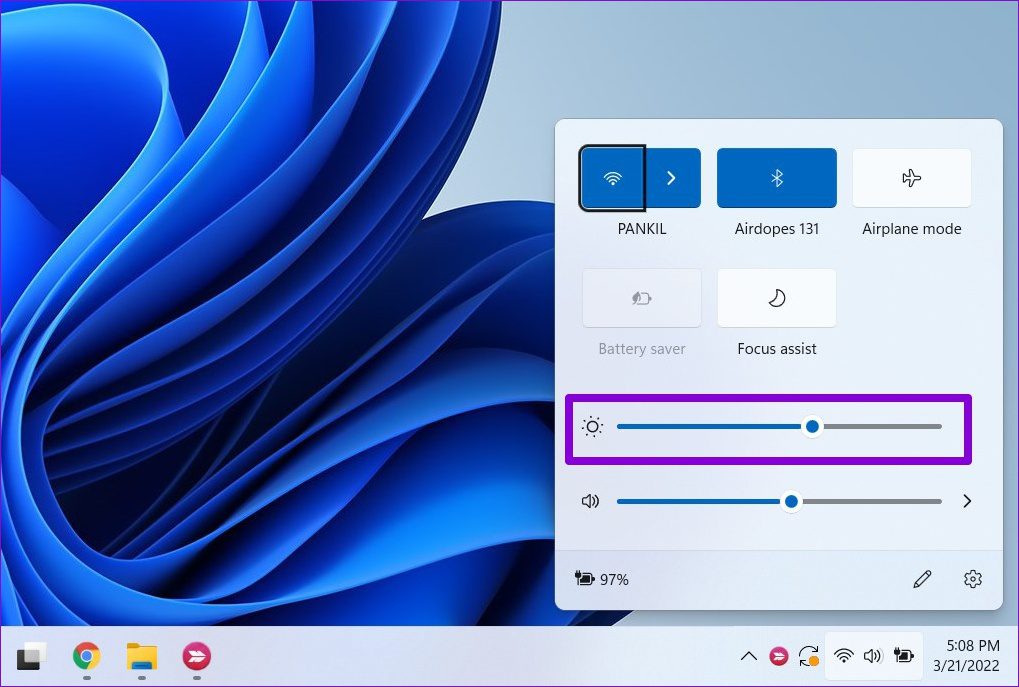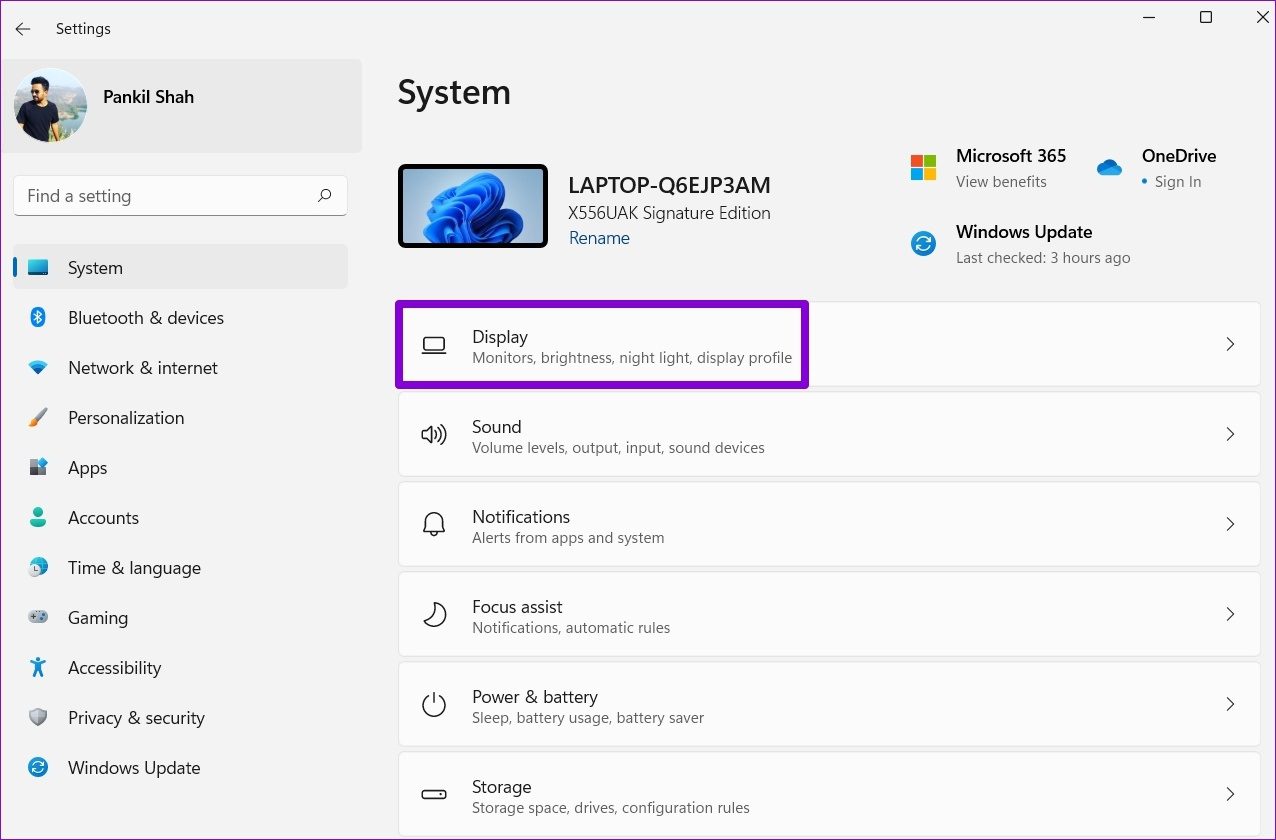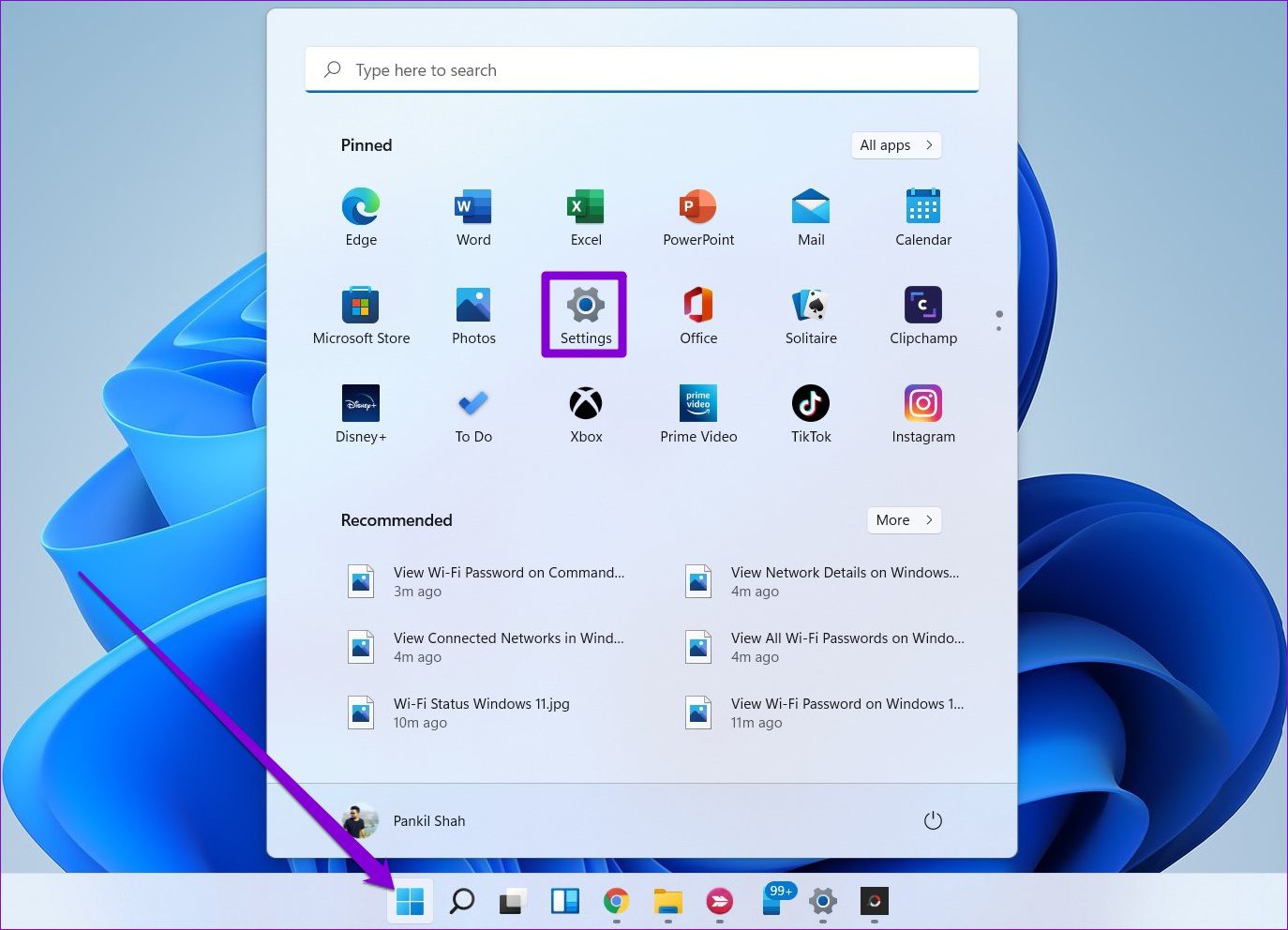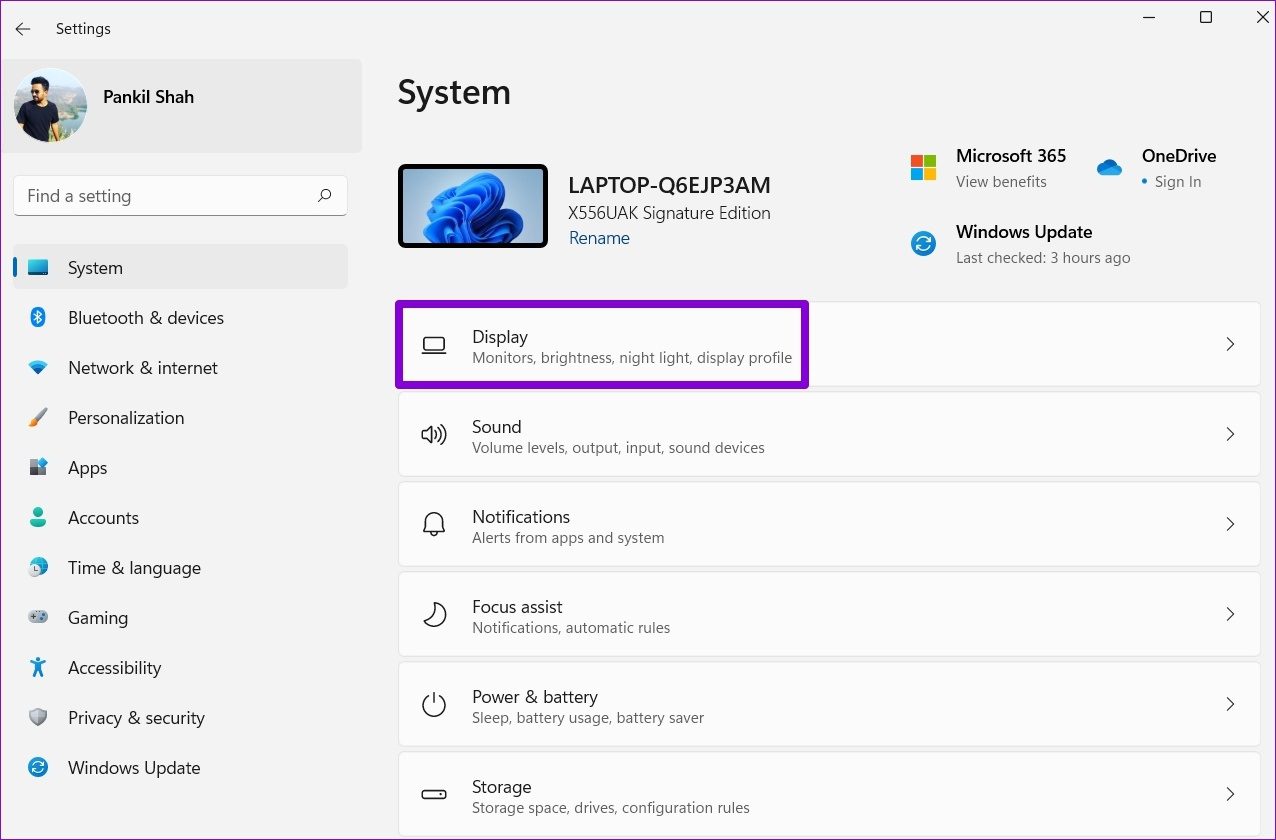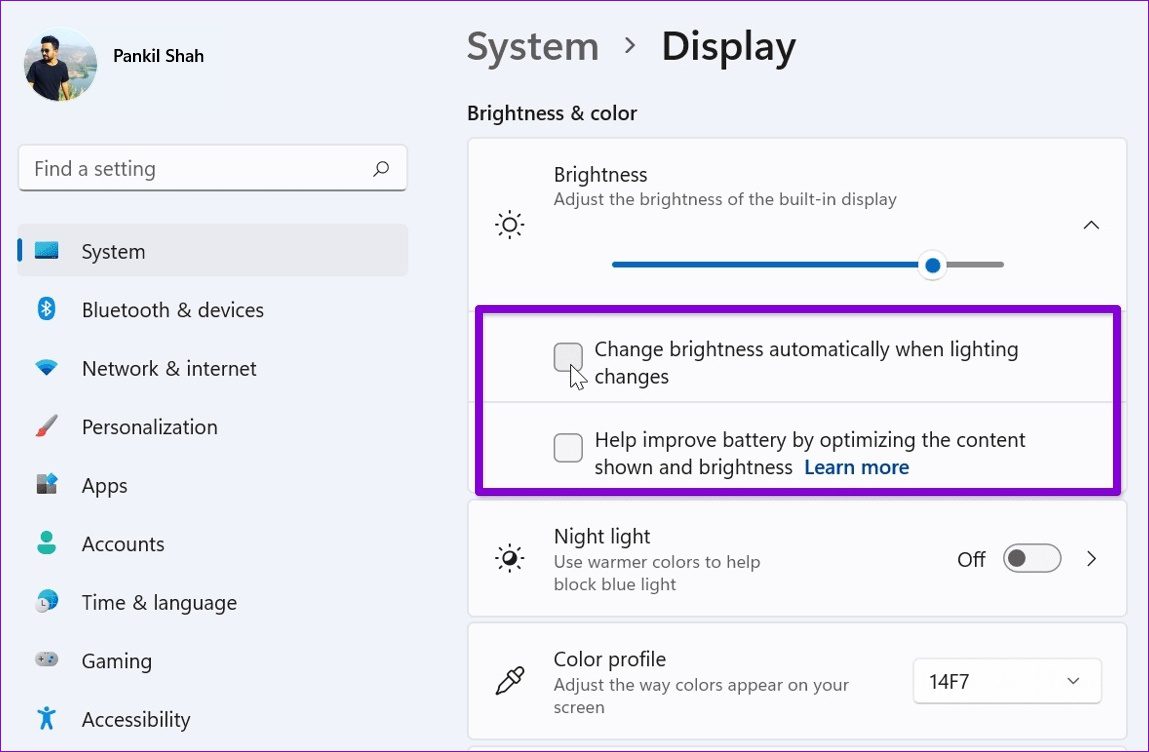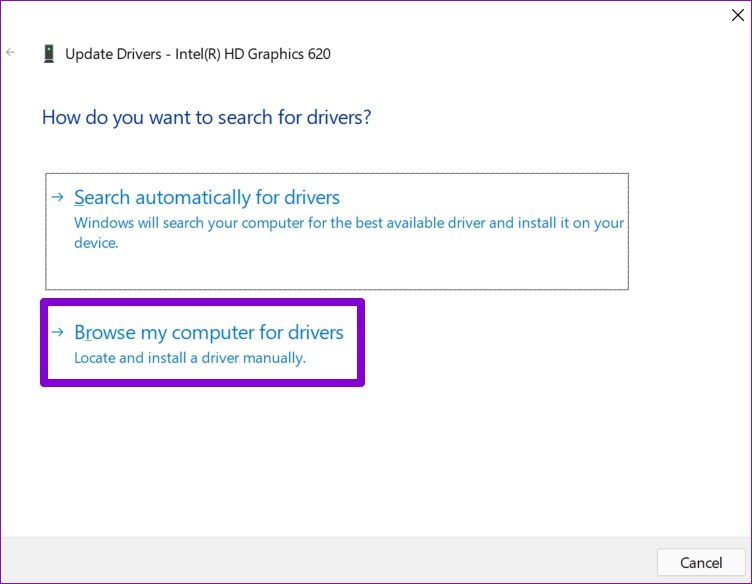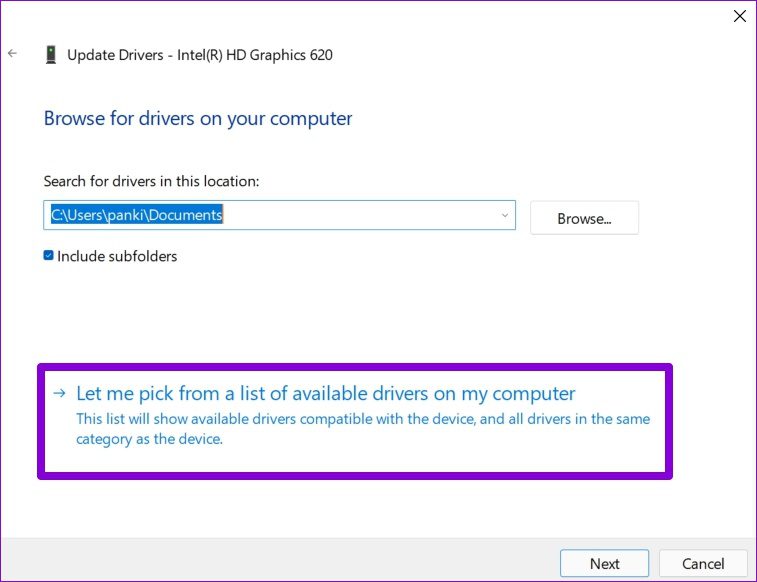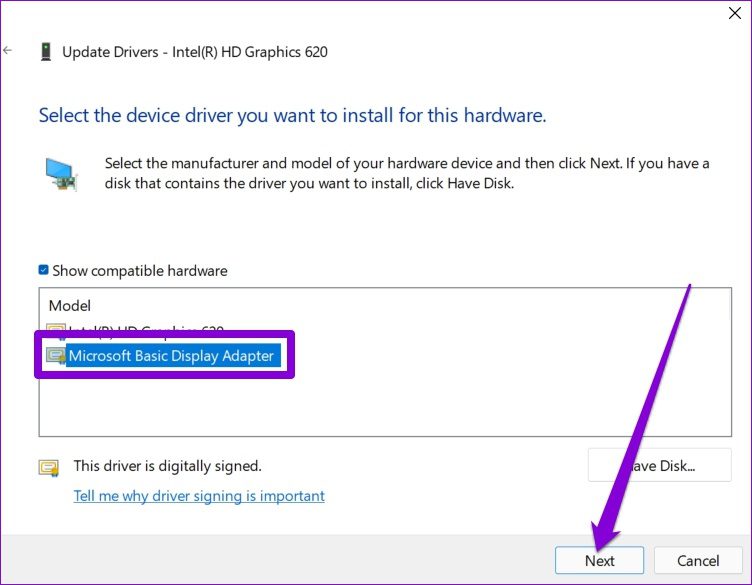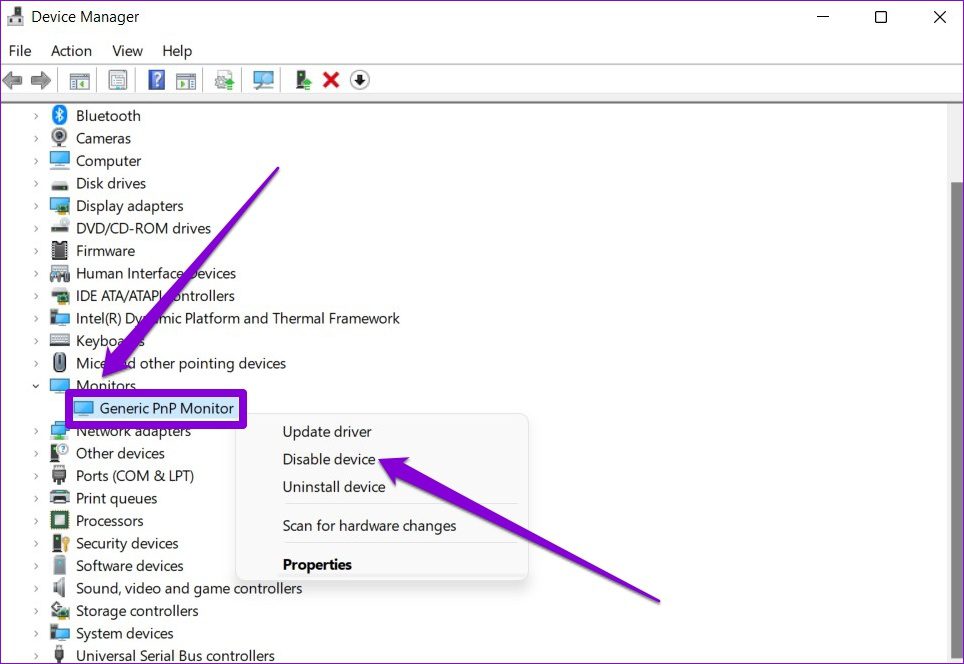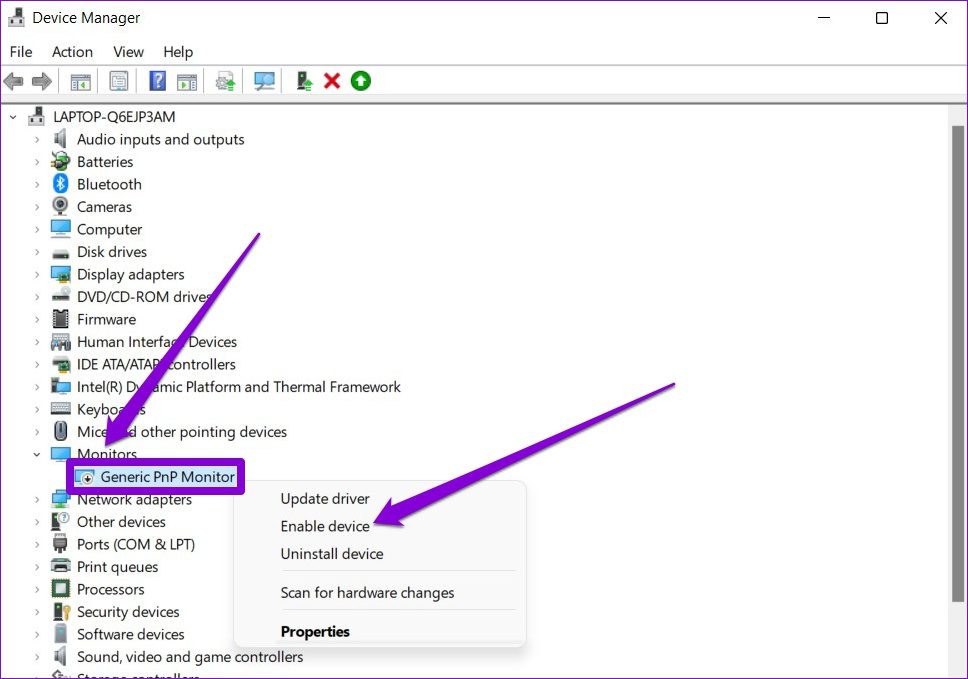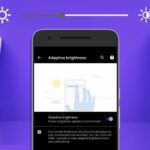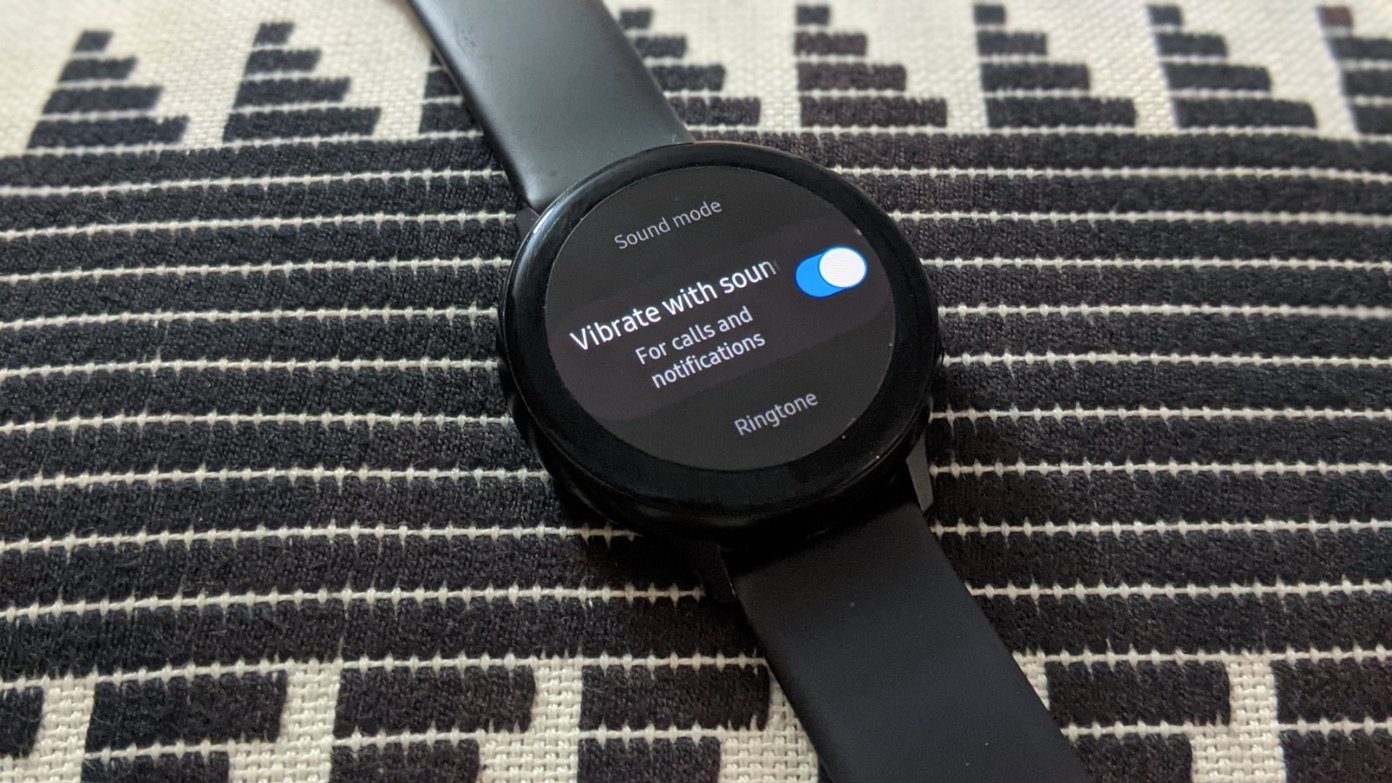While your laptop may have a physical key to adjust brightness, it’d be futile to mash it if the software isn’t responsive. Don’t worry. Here are 7 handy troubleshooting tips that should help fix the brightness not working issue on Windows.
1. Change Brightness from Action Center or Settings App
If you can’t seem to adjust the screen brightness with the function keys on your keyboard, then you can turn to alternative means to achieve the same. Press Windows key + A to launch the Action Center on Windows 11 and use the slider next to brightness to modify it.
Alternatively, you can modify brightness from the Settings app. Here’s how. Step 1: Press Windows key + I to launch the Settings app. Then open Display settings.
Step 2: Use the slider under Brightness to adjust the screen brightness.
2. Disable Auto-Brightness
Next, you can check if the auto-brightness is enabled on your PC. If it is, your laptop might not let you adjust brightness manually. Step 1: Click the Start menu icon and select on the gear-shaped icon to launch the Settings app.
Step 2: On the System tab, click on Display.
Step 3: Click on the arrow next to Brightness to expand it. Then, uncheck the boxes that read ‘Change brightness automatically when lighting changes’ and ‘Help improve battery by optimizing the content shown and brightness.’
Try changing the brightness again to check if that works.
3. Update Display Driver
The display drivers on your PC can get old over time. Naturally, if those drivers are corrupted or outdated, then you might face such issues. To fix this, you can update the display drivers by following the steps below. Step 1: Open the Start menu, type in device manager, and press Enter.
Step 2: Expand Display adapters, right-click on your display drivers, and select Update driver.
Then, follow the on-screen instructions to update the display drivers.
4. Use Microsoft Basic Display Adapter
If the issue persists even after updating the display driver, then you can try switching to Microsoft’s basic display adapter driver on Windows. Here’s how. Step 1: Click on the Search icon on the Taskbar, type in device manager and select the first result that appears.
Step 2: Expand Display adapters, right-click on your driver, and select Update driver from the list.
Step 3: Select ‘Browse my computer for drivers.’
Step 4: Next, click on ‘Let me pick from a list of available drivers on my computer.’
Step 5: Select Microsoft Basic Display Adapter drivers and hit Next to install them.
Once installed, restart your PC and then check if you can change brightness.
5. Re-enable Generic Monitor Drivers
Generic PnP (Plug and Play) monitor drivers help you connect external displays without requiring any additional configuration. But if you’re having trouble changing the brightness on your external monitor, then you can try disabling the Generic PnP monitor driver and enabling them again. Step 1: Press Windows key + S to open Window Search, type in device manager, and press Enter.
Step 2: In the Device Manager window, expand Monitors, right-click on Generic PnP Monitor and select Disable device from the list.
Step 3: Restart your PC and follow the steps above to enable the Generic PnP Monitor.
6. Repair System Files
If some critical system files on Windows 11 are missing, then it might impact some of the basic features like brightness adjustments. To fix this, you can run a SFC scan by following the steps below. Step 1: Press Windows key + X and select the Windows Terminal (Admin) option from the resulting menu.
Step 2: Type the command mentioned below and press Enter.
If there is a problem shown after the scan, choose the necessary options to fix and reboot your Windows 11 laptop to apply the changes.
7. Update Windows 11
Lastly, you can check for any pending Windows 11 updates. If the brightness not working issue is due to a bug within a particular build of Windows 11, then updating it will help more often than not. To check for software updates on Windows, press Windows key + I to open the Settings app. Head over to the Windows Update tab on your left and then click on Check for updates button on your right.
Download and install any pending Windows 11 or driver updates. Then restart your laptop and check if these updates help to fix the brightness problem.
Bright Enough to Soothe Your Eyes
Finding the right brightness setting can make your work bearable for long hours. While Windows offers features like Auto brightness and Night light, they might stop working occassionally. Go through the solutions mentioned above and fixing such issues shouldn’t take long once you. The above article may contain affiliate links which help support Guiding Tech. However, it does not affect our editorial integrity. The content remains unbiased and authentic.