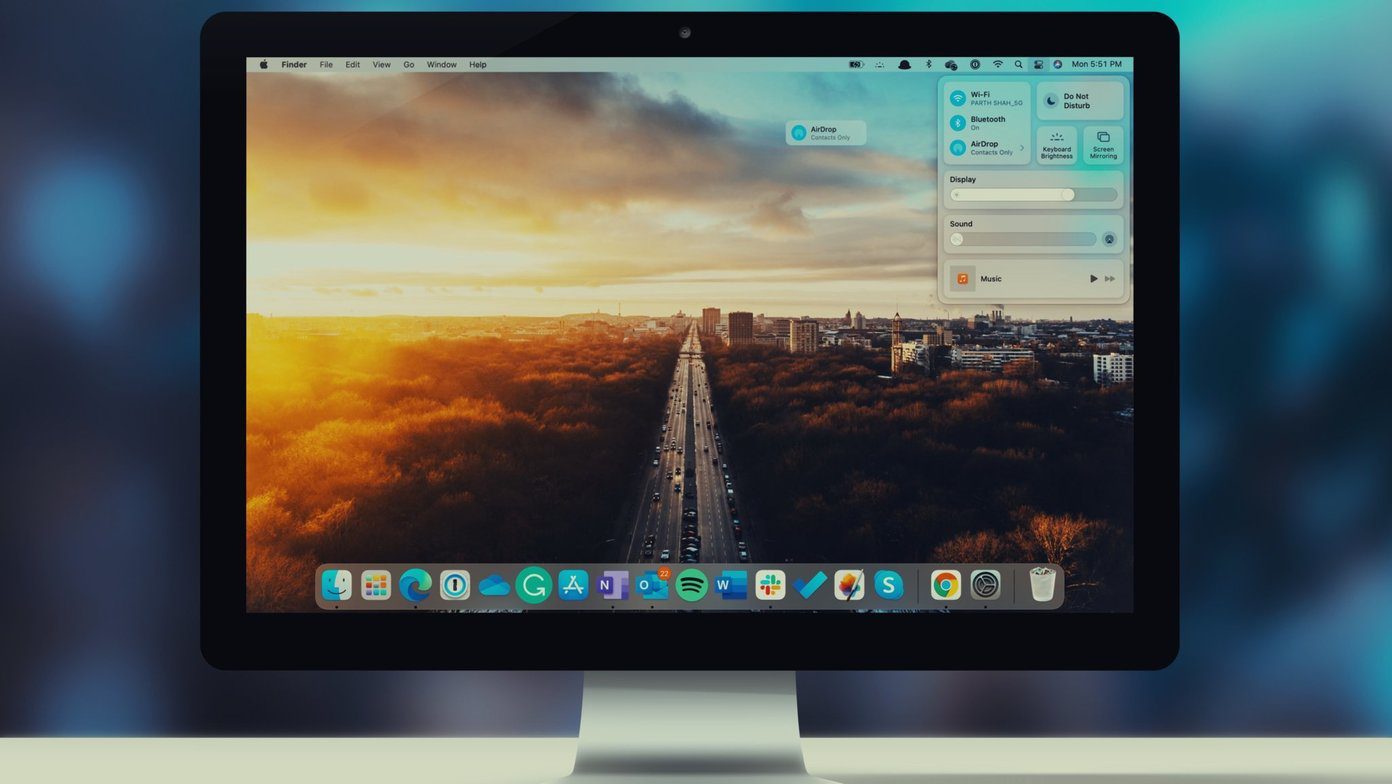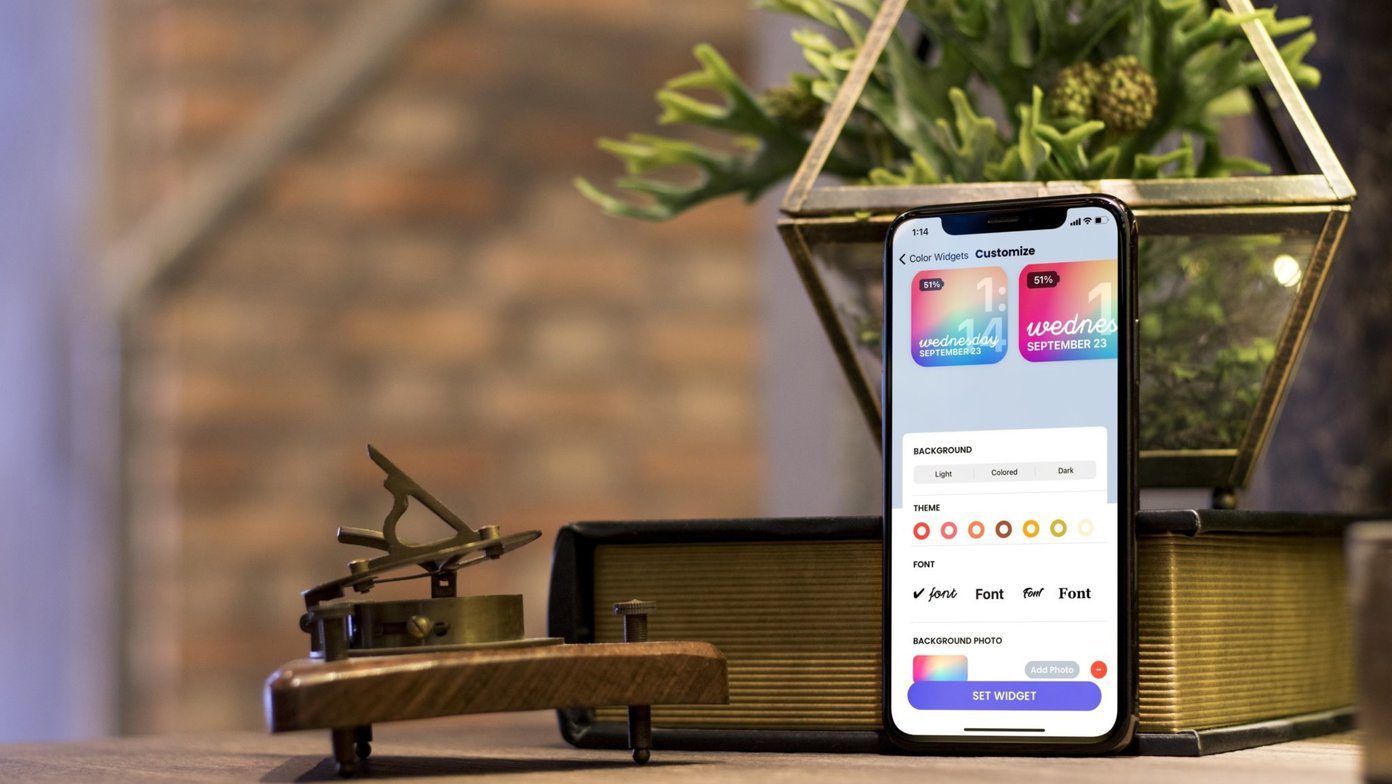That said, there are several tips and tricks that you can use to customize or enhance your experience with the Control Center. For example, did you know that you could get rid of those awful Home controls? Or the fact that you could re-arrange how the items within the Control Center appear? Let’s get started. Note: The following Control Center tips apply to iPhones running iOS 14 and later.
1. Remove Home Screen Controls
By default, your iPhone’s Control Center comes with multiple Home controls. That is just extra clutter if you don’t have any Home accessories or scenes to manage. You can, however, turn off the Home controls in the Control Center rather easily. Start by opening the Settings app on your iPhone. Scroll down and tap the option labeled Control Center. Then, turn off the switch next to Show Home Controls. That should get rid of the Home controls instantly. The Control Center should be much more bearable to look at (and easier to navigate) from now onward.
2. Remove/Add Controls
The Control Center on your iPhone is not limited to the set of controls that it features by default. Aside from the more extensive set of options to the top of the Control Center, you can remove unwanted controls or add lots of new ones (Magnifier, Stopwatch, Sound Recognition, etc.) to access or manage the various functionalities on your iPhone. Open the Settings app and tap Control Center. Underneath the Included Controls section, remove unwanted controls by tapping the ‘—’ icons next to them. You can also add controls by tapping the ‘+’ icons underneath the More Controls section.
3. Rearrange Controls
Besides adding or removing controls, you can also choose to rearrange how the Control Center controls appear. To do that, head into Settings > Control Center. Then, use the handles next to each control within the Included Controls section to drag the controls in the order you want.
4. Haptic-Press Icons
Most controls within the iPhone’s Control Center support long-press Haptic Touch gestures. For example, long-pressing the Wi-Fi control twice lets you switch between networks. Performing the same gesture on the Brightness control provides you access to the Dark Mode, Night Shift, and True Tone toggles. Don’t forget to Haptic-press the smaller controls (the ones you can add or remove). You never know what useful actions you may uncover.
5. Back Tap Control Center
Did you know that you could bring up the iPhone’s Control Center by tapping the iPhone’s back twice or thrice? An accessibility setting dubbed Back Tap makes that more than possible. Go to Settings > Accessibility > Touch > Back Tap. Then, select either Double Tap or Triple Tap and select Control Center. Once you’ve done that, you can then immediately access the Control Center whenever you want by double-tapping or triple-tapping the back of the device. Besides the Control Center, you can also bind key iPhone functionalities such as the App Switcher, Notification Center, and Siri.
6. Prevent Lock Screen Access
The Control Center on your iPhone is accessible even when it’s locked. If you are prone to leaving your iPhone around, this can pose a risk to your security. Any would-be thief can steal your iPhone and activate Airplane Mode, preventing you from locating it in Find My. To prevent that from happening, head into Settings > Face ID/Touch ID & Passcode. Then, turn off the switch next to Control Center. If you use an iPhone with Face ID, you should hardly notice the difference since your iPhone will unlock as you bring up the Control Center.
7. Restrict Control Center in Apps
Do you end up accessing the Control Center accidentally while using certain apps? That could be an issue while interacting with, say, video games. However, you can stop that. Head into Settings > Control Center. Then, turn off the switch next to Show Within Apps. That should prevent you from accessing the Control Center from anywhere other than the Home screen and the Lock screen. If you want to re-enable the ability to access the Control Center from anywhere, go back to Settings > Control Center and turn on the switch next to Show Within Apps.
Start Controlling
The iPhone’s Control Center defines how you go about using your device. Taking the time to customize and interact with it effectively (don’t forget to Haptic-press!) should translate to a better experience with your iPhone in general. So, know of any other Control Center tips for the iPhone? Please share in the comments. Next up: Want to disable Screen Recording on the iPhone? Click on the next link to check our guide that helps you to disable screen recording on your iPhone and iPad. The above article may contain affiliate links which help support Guiding Tech. However, it does not affect our editorial integrity. The content remains unbiased and authentic.