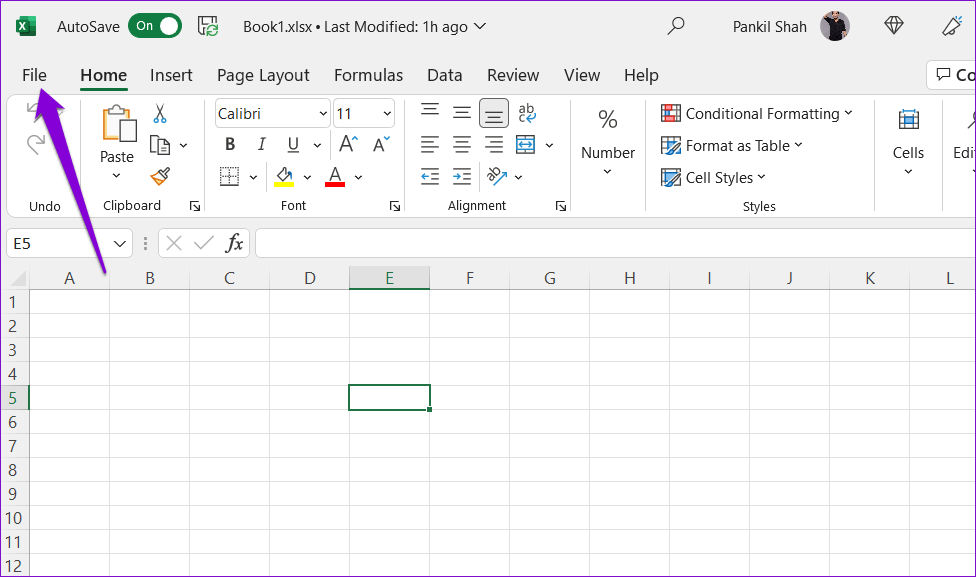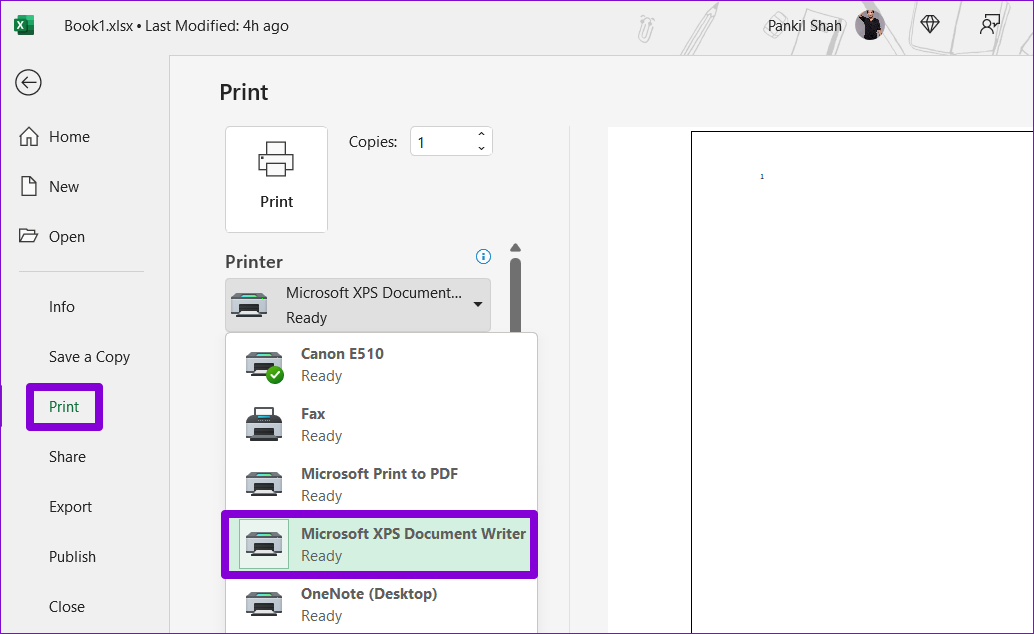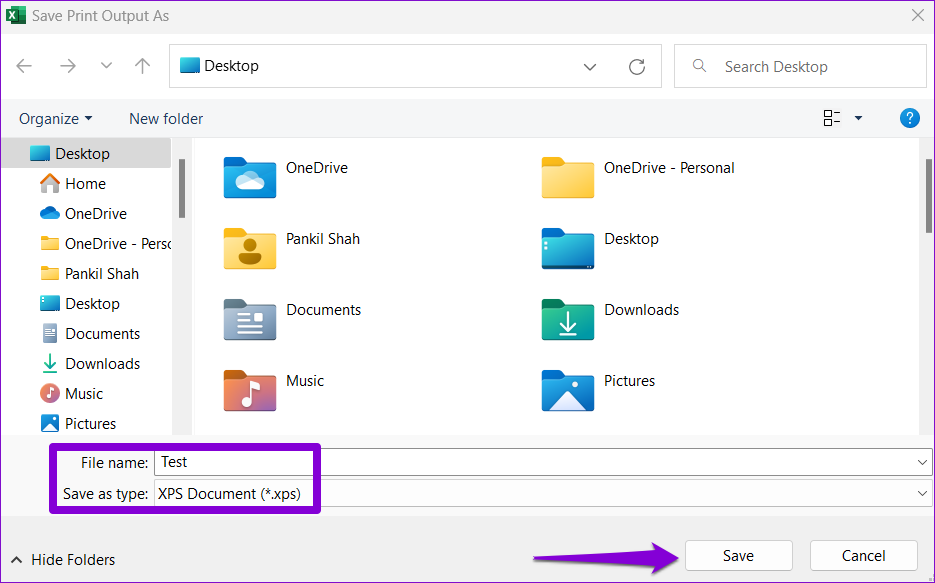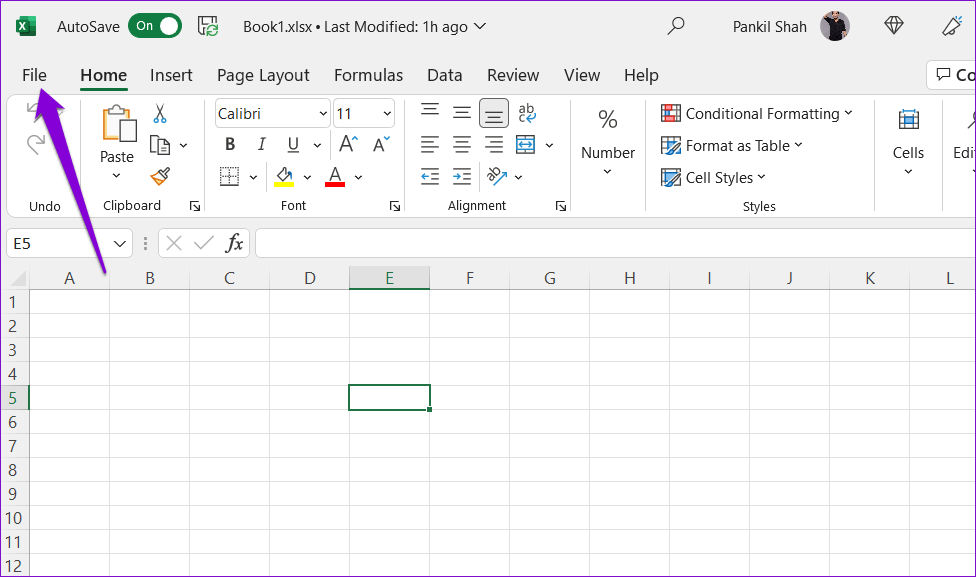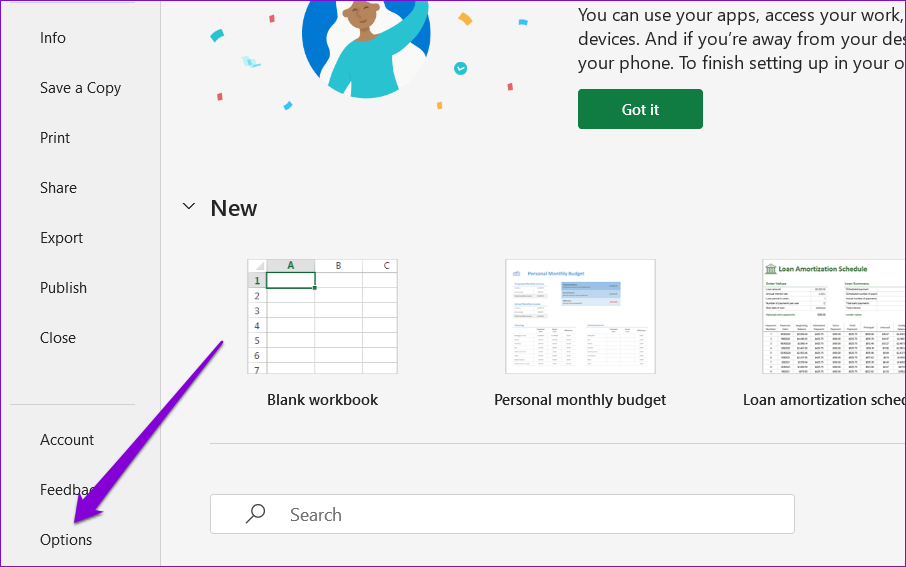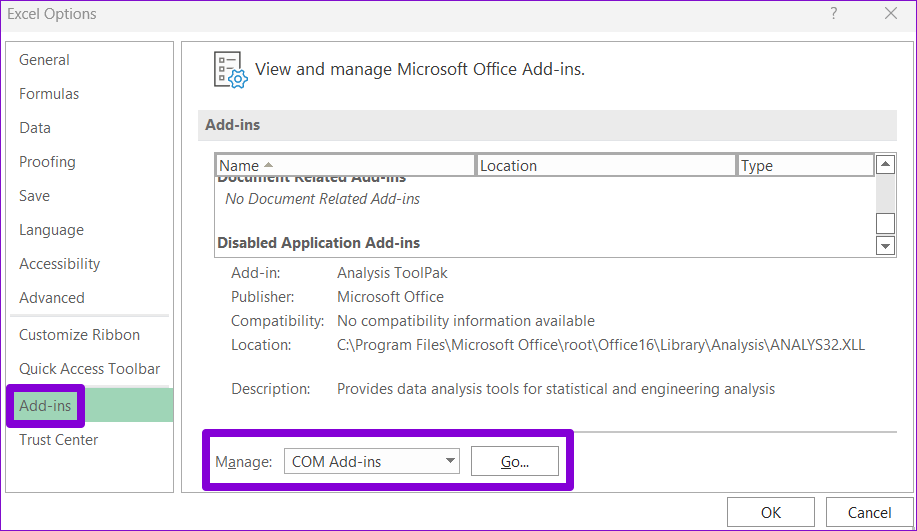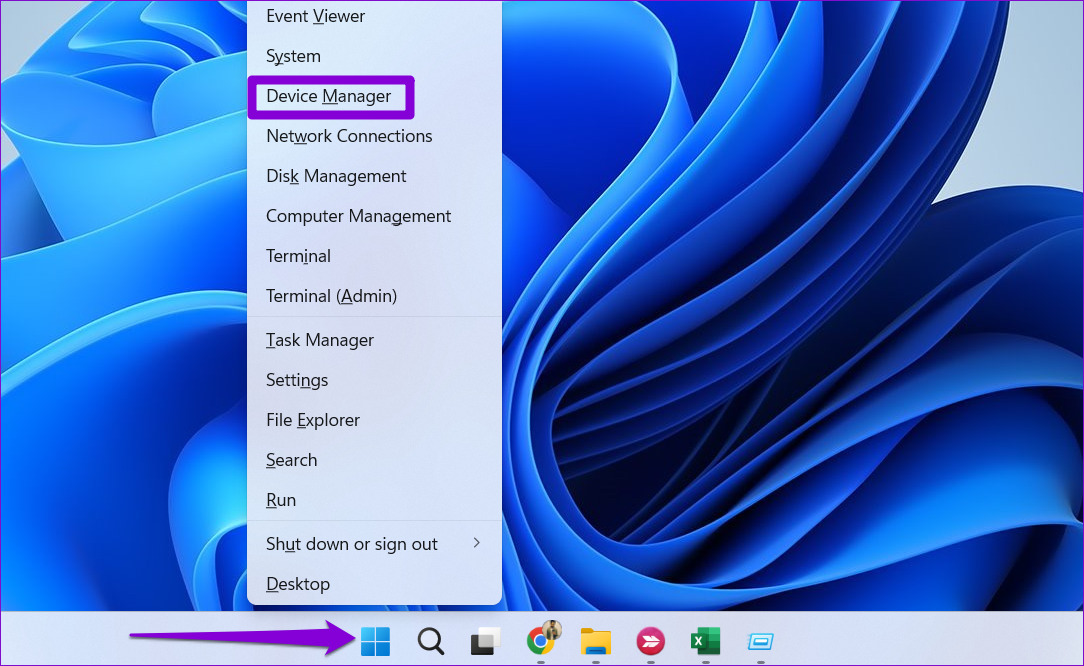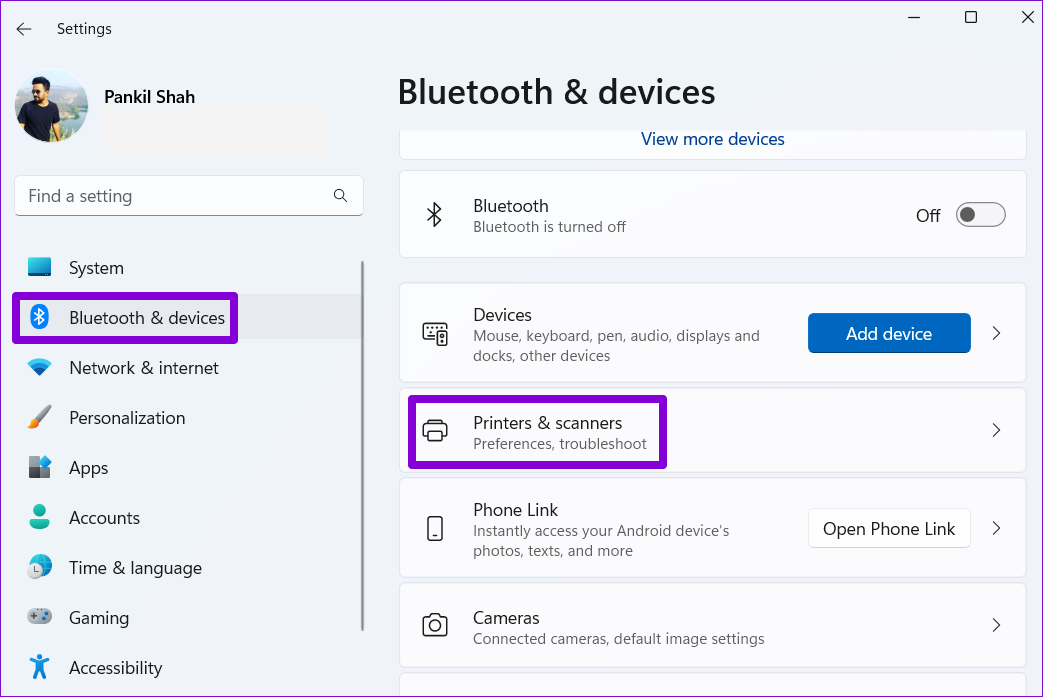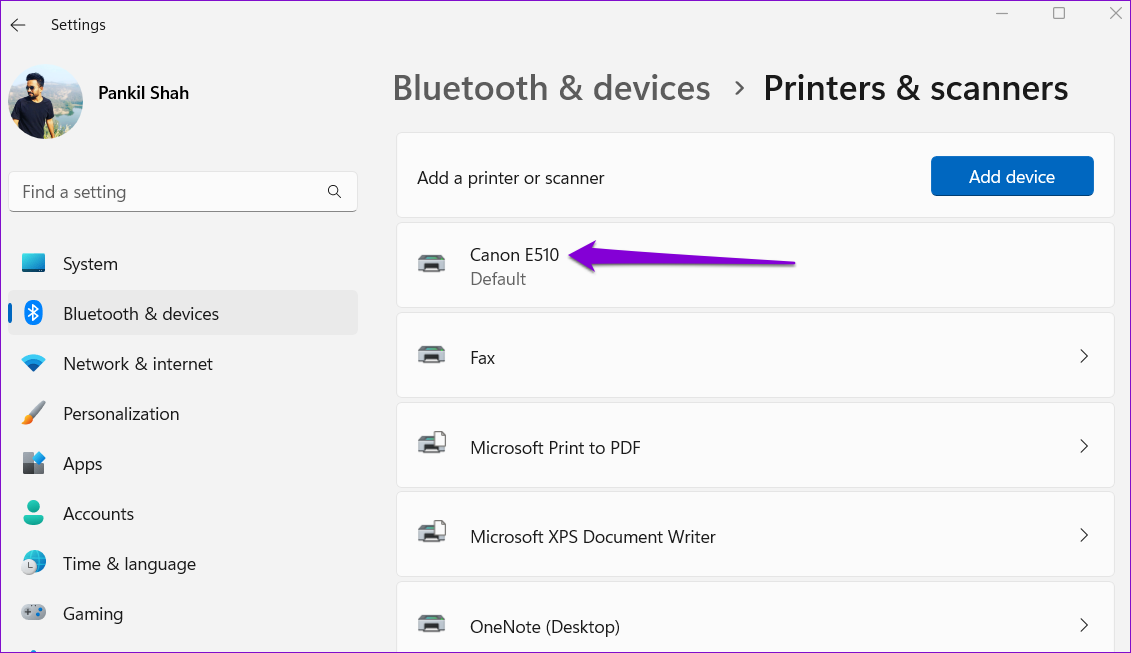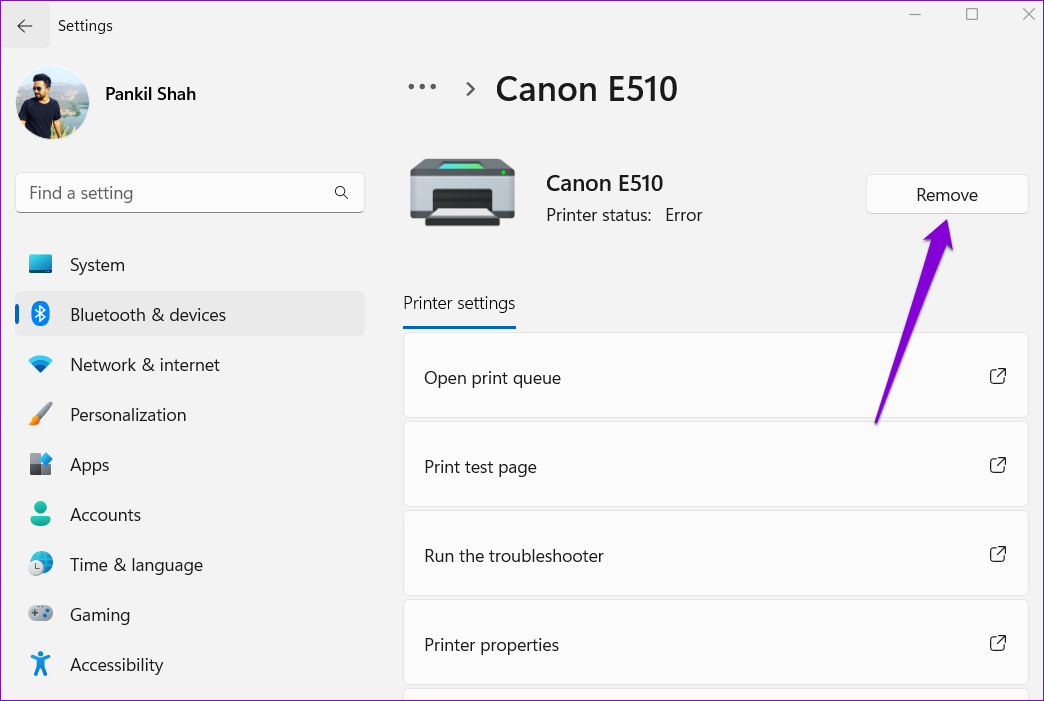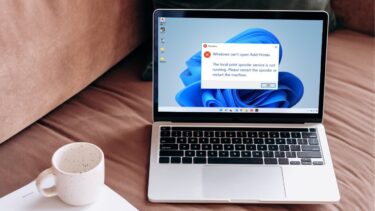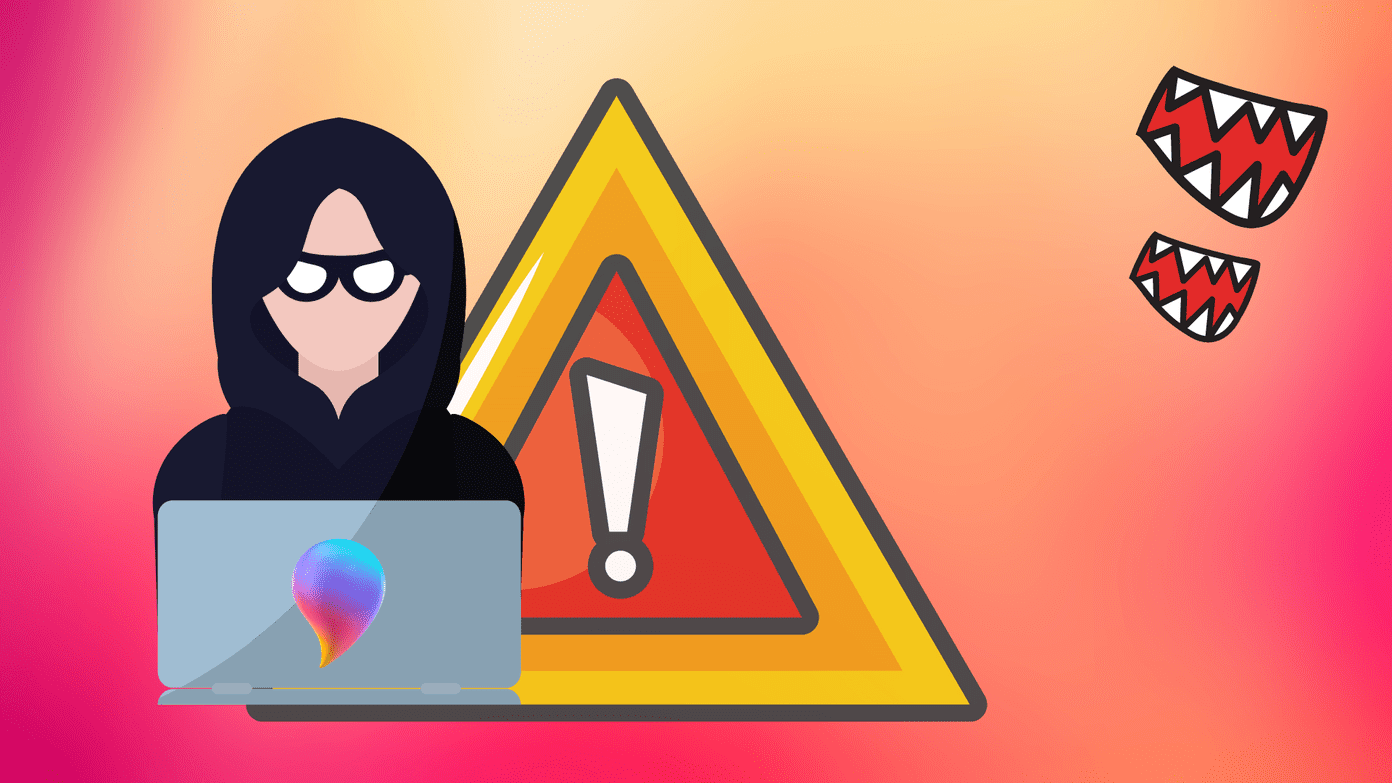Corrupted Excel files, faulty add-ins, and outdated printer drivers are some of the most common causes of this issue. To help out, we’ve put together a list of solutions that should get Microsoft Excel to work with your printer again.
1. Save Your Excel File in XPS Format and Try Again
The XPS format is Microsoft’s alternative to PDF. If Excel is not responding to print requests, save your file in the XPS format and then try again. Several Microsoft TechCommunity forum users managed to fix the issue with this simple workaround. So, if you’re in a rush, try this method. Step 1: Open up the Excel file you wish to print and click the File menu in the top left corner.
Step 2: Navigate to the Print tab and use the drop-down menu under Printer to select Microsoft XPS Document Writer.
Step 3: Click on Print.
Step 4: When the ‘Save Print Output As’ dialog appears, save your Excel file in the XPS format, and it should print without any issues.
2. Try Printing Another File
The file you’re trying to print may contain corrupt graphics or fonts. In such cases, Excel may fail to print your file or crash abruptly while attempting to do so. To overrule this possibility, try printing another file to see if that works. If it does, there might be a problem with the original file.
3. Open Excel in Safe Mode
Using Excel in safe mode means some of its features and settings—such as add-ins—are disabled. You can try printing an Excel file in safe mode to see if one of the add-ins is causing the problem. To launch Excel in safe mode, press the Windows key + R to open the Run dialog. Type excel -safe in the box and press Enter.
Check to see if Excel prints your file in safe mode. If it does, one of the third-party add-ins is to blame. You can disable all add-ins and re-enable them individually to isolate the culprit. Step 1: Launch Excel app and click the File menu in the top-left corner.
Step 2: Select Options from the bottom-left corner.
Step 3: In the Excel Options window, switch to the Add-ins tab from the left column. Select COM Add-ins in the Manage drop-down menu and click the Go button.
Step 4: Uncheck all the Add-ins and click OK.
Restart Excel after this and enable your add-ins one at a time. Print a test page after enabling each add-in to identify the one causing the issue.
4. Update Printer Driver
Office apps are designed to work easily with the printer. Hence, even a minor issue with your printer driver can affect Excel and lead to such problems. To avoid this, you’ll need to ensure that your printer driver is up to date and functioning properly. Step 1: Right-click on the Start icon and select Device Manager from the menu that appears.
Step 2: Double-click on Print queues to expand it. Right-click on your printer and select Update driver.
Follow the on-screen prompts to finish updating the printer drivers. After that, try printing your file again.
5. Remove and Reinstall Your Printer
If updating the driver does not help, you can try removing your printer and re-adding it. Here’s how to do it. Step 1: Open the Start menu and click the gear-shaped icon to launch the Settings app.
Step 2: Select Bluetooth & devices from the left sidebar and go to Printers & scanners.
Step 3: Select your printer from the list.
Step 4: Click the Remove button at the top to delete your printer.
Step 5: After that, head back to the Printers & scanners menu and click on Add device. Then, follow the on-screen prompts to add your printer again.
6. Repair Microsoft Office
Microsoft Office offers a handy repair tool that you can use when you encounter issues with any Office apps. So, if nothing else works, consider repairing Microsoft Office by following the steps below. Step 1: Right-click on the Start icon and select Installed apps from the list.
Step 2: Scroll down to locate the Microsoft Office product on the list. Click the three-dot menu icon next to it and select Modify.
Step 3: Select Quick Repair and hit Repair.
If the problem persists, use the steps above to conduct an Online Repair. This will perform a more thorough repair operation and resolve any issues with Office apps.
Print Your Work
One of the above solutions above should put an end to your printing problems in Microsoft Excel. However, if you continue to experience printing issues in other apps and programs, read our guide on troubleshooting your printer’s connection with Windows 11. The above article may contain affiliate links which help support Guiding Tech. However, it does not affect our editorial integrity. The content remains unbiased and authentic.