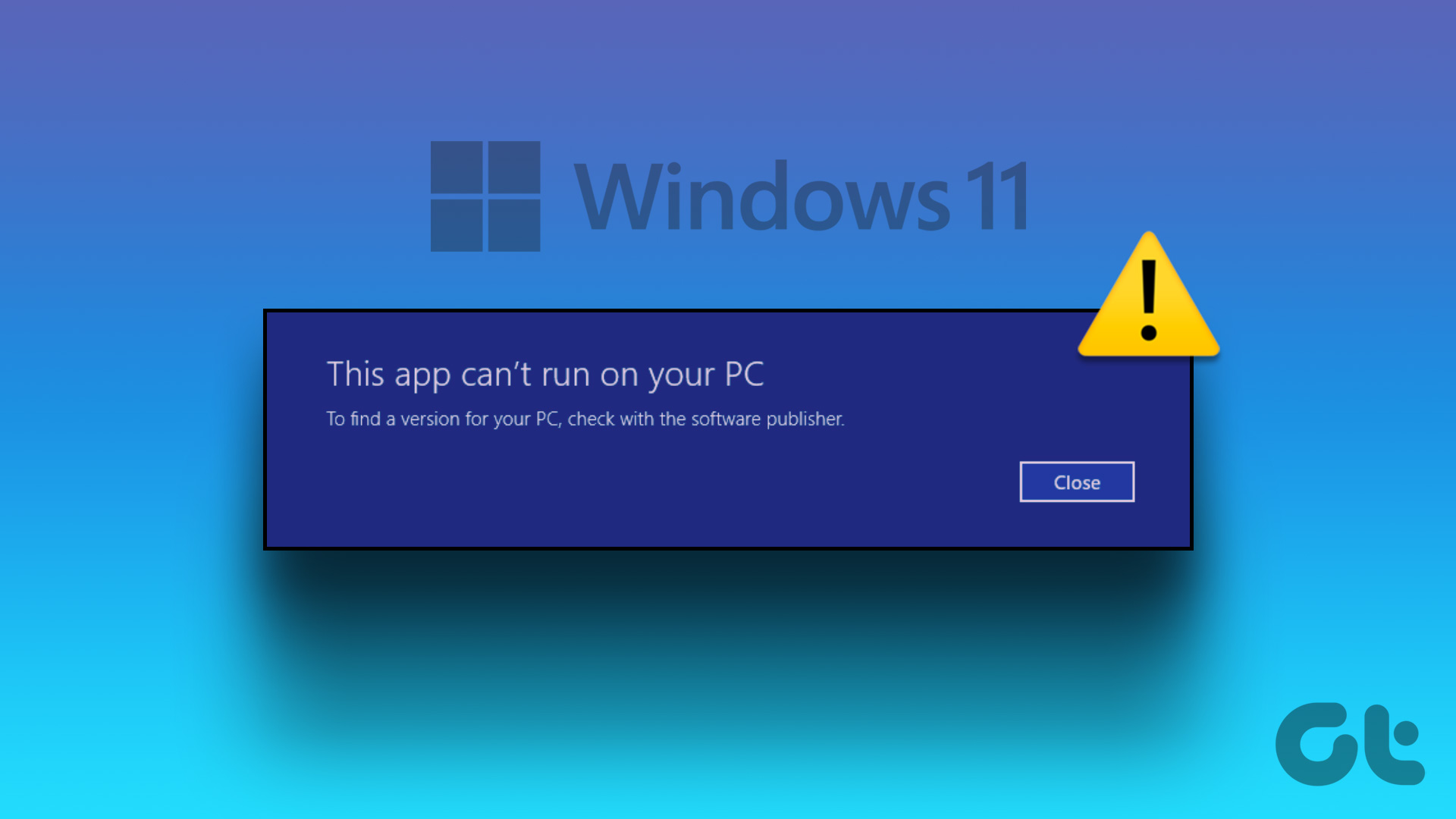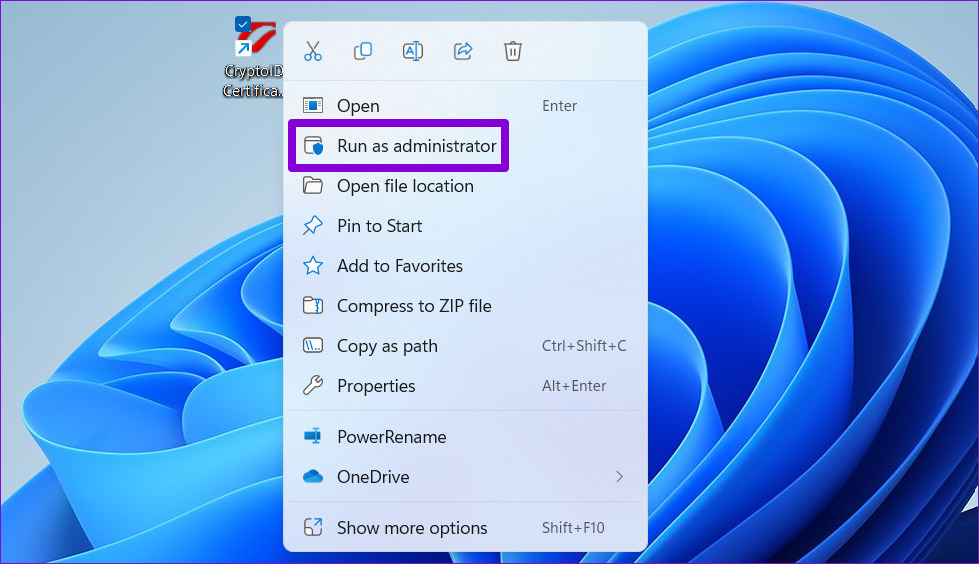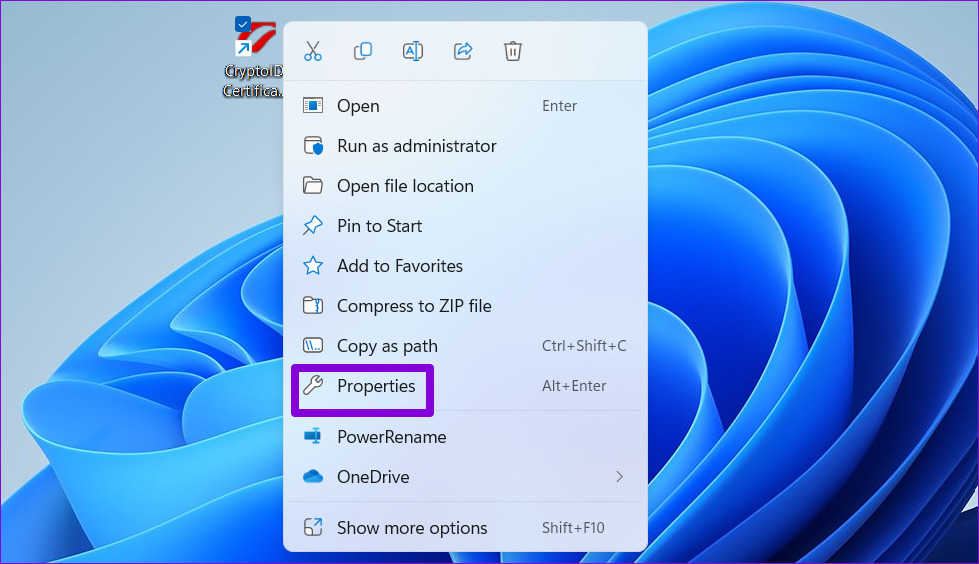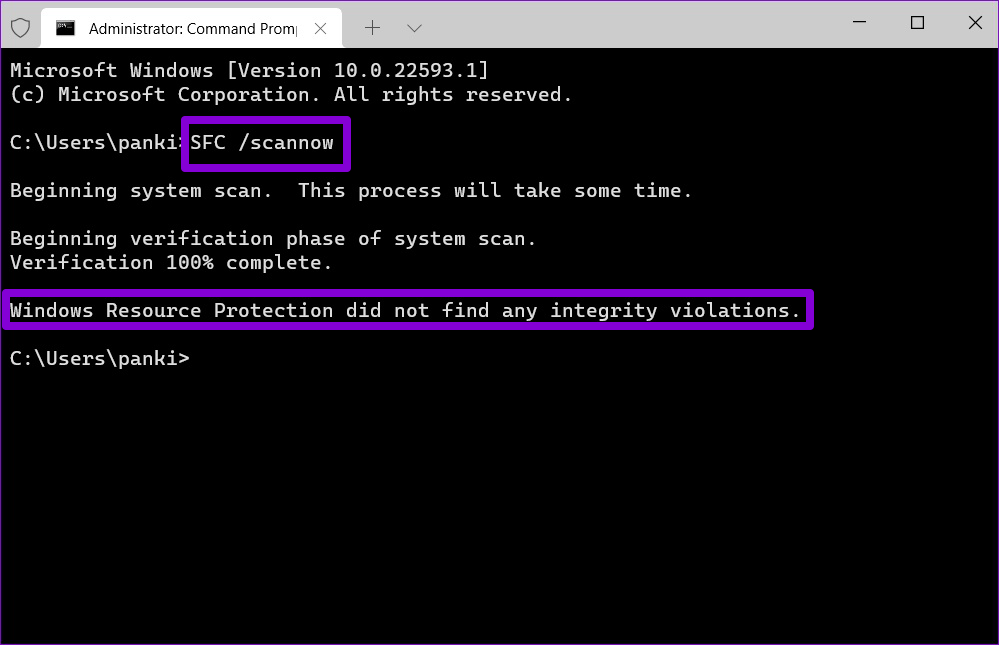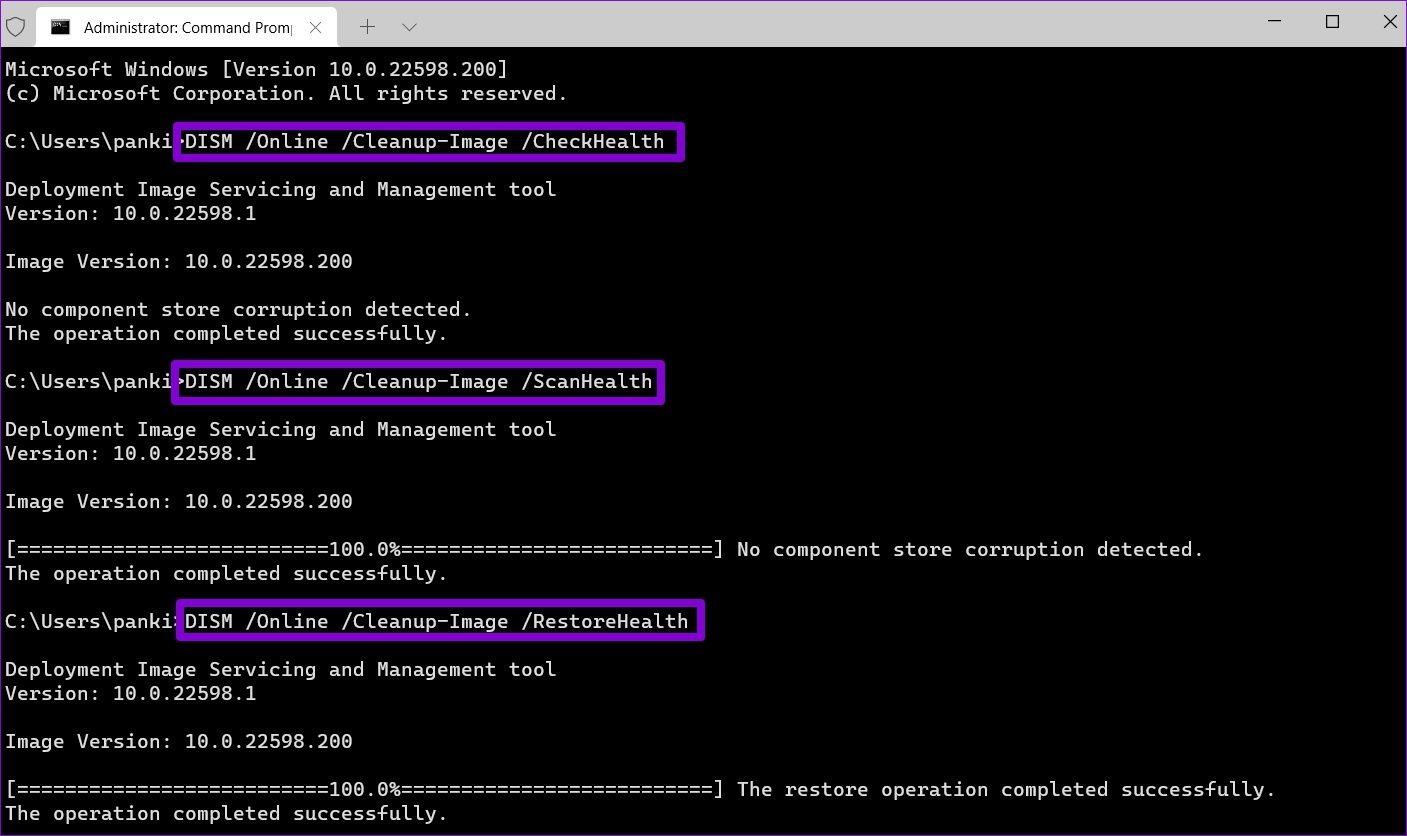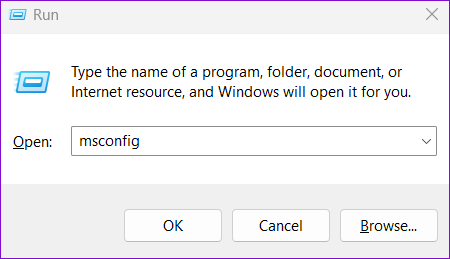Compatibility issues, corrupt system files, and faulty app installation are a few of the reasons why Windows might display this error. To help you with them, we’ve outlined a few troubleshooting tips to fix the ‘This app can’t run on your PC’ error on Windows 11.
1. Launch the App as an Administrator
If an app lacks the necessary permissions to work on your computer, it could fail to launch and trigger the ‘This app can’t run on your PC’ error. The one way to investigate such issue is to run the app as an Administrator. Here’s how to do it. Step 1: Right-click the app’s shortcut icon and select ‘Run as administrator’ from the context menu.
Step 2: Select Yes when the User Account Control (UAC) prompt appears.
If the app runs without any issues, you can configure it to always run with admin rights. To do so, right-click on the app shortcut and select Properties. Under the Compatibility tab, tick the ‘Run this program as an administrator’ checkbox and hit Apply.
2. Run the Compatibility Troubleshooter
If running the app with administrative privileges does not work, then it’s possible that the app is way too old to work on your Windows 11 computer. Luckily, Windows incorporates the compatibility mechanism to let you run the apps in an older Windows version mode. For that, you can run the Program Compatibility troubleshooter on Windows to identify the suitable version. It’ll automatically detect and fix any compatibility issues with your app and help you resolve the error. Step 1: Right-click on the app that is failing to launch and select Properties.
Step 2: Under the Compatibility tab, click on Run compatibility troubleshooter.
Step 3: Select Try recommended settings.
Step 4: Click on Test the program to launch your app in compatibility mode.
Step 5: If your app opens and works as expected, click ‘Yes, save these settings for this program.’ If not, click ‘No, try again using different settings’ to run the troubleshooter again.
3. Enable Developer Mode
Enabling Developer Mode in Windows 11 allows you to sideload and run apps from almost any source. That typically means those apps aren’t from Microsoft Store and you know the risks involved. You can try enabling this option to see if that gets your app to work. Step 1: Right-click on the Start icon and select Settings from the list.
Step 2: Navigate to the Privacy & security tab and click For developers.
Step 3: Enable the toggle next to Developer Mode.
Try to launch your app again and see if it loads fine.
4. Scan for Corrupt System Files
Another possible cause of this error is corrupt system files. In that case, you’ll have to run the SFC (System File Check) and DISM (Deployment Image Servicing and Management) scans on your computer to detect and repair any damaged system files. Step 1: Press the Windows key + X to open the Power User menu and select Terminal (Admin) from the list.
Step 2: Select Yes when the User Account Control (UAC) prompt appears.
Step 3: Type the following command in the console and press Enter.
Step 4: After the SFC scan is complete, run the following commands one by one, and press Enter after each command:
Wait for the DISM scan to complete and then restart your PC. After that, try to open your apps again.
5. Reinstall the Problematic App
If the ‘This app can’t run on your PC’ error only occurs when you try to launch a specific program, you can try reinstalling it on your computer. This will help fix any issues caused by improper installation. Step 1: Press the Windows key + R to open the Run dialog box. Type appwiz.cpl in the box and press Enter.
Step 2: Select the problematic app from the list and click the Uninstall button at the top. Then, follow the on-screen prompts to remove the app from your computer.
Install your app or program again, and the error will not bother you.
6. Try Clean Boot
When you run Windows in a clean boot state, it only loads essential services and programs. This can help you determine if a third-party program or service is interfering with Windows and preventing it from launching apps. Step 1: Press the Windows key + R to open the Run dialog box, type msconfig in the Open field, and press Enter.
Step 2: Navigate to the Services tab and tick the box that reads ‘Hide all Microsoft services’ box. Then, click the Disable all button.
Step 3: Switch to the Startup tab and click on Open Task Manager.
Step 4: Select a third-party app or program and click the Disable button. Repeat this step to disable all third-party apps and programs.
If your app loads normally during a clean boot, it is likely that one of your third-party apps or programs is causing the error. To fix it, you’ll need to remove any recently installed apps and programs individually.
Get Your Apps Running Smoothly
Error messages like ‘This app can’t run on your PC’ can keep you from accessing your favorite apps in Windows and ruin your experience. Hopefully, one of the above fixes has helped you resolve the error for good, and you’re able to use your apps again.