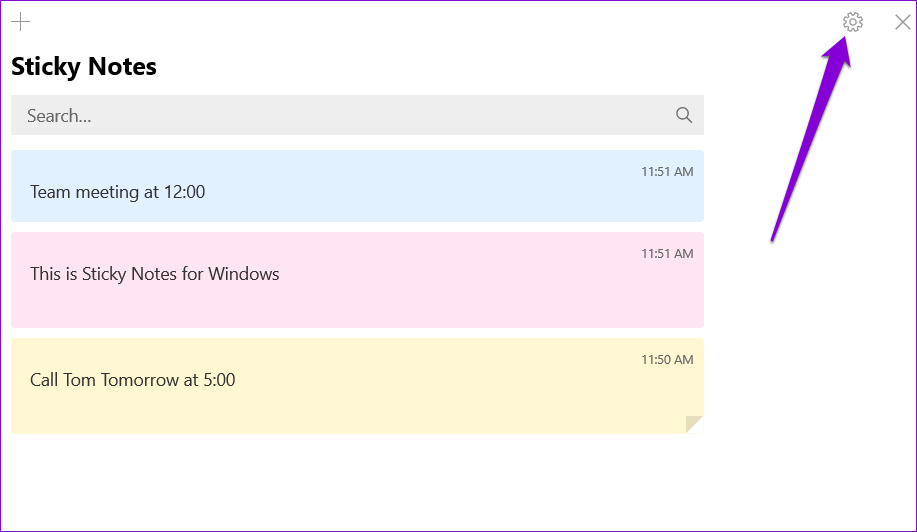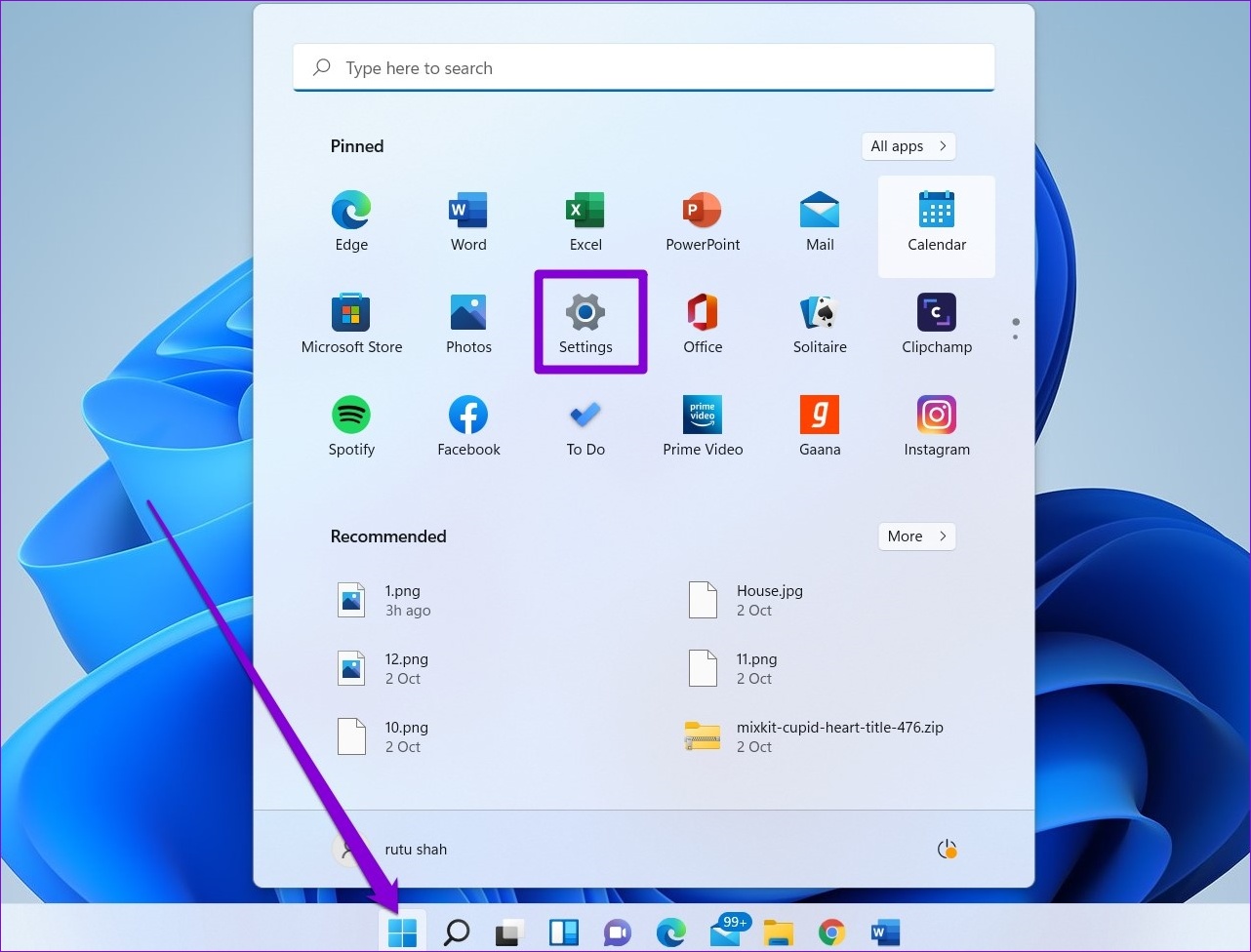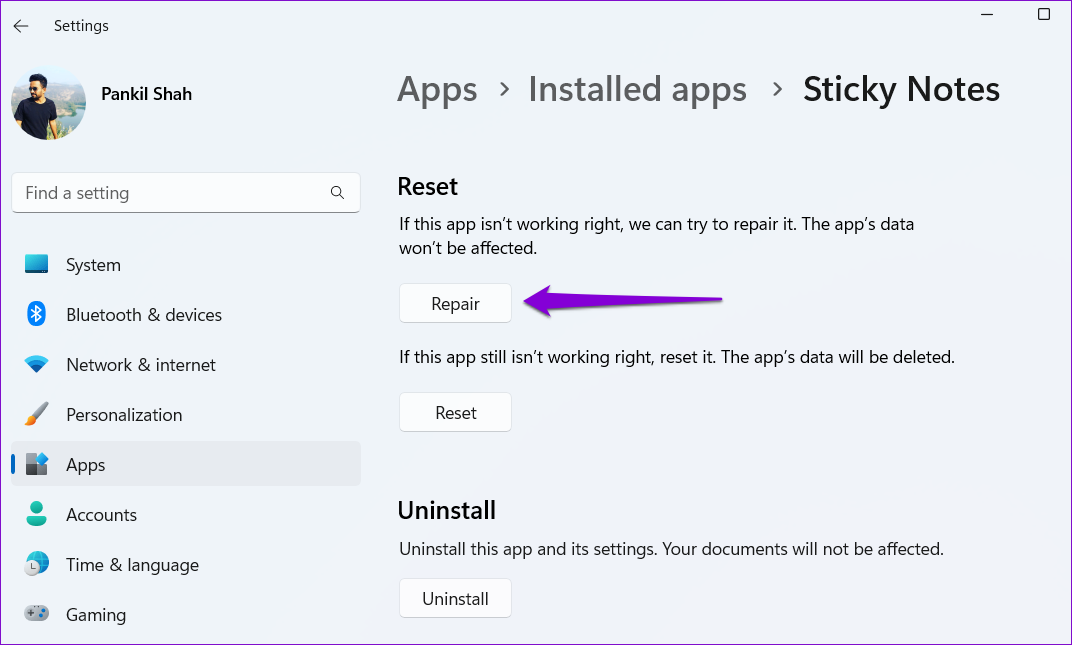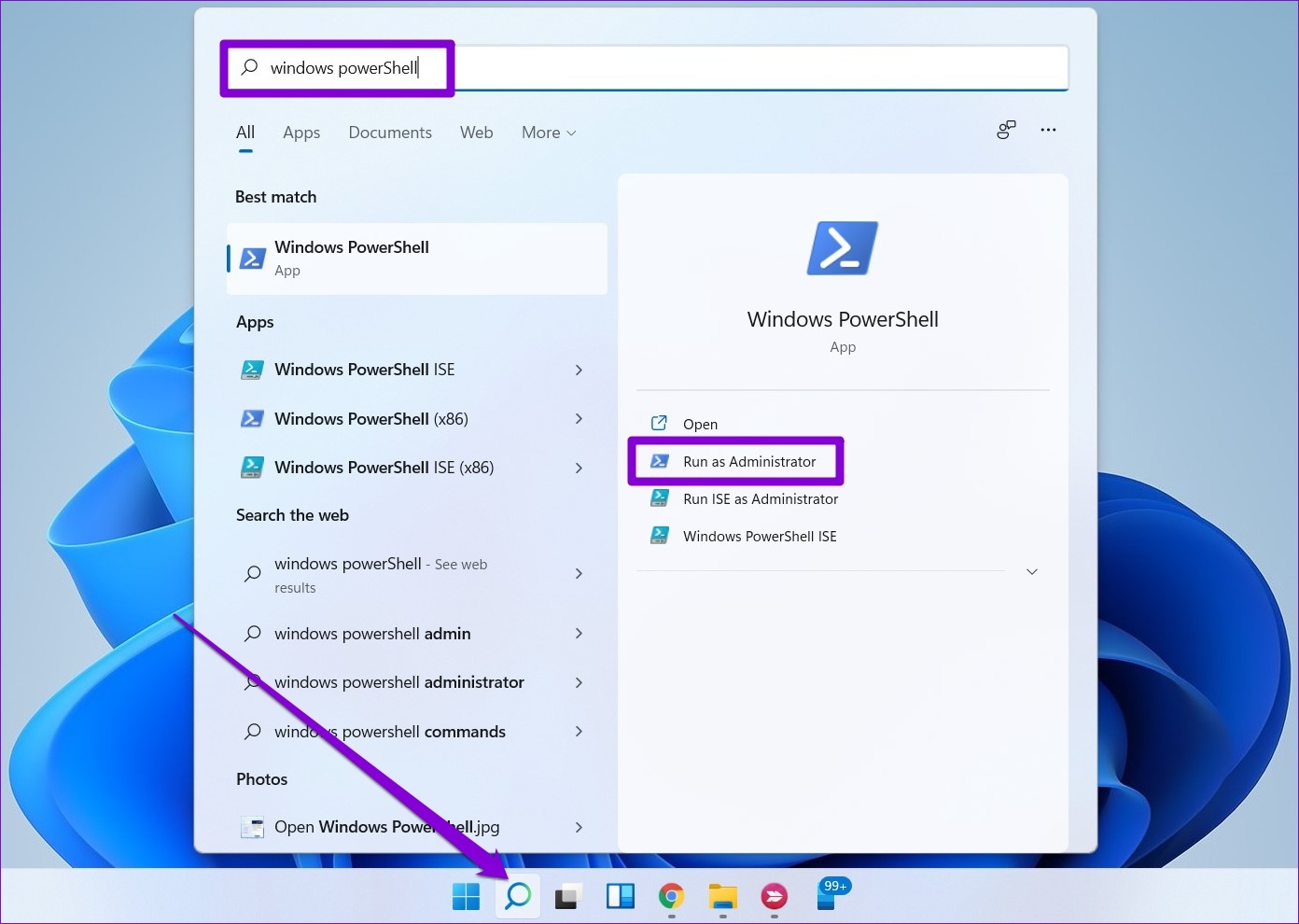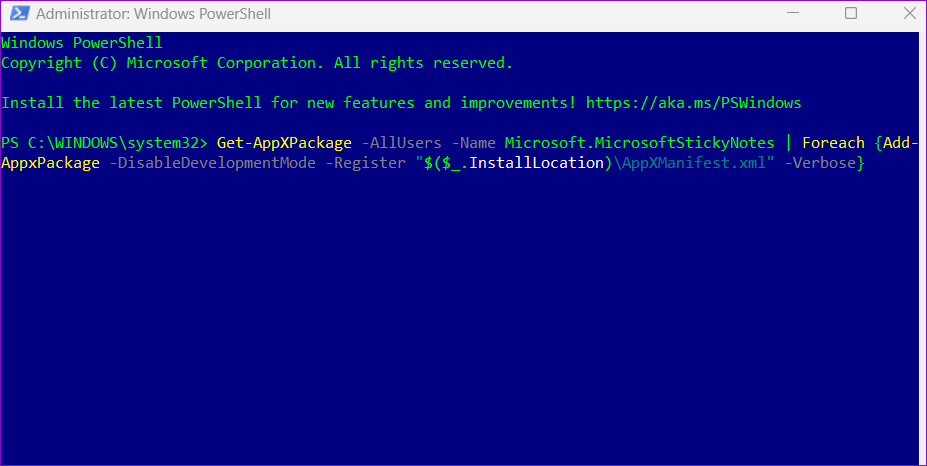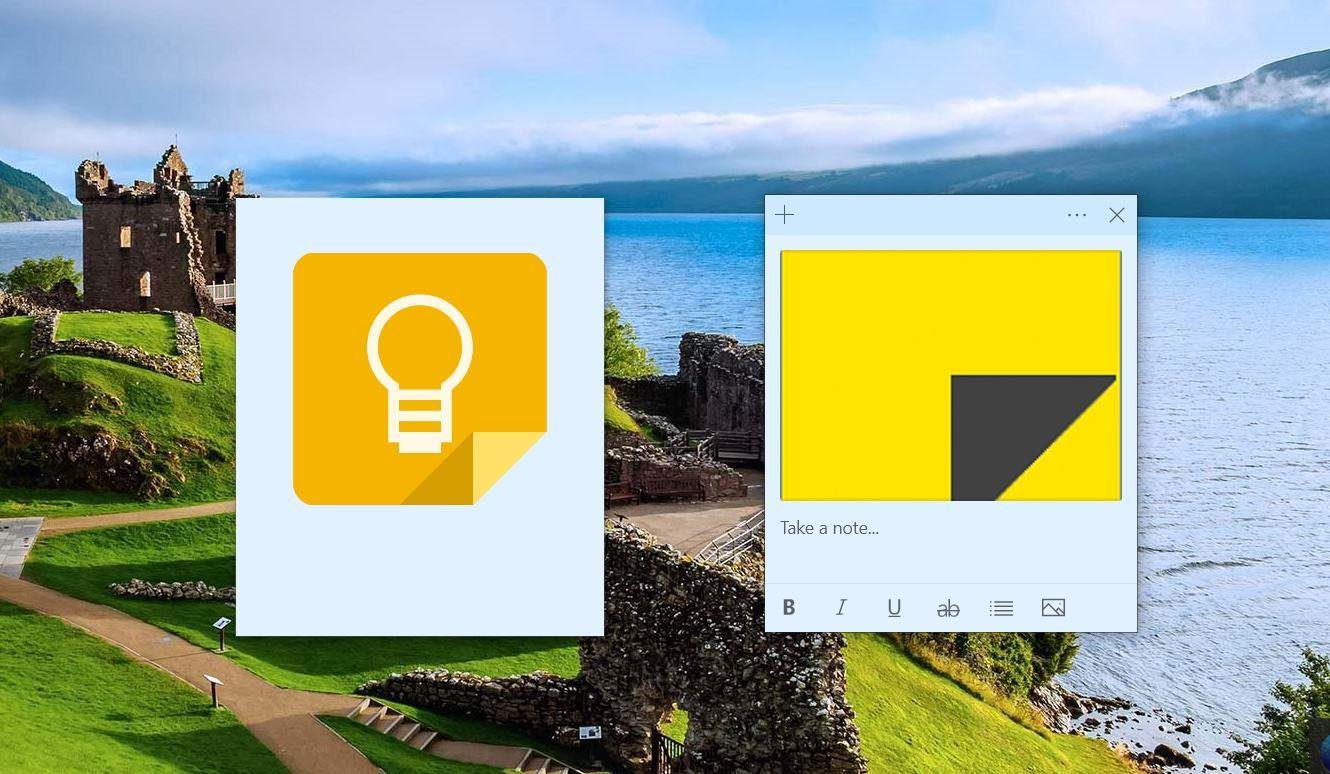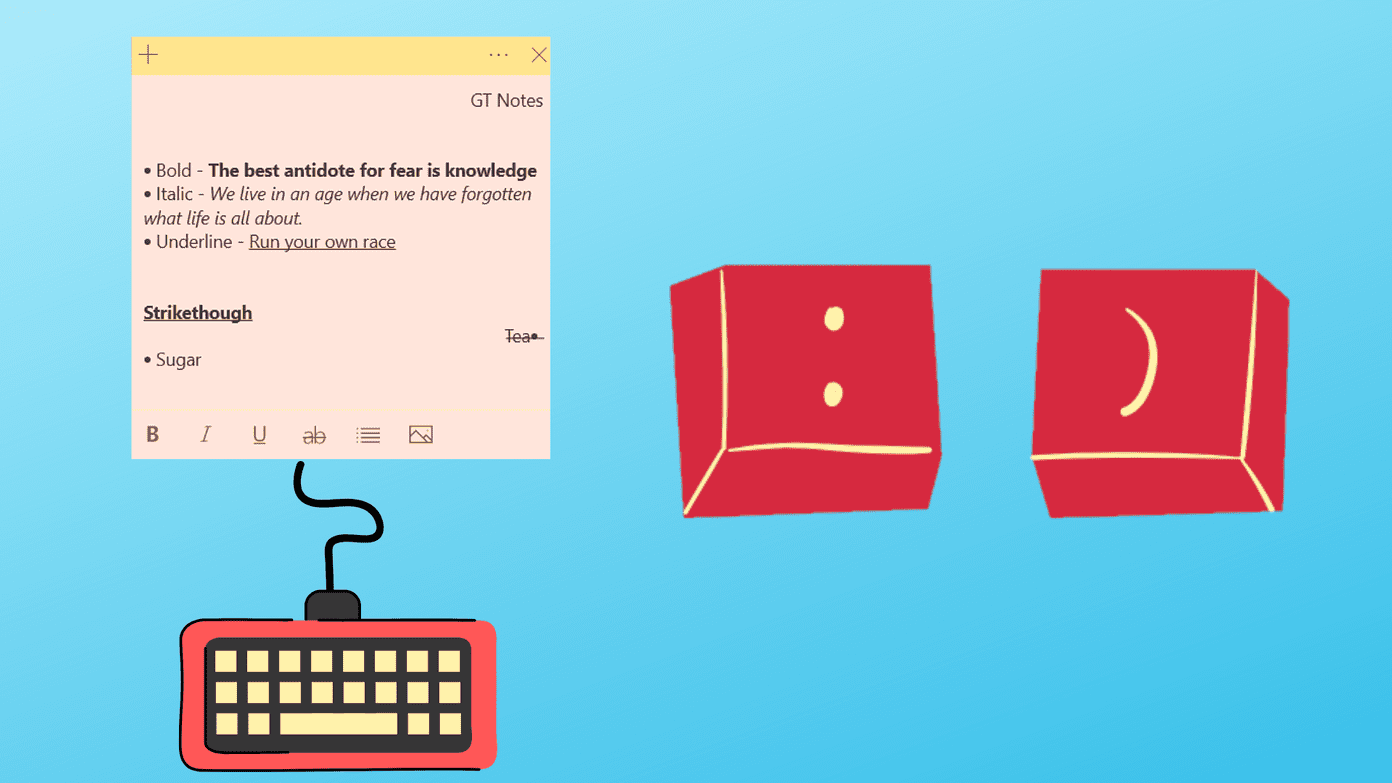If you’ve been experiencing similar issues with the app, the following troubleshooting tips should help. So, let’s take a look at them.
1. Run Windows Store Apps Troubleshooter
One of the safe ways to begin is to use the Windows Store apps troubleshooter that comes bundled inside the Windows 11. It will scan all of your apps—including Sticky Notes—for common problems and recommend solutions accordingly. Follow the steps below to run the Windows Store Apps troubleshooter. Step 1: Right-click on the Start icon and select Settings from the list.
Step 2: In the System tab, click on Troubleshoot.
Step 3: Go to Other troubleshooters.
Step 4: Click the Run button next to Windows Store Apps.
Step 5: Click Next and follow the on-screen prompts to run the troubleshooter.
2. Disable Insights Feature in Sticky Notes App
Insights for Sticky Notes is a useful feature that allows Cortana to read the information you enter into notes and suggest actions based on it. However, this feature can occasionally interfere with the app’s functionality and prevent it from loading your notes. Hence, it’s best to disable it if the Sticky Notes app is not functioning properly. Step 1: Open up the Sticky Notes app on your PC. Click the gear-shaped icon in the top right corner to open app settings.
Step 2: Under General, toggle off the Enable insights option.
Restart the app after this and try using it again.
3. Update the Sticky Notes App
Using an outdated app version can also cause such problems, especially if you haven’t updated the app in a while. Head to Microsoft Store and check for any pending updates for the Sticky Notes app. Sticky Notes for Windows Update the Sticky Notes app and then see if it works alright.
4. Repair or Reset the App
Windows provides several methods for repairing broken apps. However, the quickest way to repair the Sticky Notes app is through the Settings app. Here’s how you can go about it. Step 1: Open the Start menu and click the gear-shaped icon to launch the Settings app.
Step 2: Navigate to the Apps tab and click on Installed apps.
Step 3: Scroll down to the Sticky Notes app on the list. Click the three-dot menu icon next to it and select Advanced options from the resulting menu.
Step 4: Under the Reset section, click the Repair button.
If repairing the app does not help, you can try resetting it. Note that this process will delete all the app data and reset all the app settings. So, back up all your important notes or sync them to the cloud so that you can access your notes from other devices.
5. Re-Register Sticky Notes
If the Sticky Notes is not opening or is missing entirely, you can try re-registering the app on your PC. Thankfully, it’s not as intimidating as it sounds. Here’s how to do it. Step 1: Click the search icon on the Taskbar, type windows powershell, and select Run as Administrator.
Step 2: Select Yes when the User Account Control (UAC) prompt appears.
Step 3: In the PowerShell window, copy and paste the following command and press Enter:
After running the above command, see if you can access the Sticky Notes app.
6. Check for Windows Updates
You might face the issue if you’re running old build of Windows 11. If that’s the case, you may have trouble accessing the default apps on Windows 11. To avoid this, you must install any pending Windows updates right away. Step 1: Press the Windows key + I to launch the Settings app. Step 2: Switch to the Windows Update tab and click on Check for updates.
Download and install any pending system updates. Following that, the Sticky Notes app should work alright.
Note It Down
Sticky Notes isn’t the most feature-rich app, but it does the job. Occasionally, such issues with the app can ruin your experience, but you can’t fix the troubleshooting tips mentioned above. However, if you’re tired of such frequent issues or want a more robust note-taking experience, there are plenty of Sticky Notes alternatives for Windows you can try. The above article may contain affiliate links which help support Guiding Tech. However, it does not affect our editorial integrity. The content remains unbiased and authentic.