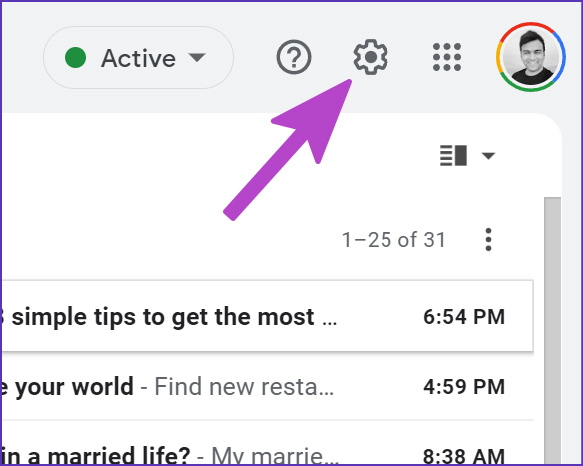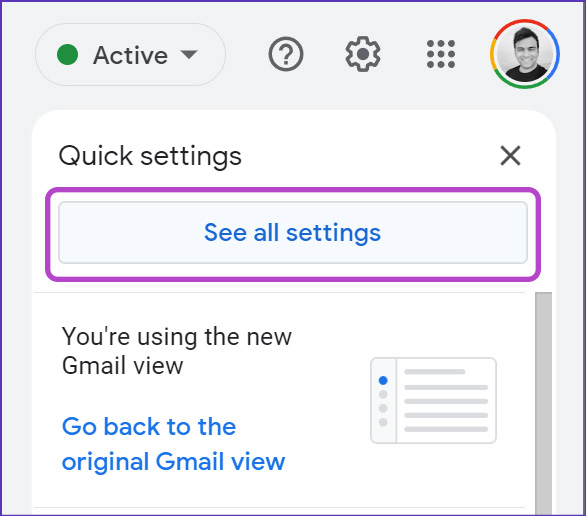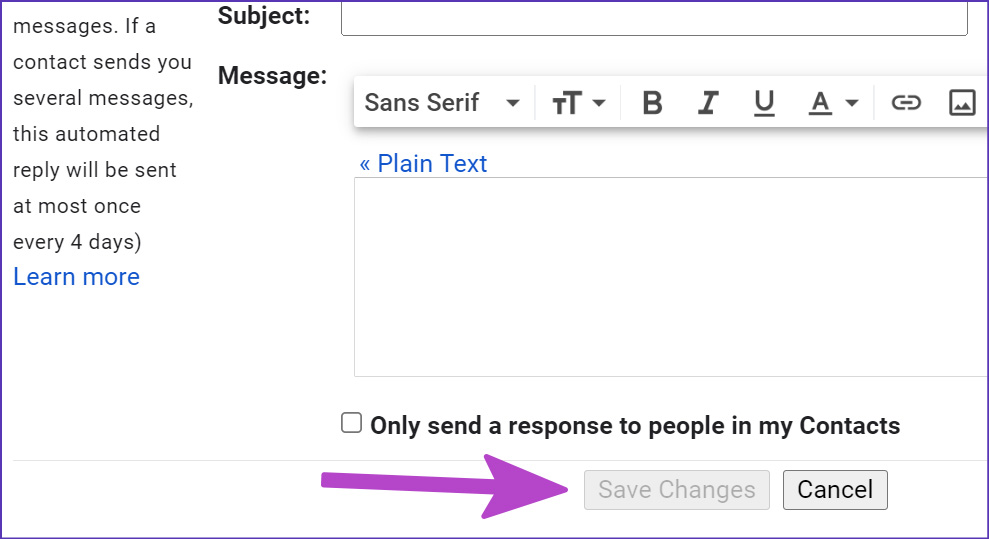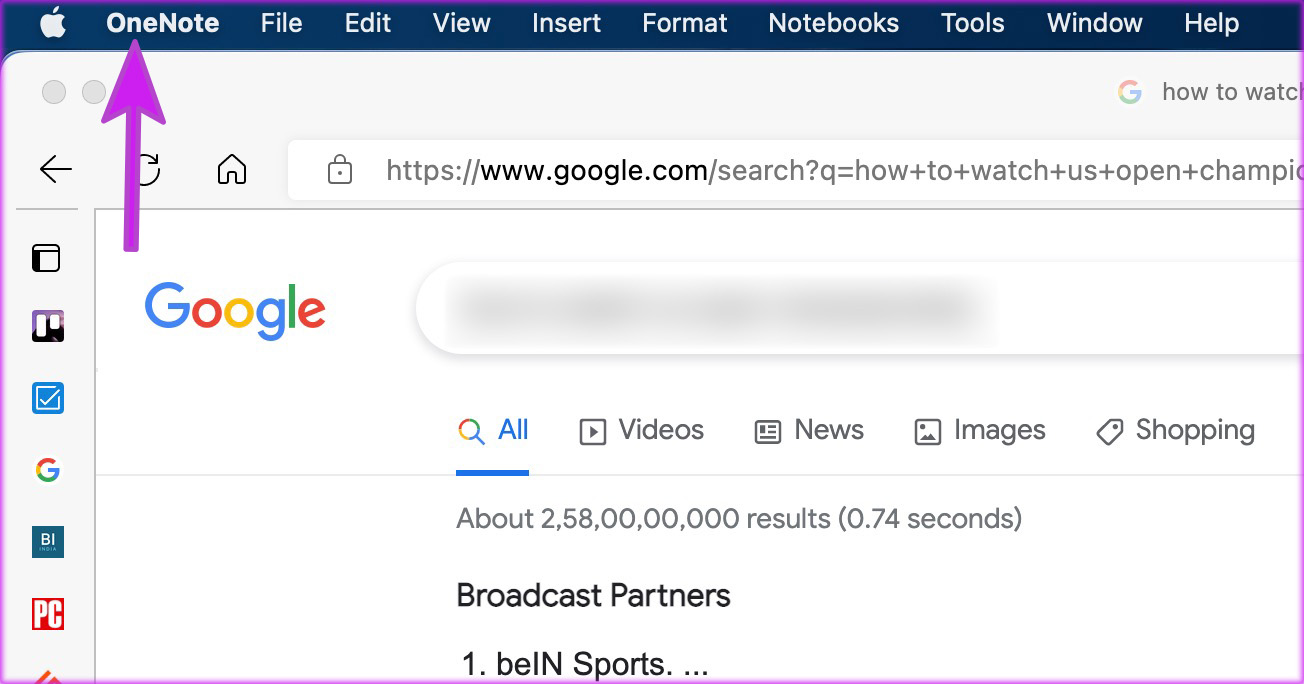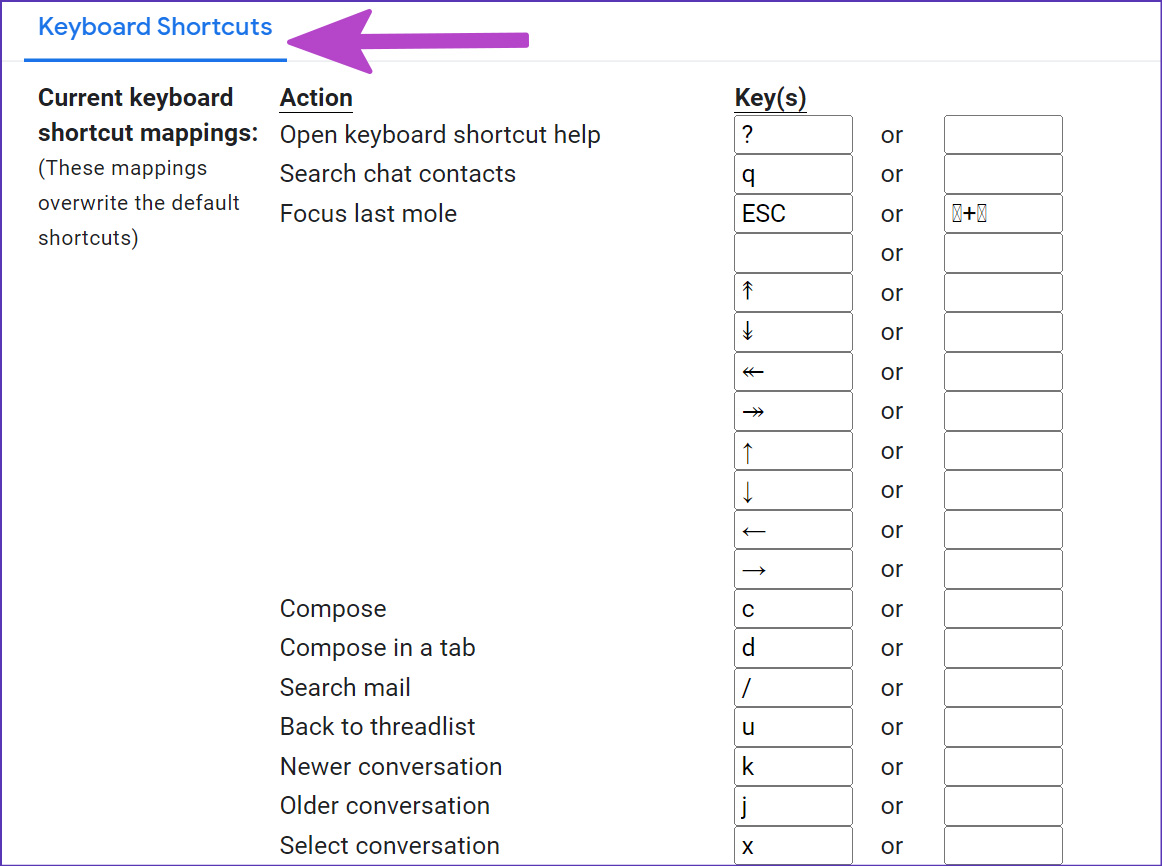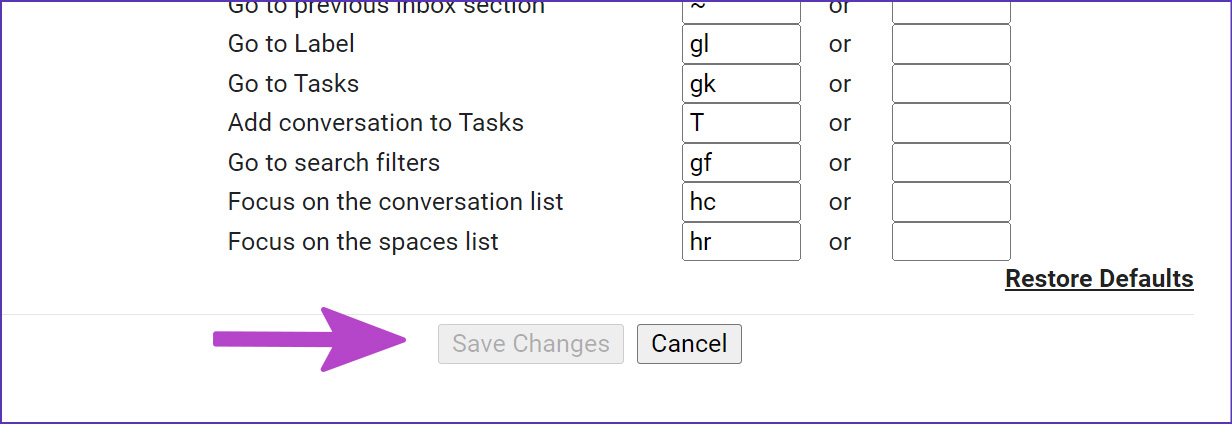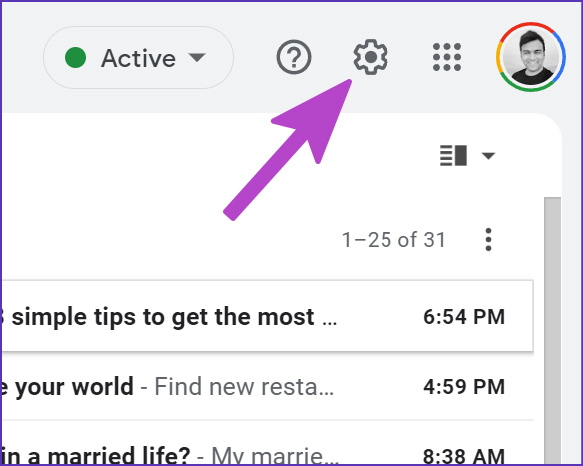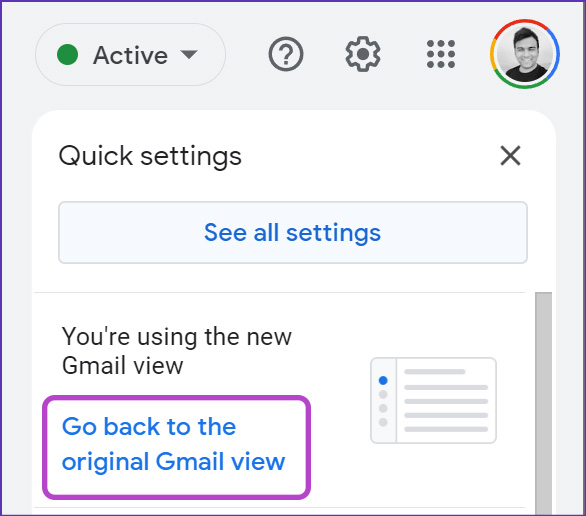You are back to using the trackpad or mouse to navigate Gmail. But once you memorize those key combinations in Gmail, it’s hard to revert to old ways to get things done. Use the steps below and manage your Gmail inbox like a pro using keyboard shortcuts.
1. Enable Keyboard Shortcut for Gmail
Google might not enable keyboard shortcuts for your Gmail account by default. You need to turn on the option from Gmail settings. Here’s how. Step 1: Open Gmail in a web browser and sign in with your Google account details. Visit Gmail Step 2: Select the Setting gear in the top right corner.
Step 3: Select the See all settings button.
Step 4: From the General menu, scroll down to the Keyboard shortcuts menu. Step 5: Select the radio button beside the ‘Keyboard shortcut on.’
Step 6: Scroll down and hit the Save Changes button.
Return to the Gmail home menu and start using keyboard shortcuts. If they still don’t work, you can close the browser tab and open it again.
2. Make Sure Your Browser Is in Active Window
If any other app or browser tab is active on your PC or Mac, none of your Gmail keyboard shortcuts will work.
macOS shows the currently active app name in the top left corner. If it’s not showing your browser, you need to select your browser from the Mac dock and make it active.
3. Check for Keyboard Issues
Are you facing issues with any specific keys on the keyboard? Most Gmail shortcuts need alphabetical keys to work properly. On Mac, we have had problems with space and some alphabetical keys for a while. We noticed the keyboard double-typing or at times, failing to register keystrokes at all. It’s a known issue among butterfly keys on MacBooks. We tried several tricks and fixed keyboard issues on the Mac in no time. Similarly, if you are facing double-typing issues on Windows, you may run into keyboard shortcuts issues in Gmail. If you have a specific key not working on your keyboard, you can always customize keyboard shortcuts in Gmail. Let us show you how.
4. Customize Gmail Keyboard Shortcuts
The best part about Gmail shortcuts is that you can create new custom ones. You can easily customize them to your preferred key combination and get work done. Once you enable keyboard shortcuts in Gmail (check the first trick), you will see a dedicated Keyboard Shortcuts menu appearing in Gmail settings. Step 1: Open Gmail on the web and go to Settings (refer to the first trick). Step 2: Open the Keyboard Shortcuts menu.
Step 3: Check the current keyboard shortcut mappings. Step 4: You can remove them and add a new one (these keyboard shortcuts are case sensitive). Step 5: Scroll down and press the Save Changes button, and your new keyboard shortcuts are ready to use.
When the ‘C’ letter stopped working on our MacBook, we couldn’t compose emails using the shortcut. Remapping the function to the ‘Y’ key got things going for us. From the same Keyboard Shortcuts menu in Gmail Settings, you can note down every Gmail keyboard shortcut available at your fingertips.
5. Go Back to the Previous Gmail Look
The new Gmail redesign might have messed up keyboard shortcuts for your account. Google allows you to revert to the original Gmail design to get back your ideal email setup. Step 1: Open Gmail on the web. Step 2: Select the settings gear in the top right corner.
Step 3: Click on ‘Go back to the original Gmail view.’
Step 4: Specify the reason for a switch and try Gmail shortcuts again.
6. Try Another Browser
Keyboard shortcuts not working in Gmail might be due to a bug in your browser of choice. Google services work best on the company’s Chrome browser. You can switch to Google Chrome or go with other Chromium-based options like Microsoft Edge, Opera, Vivaldi, or Brave.
Fly Through Your Gmail Inbox
Keyboard shortcuts not working in Gmail may leave you with an unproductive workflow. Which trick helped you resolve the issue? Share your findings in the comments section below. The above article may contain affiliate links which help support Guiding Tech. However, it does not affect our editorial integrity. The content remains unbiased and authentic.