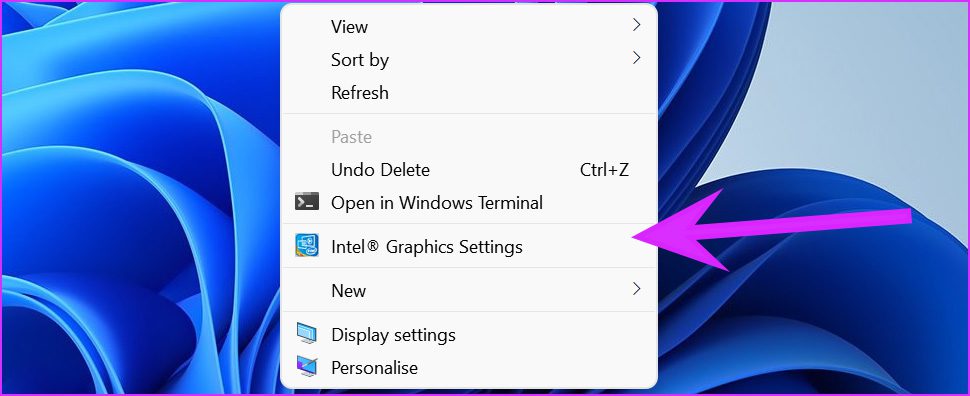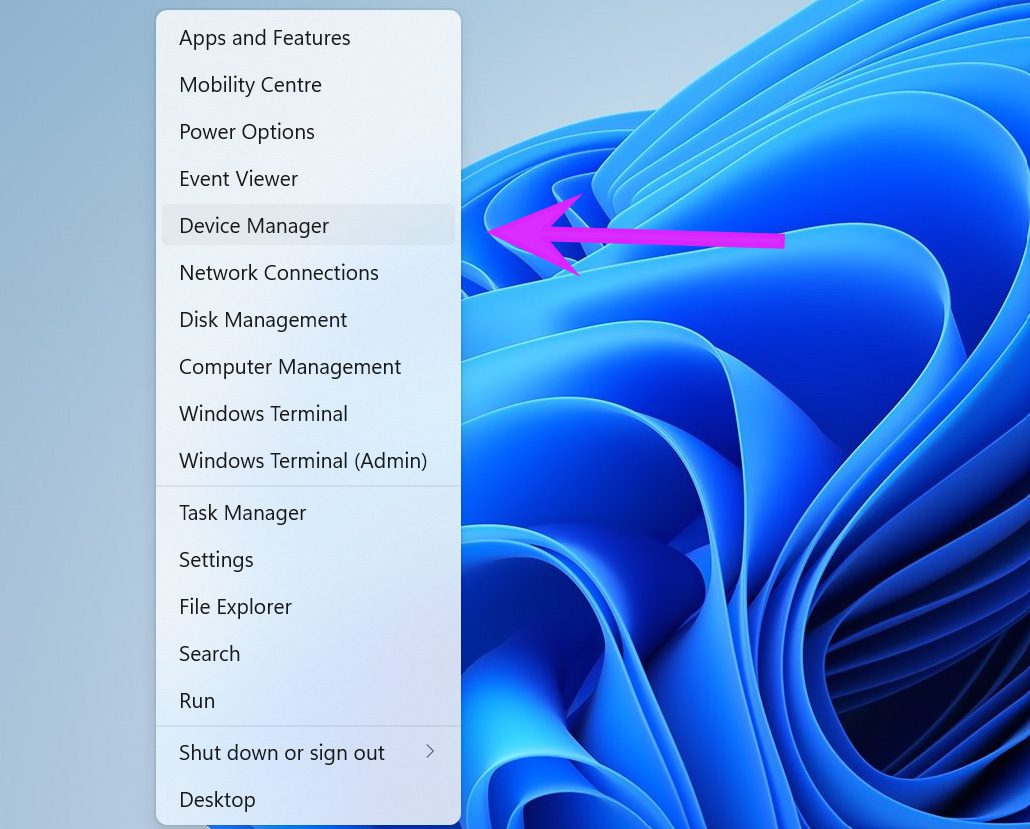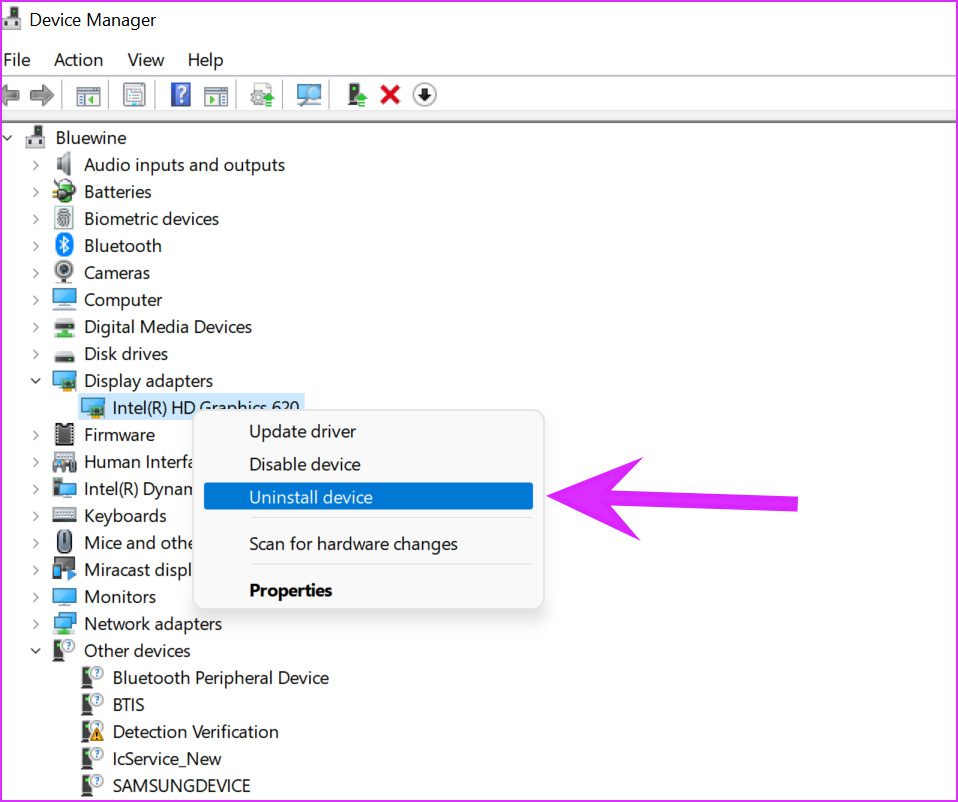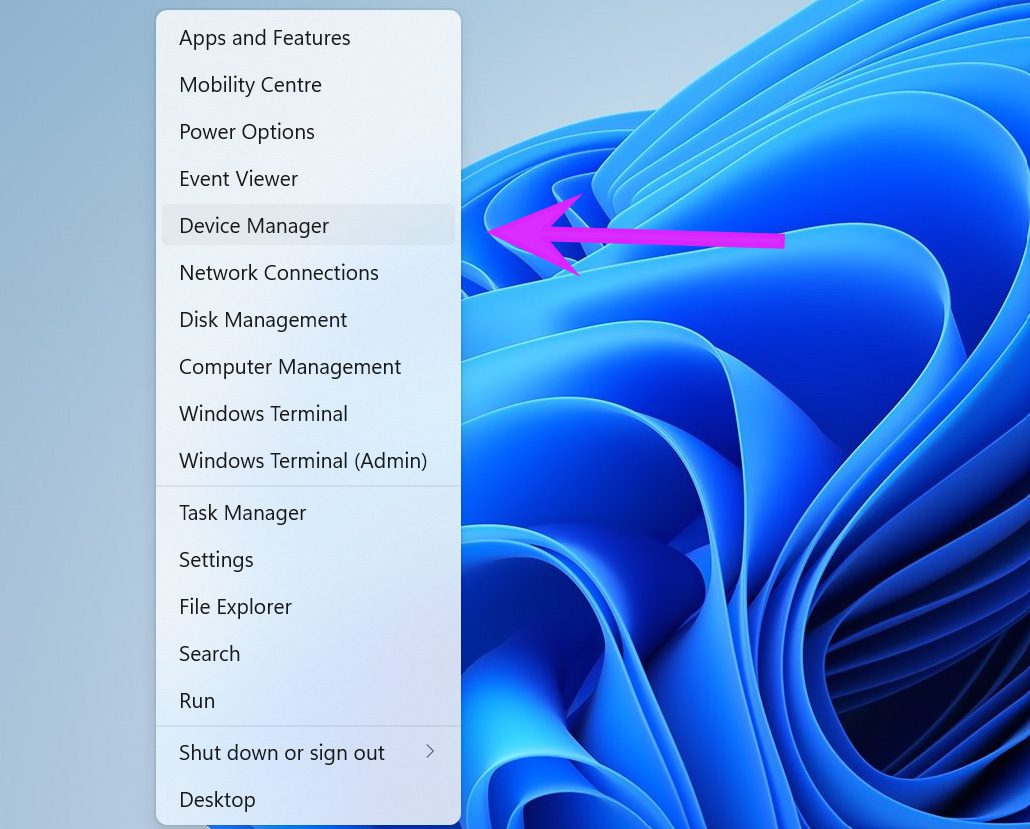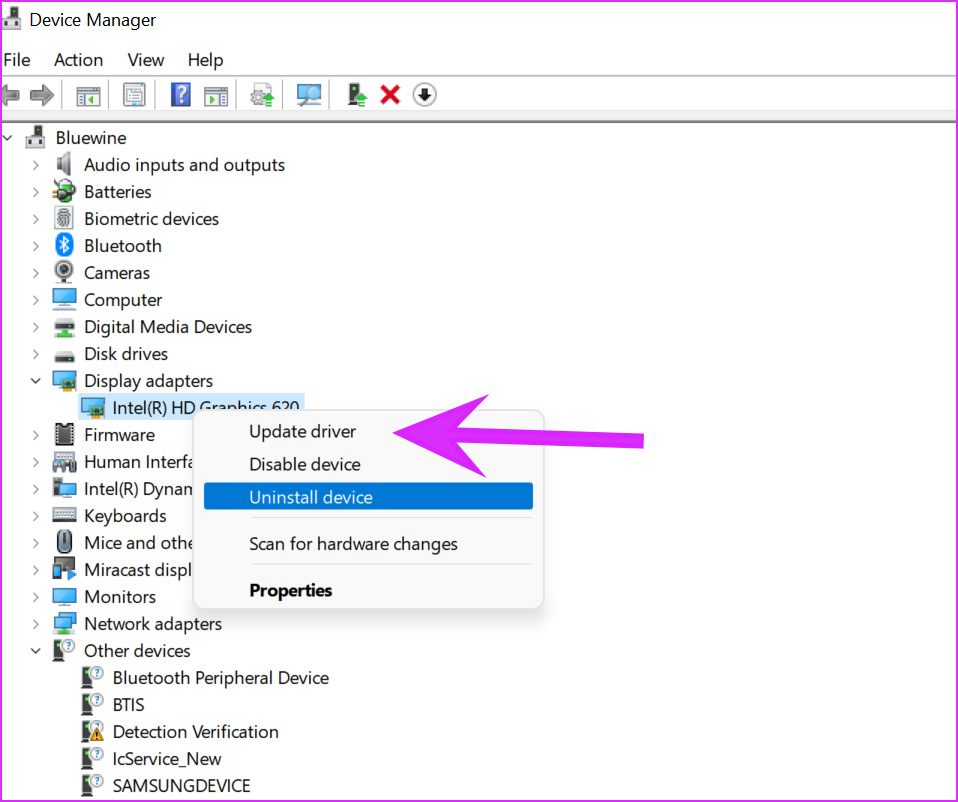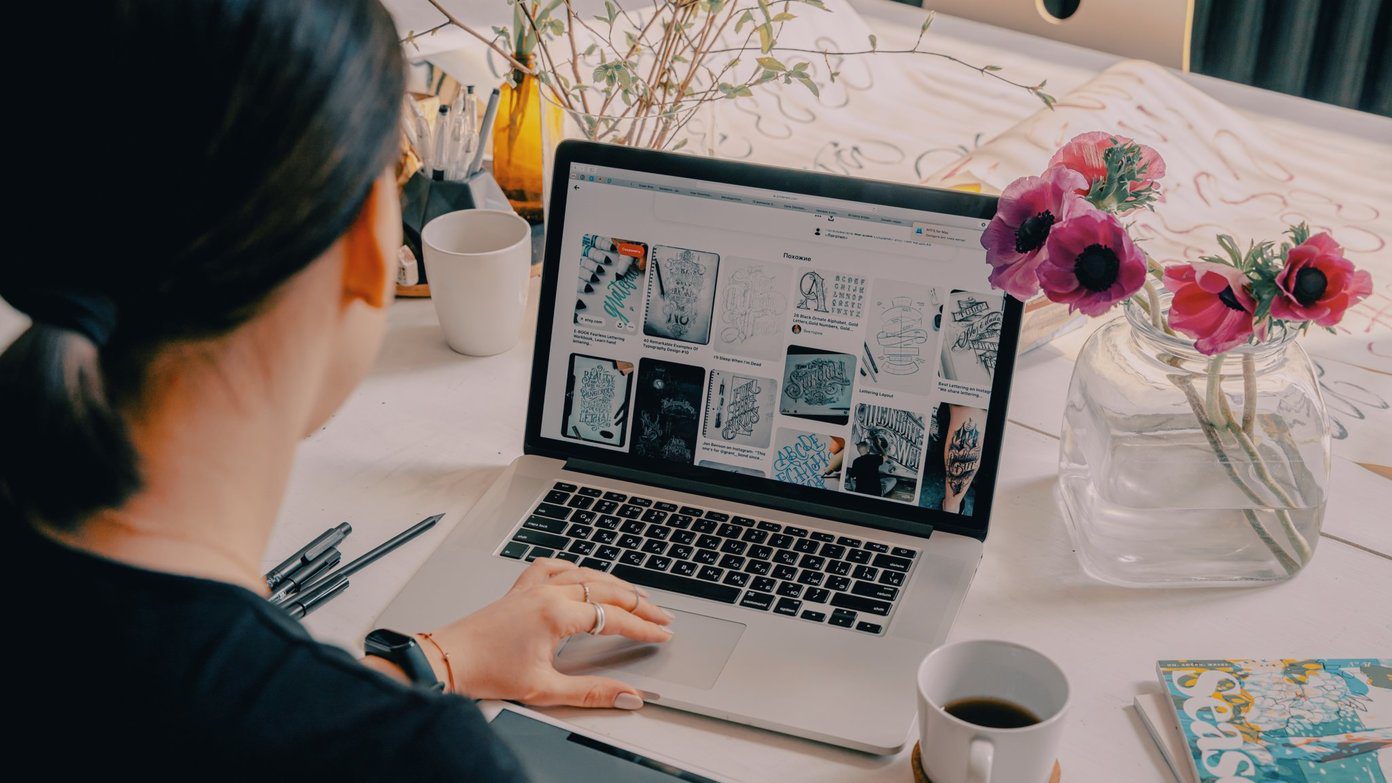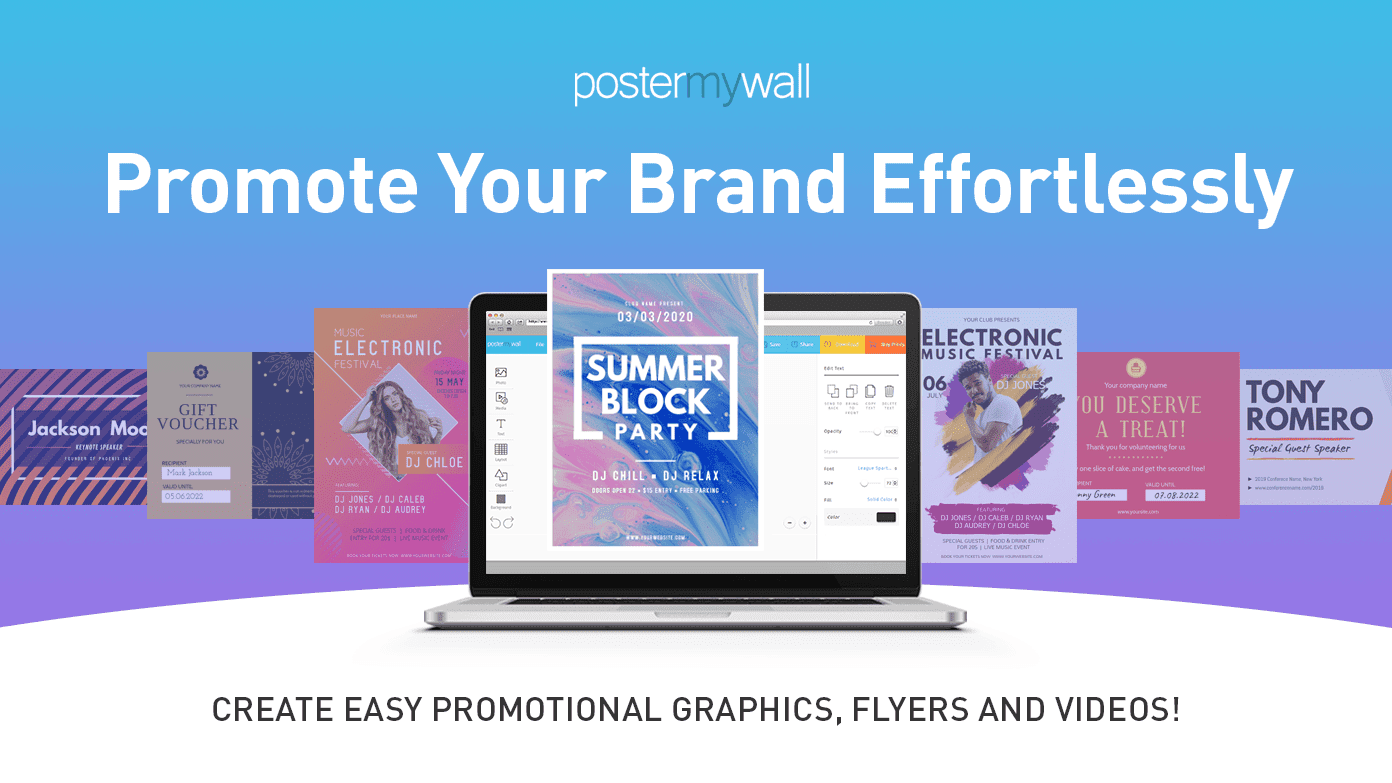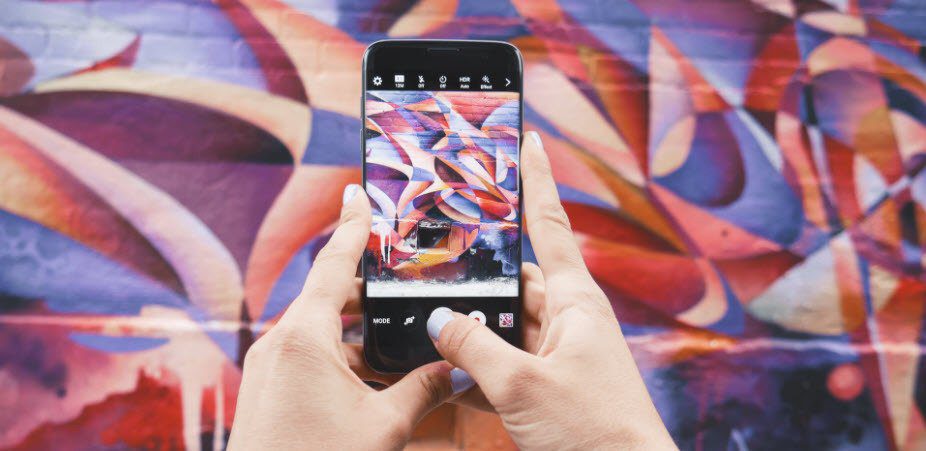The troubleshooting tricks below will help you fix the Intel Graphics panel not showing after Windows 11 update.
1. Check Windows 11 Context Menu
Windows 11 has received a new context menu with a fresh UI and rounded corners. Following the Windows 11 update, Microsoft buries the Intel Graphics Settings option in the context menu. Here’s how you can access and use it. Step 1: Right-click on Windows desktop and select Show more options.
Step 2: It will open a familiar old context menu and you shall find Intel Graphics Settings on it.
If you still can’t see the Intel Graphics panel in the new context menu, continue with the steps below.
2. Use Alternative Methods
Most users opt for the context menu to access the Intel Graphics panel. However, there are alternative ways to access the app on Windows 11.
Use Taskbar
When the Intel Graphics panel is working in the background, you can click on the up-arrow icon in the taskbar and access the app.
Find App in Start Menu
Windows 11 Start menu received an overhaul as well. It’s now centered and comes with the same search functionality. Hit the Windows key and search for Intel Graphics Panel. And if you see the app in suggestions, press Enter key to open it.
Use a Keyboard Shortcut
You can access the Intel Graphics panel using keyboard shortcut – Ctrl + Alt + F12 as well.
3. Reinstall Intel Graphics Drivers
Using the Device Manager on Windows 11, you can easily reinstall Intel HD drives to fix the Intel Graphics panel not showing issue. Follow the steps below. Step 1: Right-click on the Windows key and open the Device Manager menu.
Step 2: Expand the Display adapter and you shall find Intel HD Graphics. Step 3: Right-click on it and select Uninstall device.
The OS will uninstall drivers from your PC. When you restart the computer and it will install the required drivers from Windows Updates.
4. Update Intel Graphics Drivers
Outdated Intel Graphics drivers can also lead to the app not showing up in Windows 11. You can update Intel Graphics drivers and try again. There are two ways to update Intel Graphics drivers on Windows 11. Let us show you the easy way first, and then we will talk about manually updating Intel Graphics Drivers. Step 1: Open the Windows Settings app (use Windows + I keys). Step 2: Go to the Windows Update menu. Step 3: Go to More options and select Advanced options.
Step 4: From Additional options, click on Optional updates.
Step 5: Select and download relevant updates from Intel on the PC.
Restart the PC and you will see the Intel Graphics panel.
5. Use Device Manager Menu
If you have already downloaded relevant Intel Graphics drivers from the web, you can easily install them on your PC. Step 1: Right-click on the Windows key and open the Device Manager menu.
Step 2: Scroll down to the Display adapter and right-click on Intel HD Graphics.
Step 3: Select Update Driver. You will get two options – let Windows automatically find drivers on the computer or manually select a location to install a driver. Select the second option to browse to the folder containing Intel HD graphics drivers.
Step 4: Click Browse and select the relevant file/folder from which you want to install the Intel Graphics driver. Hit next and follow on-screen instructions.
6. Update Windows 11 OS
Intel Graphics panel not showing after Windows 11 update might be due to a buggy build released by Microsoft. You need to have some patience and wait for the company to release a new patch. Once Microsoft releases it, you can head to Settings and open the Windows Update menu to install the latest OS.
Make Changes from Intel Graphics Panel
While you can make most system-wide changes from the Windows Settings menu, the Intel Graphics panel comes in handy to make video and image enhancements and other small tweaks. The methods above will help you fix the Intel Graphics panel not showing issue on Windows 11. The above article may contain affiliate links which help support Guiding Tech. However, it does not affect our editorial integrity. The content remains unbiased and authentic.