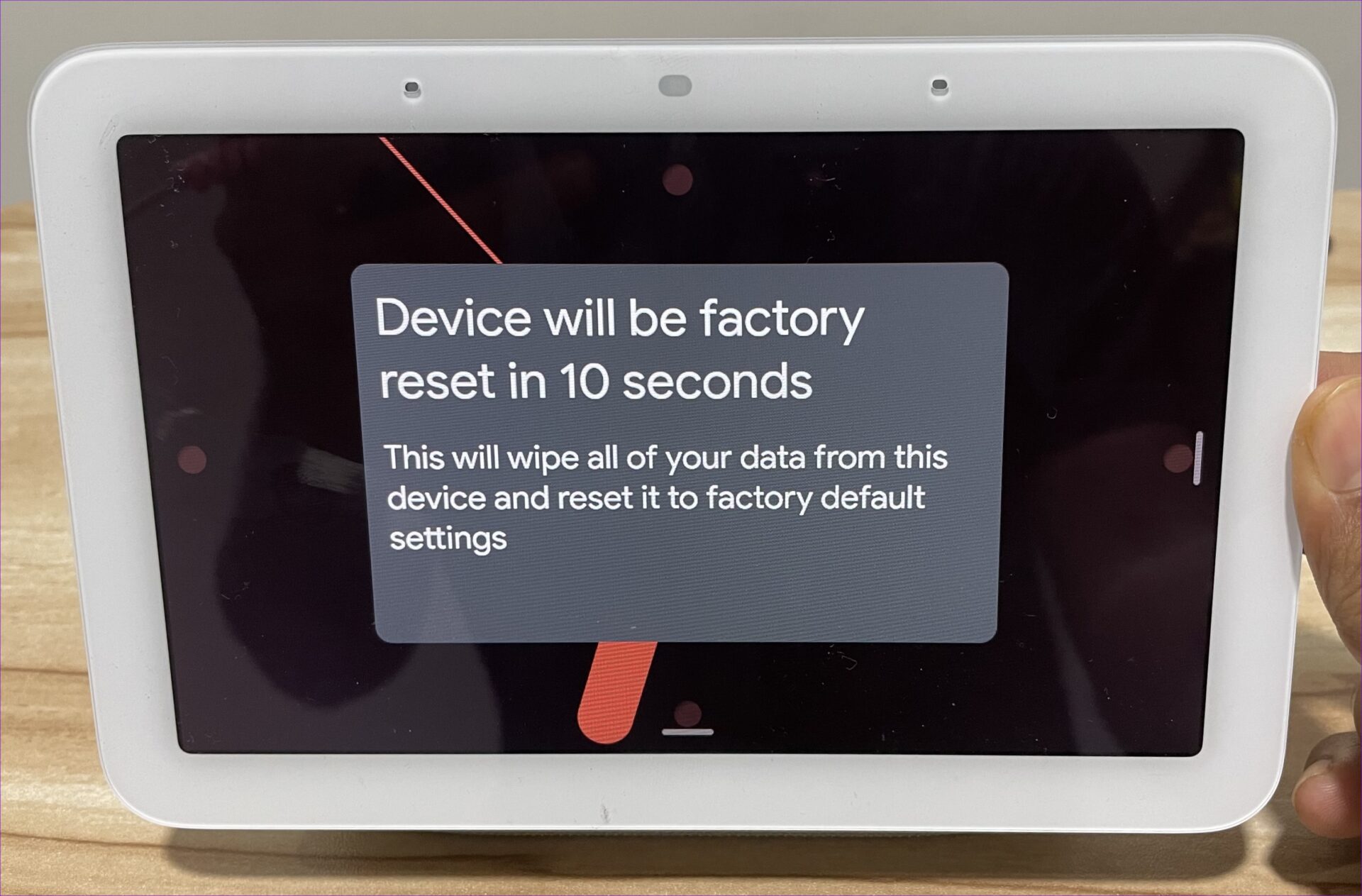Whether your Nest Hub keeps disconnecting from Wi-Fi or fails to connect, the following troubleshooting tips should help you fix recurring Wi-Fi issues with your Nest Hub. So, let’s check them out.
1. Avoid Using Public Wi-Fi Networks
Are you trying to connect your Nest Hub to a public Wi-Fi network? If so, then you’re likely to encounter such issues. This includes networks at business, school, shared apartments, etc. You can try connecting your Nest Hub to a private network to see if that works.
When your Google Nest Hub doesn’t connect to your home’s Wi-Fi network, continue with the solutions below.
2. Restart Nest Hub and Wi-Fi Router
At times, temporary issues with your Nest Hub can prevent it from connecting to Wi-Fi. Your Wi-Fi router may also suffer from the same when the internet connection is intermittent. So it’s a good idea to restart the Nest Hub and Wi-Fi router. Since your Nest Hub isn’t connected to Wi-Fi, you can not restart it using the Google Home app. Instead, you’ll need to unplug your Nest Hub from the power source and wait for at least 60 seconds before plugging it back in.
You can similarly reboot your router. Wait for your Nest Hub and the router to boot up and check if the issue exists.
3. Make Sure Google Nest Hub Is Within Wi-Fi Range
Wi-Fi signals tend to degrade over long distances. Your Nest Hub may face trouble connecting to the Wi-Fi network because it’s out of range. So ensure the Nest Hub is within 15-20 feet (or 4-6 meters) range of your Wi-Fi router. While at it, check that thick walls or devices such as microwaves, FM radios, or baby monitors don’t obstruct the Wi-Fi signals.
4. Update Google Home App
Since you need to use the Google Home app to connect your Nest Hub device to a Wi-Fi network, using an outdated version of the app can also lead to such problems. Further, if the issue occurs due to a buggy app build, updating it will help more often than not. Head to Play Store or App Store on your phone and look for the Google Home app. Install any pending updates and see if you can connect your Nest Hub to Wi-Fi.
Google Home App for Android Google Home App for iOS
5. Try Connecting Nest Hub to 5 GHz Frequency Band
If you have a dual-band router, you can try to set up your Nest Hub to the 5 GHz frequency band. Several Google Nest forum users reported success with this method. Alternatively, you can try reconnecting it to the 2.4 GHz frequency band offers wider coverage. You’re likely to get a better signal even if your Nest Hub is away from the router. On the other hand, when the 2.4 GHz frequency band becomes overcrowded, you may experience slow speeds or dropped connections, and switching to the 5 GHz frequency band might help.
Hence, you can try connecting your Nest Hub to 2.4 GHz and 5 GHz frequency bands.
6. Factory Reset Google Nest Hub
If you’re here, it’s safe to assume that the solutions listed above did not work for you. In that case, you can reset your Nest Hub as a last resort. Since all your Nest Hub data is synced with your Google account, you won’t lose any data. To reset your Google Nest Hub, press and hold the volume buttons together for about 10 seconds. You’ll see the ‘Device will be factory reset in N seconds’ message on your Nest Hub’s display.
Continue holding down the button until the timer runs out. Then, wait for Nest Hub to reboot and reset to its factory settings. After that, you can set up your Nest Hub like new, and it should connect to Wi-Fi without problems.
Enjoy a Solid Connection
These solutions will help you fix any Wi-Fi issues you face with your Nest Hub or the router. At times, even a simple restart to the devices can fix things. However, you may need to switch between 2.4 GHz and 5 GHz frequency bands on your Wi-Fi network to provide stable connectivity to the Nest Hub. The above article may contain affiliate links which help support Guiding Tech. However, it does not affect our editorial integrity. The content remains unbiased and authentic.