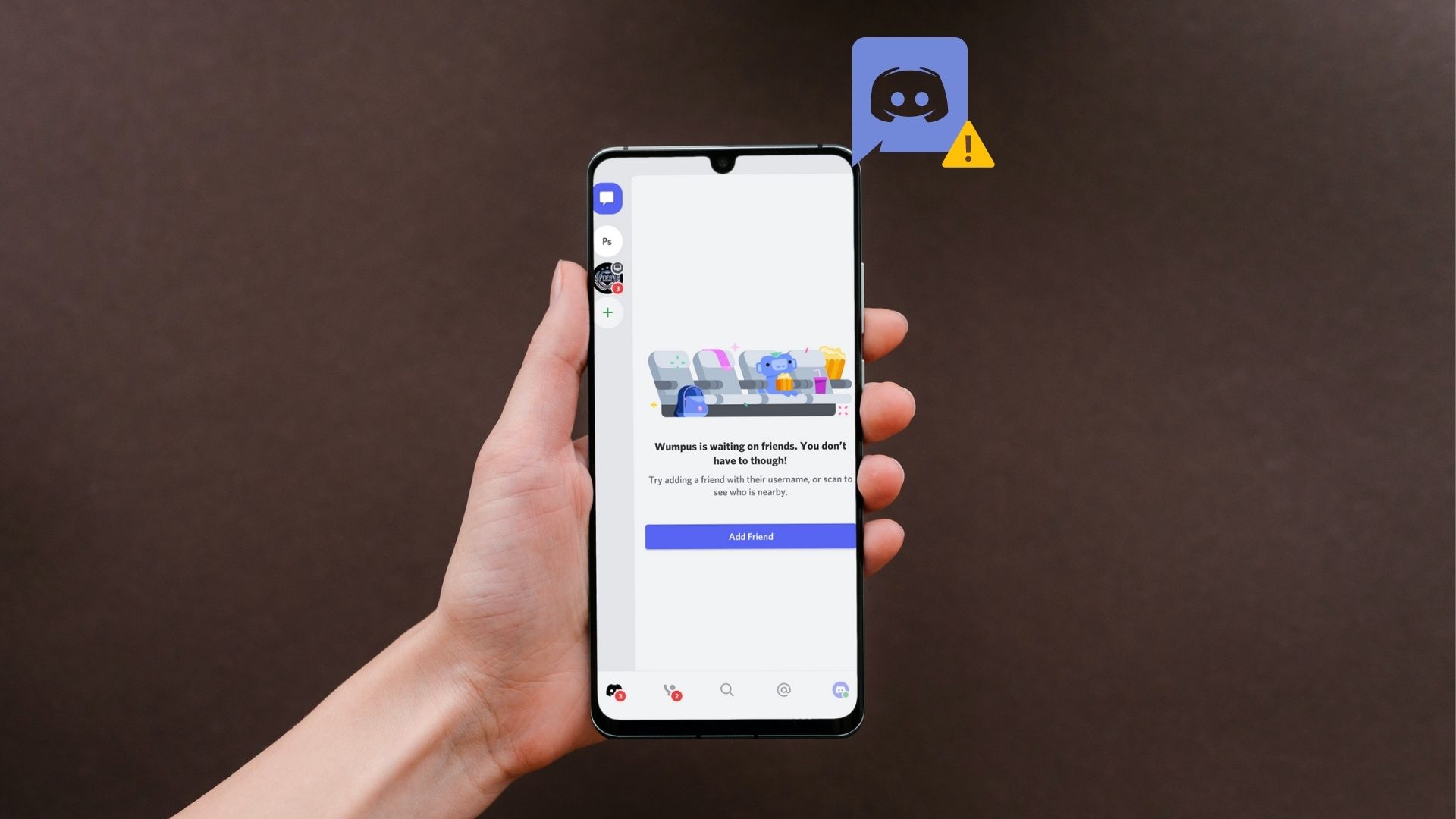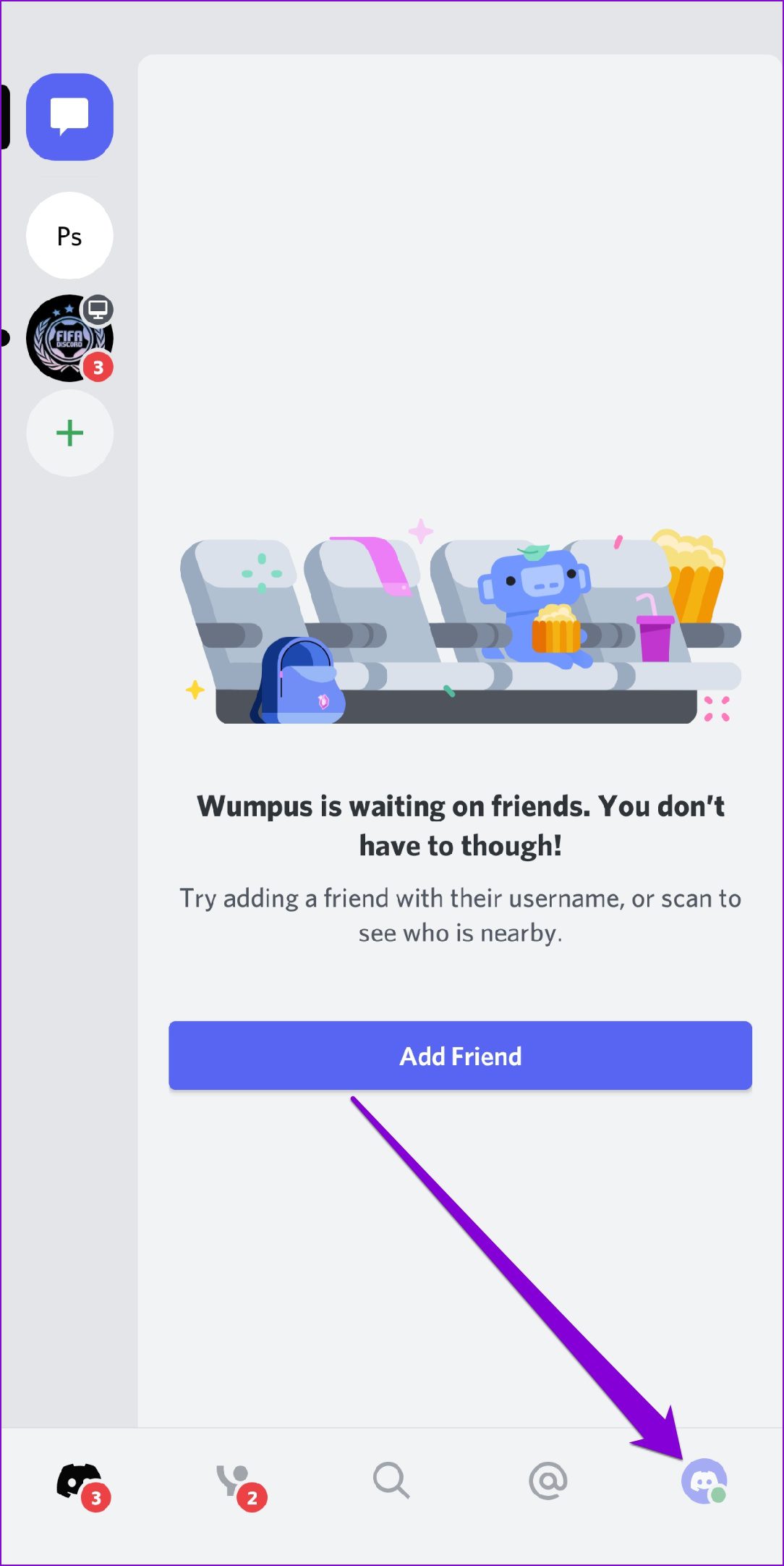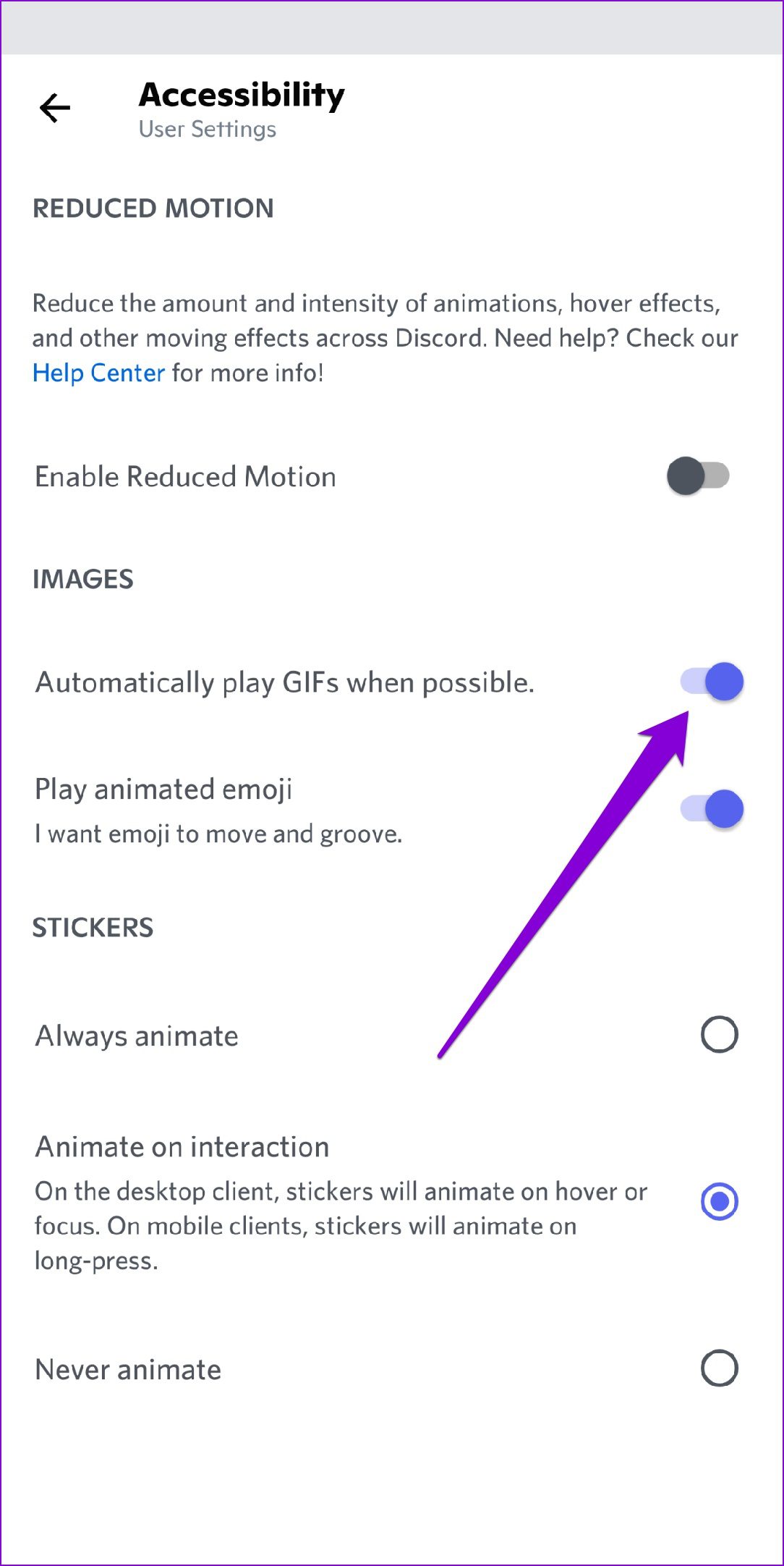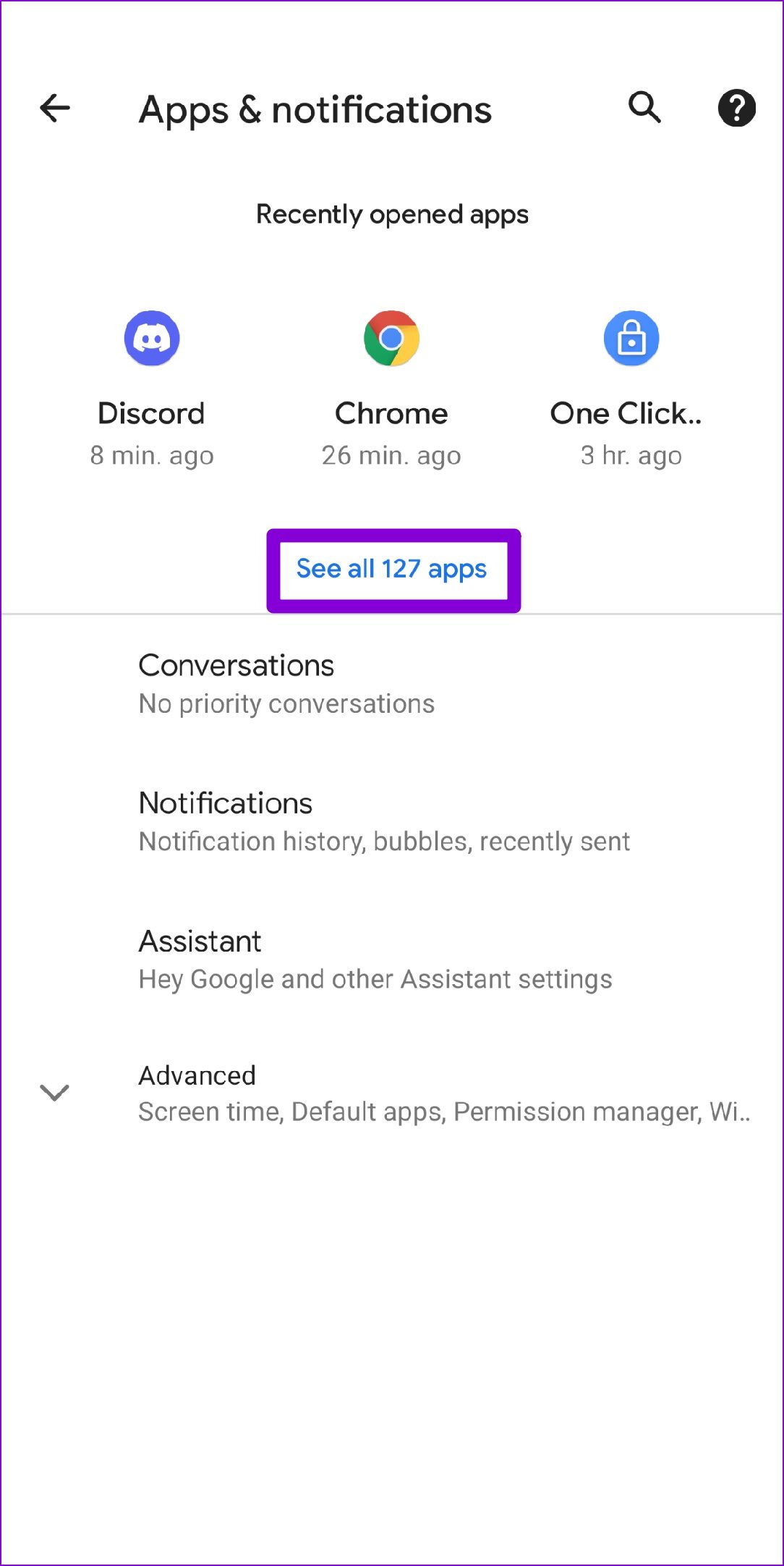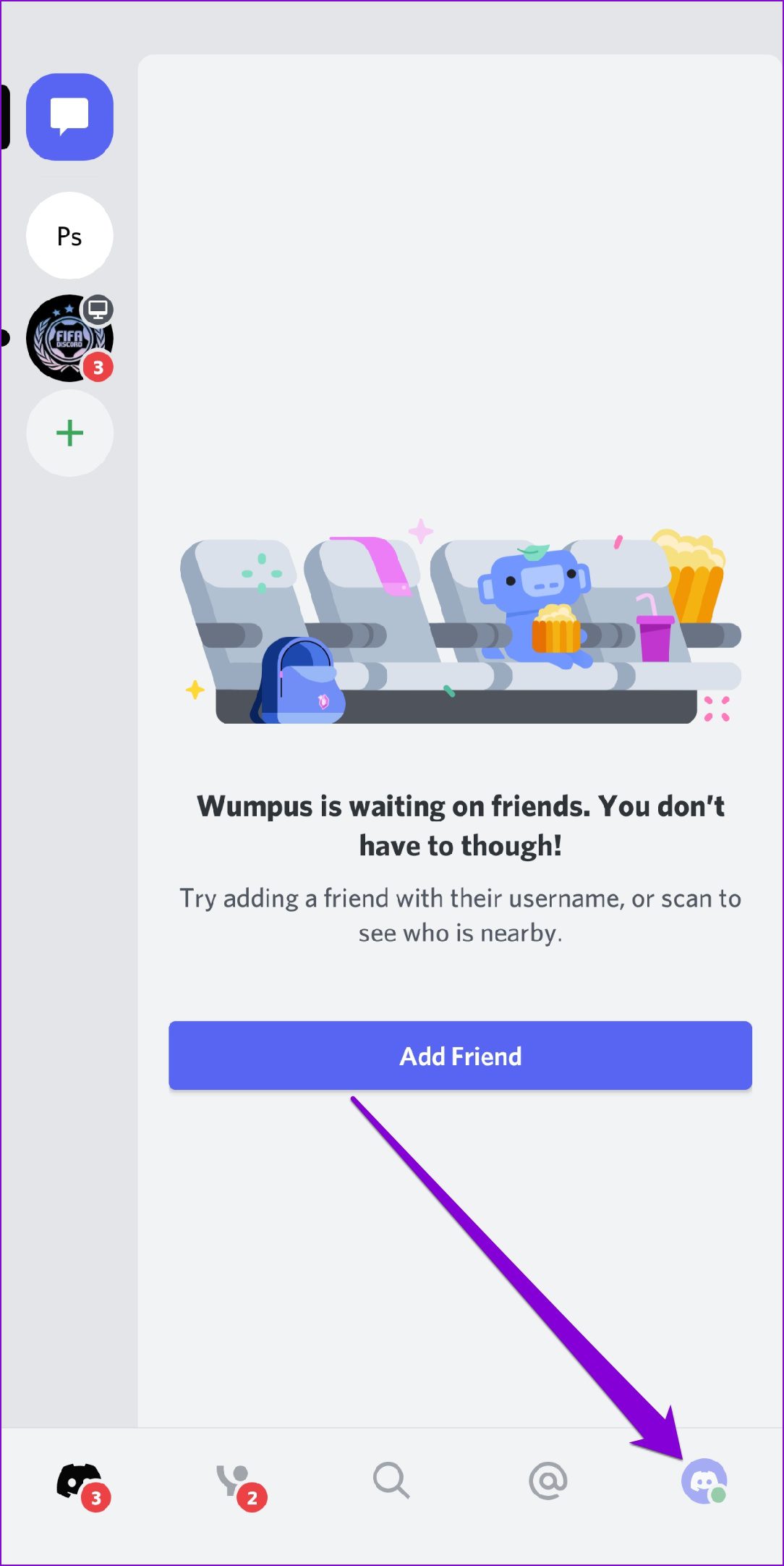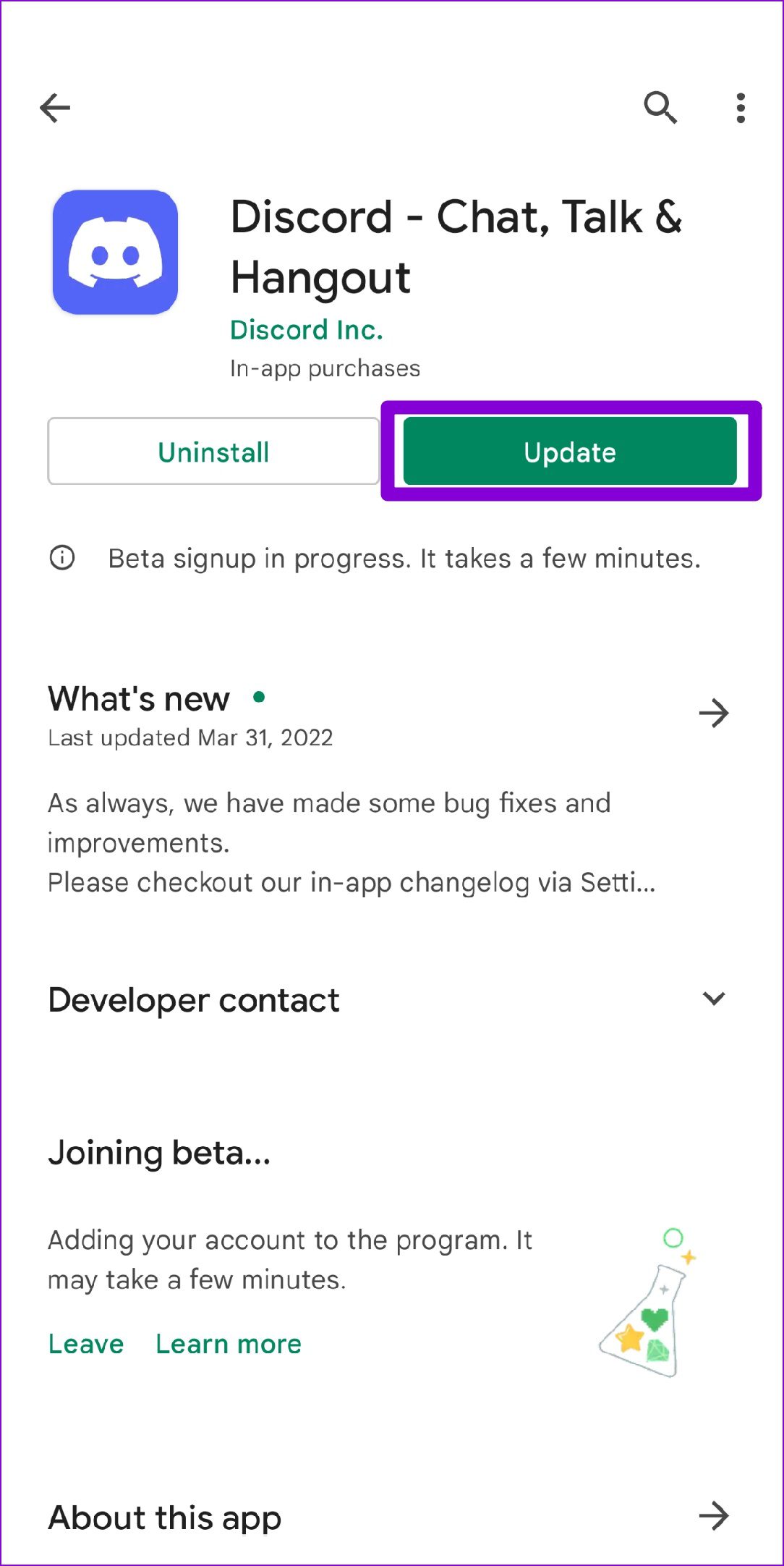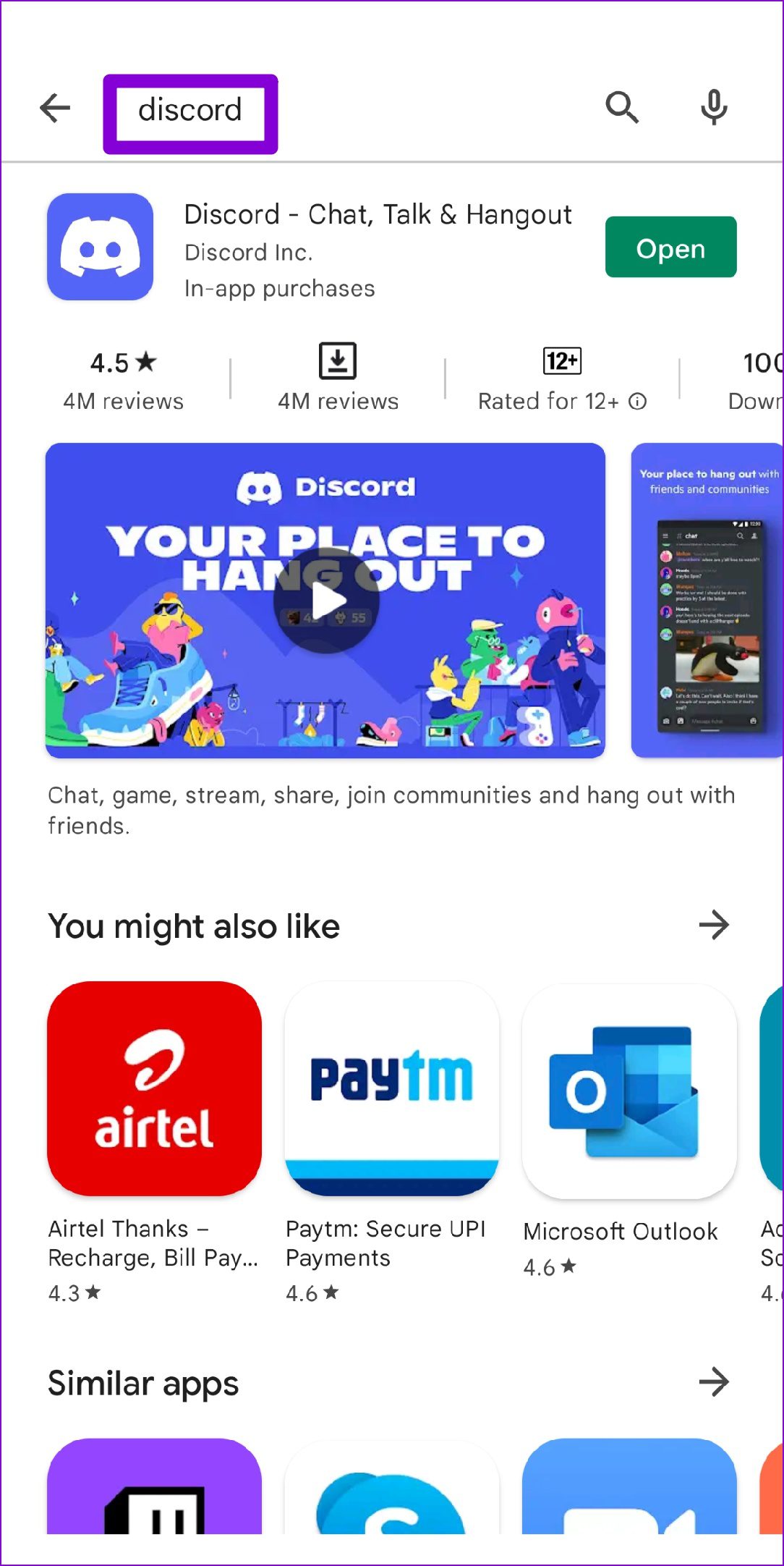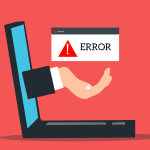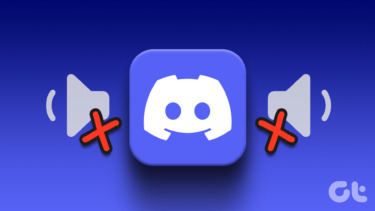Whether it’s one of the experimental features or the existing app cache causing the Discord app to crash, this guide will take you through all the possible solutions to fix the issue. So, let’s check it out.
1. Disable GIF Autoplay
The most common cause behind Discord’s frequent app crashes on Android is the GIF autoplay feature. Although the feature comes pre-enabled in the app, if Discord is constantly crashing, you can turn off GIF autoplay by following the steps below. Step 1: Launch the Discord app on your phone. Tap on the profile icon in the bottom-right corner to visit User Settings.
Step 2: Scroll down to the App Settings section and tap on Accessibility.
Step 3: Turn off the switch next to ‘Automatically play GIFs when possible.’
2. Disable and Enable Android System WebView
Android System WebView is an essential system component that lets Android apps display web content. But if the Android System WebView isn’t working correctly, then apps that rely on it will crash often. You can try disabling the Android System WebView and enabling it again to fix this. Here’s how. Step 1: Launch the Settings app on your phone and navigate to Apps and notifications. Then tap on See all apps.
Step 2: Locate and tap on Android System WebView.
Step 3: Tap the Disable option and hit Disable app when the prompt appears.
Step 4: Exit the Settings app and restart your phone. Follow the steps above to enable Android System WebView from the Settings app.
3. Avoid Using Experimental Features on Discord
Discord’s Android app provides you with a few experimental features to get the access before they are available to everyone. But on the flip side, as these features are highly experimental, they can also interfere with the app’s performance and cause it to freeze or crash abruptly. For instance, if you’ve enabled Hardware Scaling or Low-latency Hardware Acceleration to enhance your calling experience in the Discord app, then it could cause crashes. For a stable experience, you should turn those features off. Step 1: Launch the Discord app on your phone. Tap on the profile icon in the bottom right corner to visit User Settings.
Step 2: Scroll down to the App Settings section and select Voice & Video.
Step 3: Under Video, turn the toggle off for the ‘Enable Hardware Scaling’ option. Under Low-latency Hardware Acceleration option, select ‘Let my Operating System decide.’
4. Clear App Cache
Clearing app cache is one of the effective troubleshooting methods for Android users. If you’ve been using the Discord app for a while, then it’s possible that the existing cache data has become old and started interfering with the app’s functionality. To fix this, you can try clearing Discord’s app cache by following the steps below. Step 1: Long-press on the Discord app icon and select App info from the menu that appears.
Step 2: Go to Storage and cache. Tap on the Clear cache option.
Restart the Discord app to check if it works fine.
5. Update the Discord App
Updating the Discord app can resolve any bugs or obscure issues that might have been preventing the app from working correctly. Hence, it’s recommended that you regularly update apps on your phone. Launch Play Store. Search for the Discord app to install any pending app updates.
6. Leave Discord Beta
If you’ve enrolled yourself in Discord’s app beta program to try out experimental features, then you’re likely to run into issues as these builds could be highly unstable. To avoid this, you can leave Discord’s app beta program and switch to a stable version. Here’s how. Step 1: Launch the Play Store on your phone and search for the Discord app.
Step 2: On the Discord app page, scroll down and tap on the Leave button under ‘You’re a beta tester.’ Select Leave to confirm.
Your account will be removed from Discord’s app beta program. After a while, you’ll receive an app update that’ll roll you back to the stable version of the app.
Avoid Crashing
As good as Discord is, there is still room for improvement for its Android app. While such app crashes with Discord can be unsettling, we hope that the solutions mentioned above help you fix them for good. The above article may contain affiliate links which help support Guiding Tech. However, it does not affect our editorial integrity. The content remains unbiased and authentic.