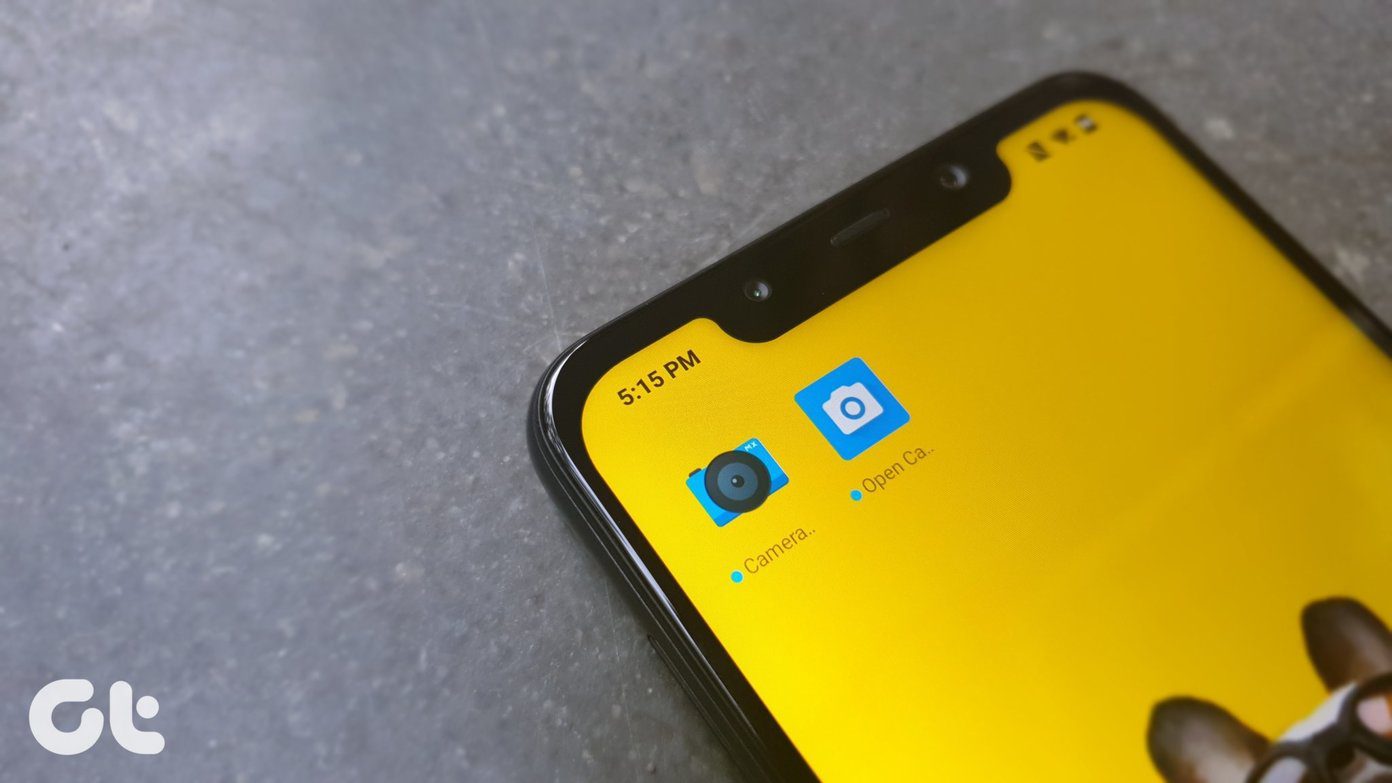But such downloading errors shouldn’t keep you away from your important files. If the usual fixes such as restarting Chrome or your PC haven’t helped, this post covers some potential fixes that should help you get rid of the error. So, let’s check them out.
1. Clear Browser Cache
The most browser problems and errors show up with an outdated or corrupted cache. The virus scan failed error can occur when your old or corrupt cache data conflicts with Chrome’s scanning operations. Purging old cache data will help. Step 1: Launch Chrome. Click on the three-dot menu in the top right corner, navigate to More tools, and select Clear browsing data. Alternatively, you can also use the Ctrl + Shift + Del shortcut to open the Clear Browsing Data panel. Step 2: Use the Time range option to select All time from the drop-down menu. Mark the checkboxes that read ‘Cookies and other site data’ and ‘Cached images and files’. Lastly, hit the Clear data button. Relaunch Google Chrome and see if that resolves the issue.
2. Use Chrome Malware Scanner
Your PC may have already been infected by malware, preventing Google Chrome from running a mandatory scan of files before downloading. Fortunately, Google Chrome has a built-in malware scanner that can identify and remove threats from your PC for such occasions. Here’s how to use it. Step 1: Launch Chrome and use the three-dot menu in the top right corner to navigate to Settings. Step 2: Expand the Advanced tab on your left and go to Reset and clean up. Next, click on the Clean up computer option. Step 3: Lastly, click on the Find button next to Find harmful software to let Chrome scan your PC for threats. Wait for the scan to complete (it might take a while) and relaunch Chrome to see if the issue is resolved now.
3. Disable Antivirus Temporarily
When an antivirus finds any threats with file you’re trying to download, it might block it. At times, it also blocks some safe files, like an open-source application. To allow that, you might have to momentarily disable the antivirus program on your PC and try to download the file again.
4. Tweak Registry
Apart from the antivirus program, Windows also monitors and scans your downloads from the internet. But, if it is running into an error while scanning your downloads, then you can try to bypass the process temporarily by tweaking Windows Registry. A lot of users have reported fixing the virus scan failed error by making this tweak. But before you proceed, it’s important to note that making changes to Windows Registry without knowledge can lead to serious consequences. So make sure to follow the steps with precision and back up your registry files beforehand. Step 1: Press Windows key + R to launch the Run command. Type in regedit in the Open field and press Enter. Step 2: Use the address bar at the top to navigate to the following entry. Step 3: Expand Policies and look for Attachments key. If you can’t find it, right-click on Policies, go to New, and choose Key. Now name it Attachments. Step 4: Now right-click on the Attachments entry, go to New and choose DWORD (32-Bit) Value. Name the new entry as ScanWithAntiVirus. Step 5: Double-click on the ScanWIthAntiVirus key, change its value to 1, and hit OK. Close the Registry Editor and restart your PC to apply the changes. Then, launch Chrome and try to run a virus scan again.
5. Reset Chrome
Lastly, if the above solutions don’t work out, then you might have to reset Chrome to its default settings to overcome the issue. It’s important to know that resetting Chrome will remove all extensions, cache, and your settings preference. So make sure to use this as a last resort. To reset Chrome, type chrome://settings/reset in the address bar up top, and press Enter. Under ‘Reset and clean up’, click on ‘Restore settings to their original defaults’. On the confirmation pop-up box, click Reset Settings to confirm.
Safety First
Internet is full of ill-minded people looking to take advantage of the slightest of vulnerabilities. Chrome’s built-in security tools are your first line of defense against them. To further ensure your safety, consider enabling the Enhanced Protection mode in Google Chrome. The above article may contain affiliate links which help support Guiding Tech. However, it does not affect our editorial integrity. The content remains unbiased and authentic.