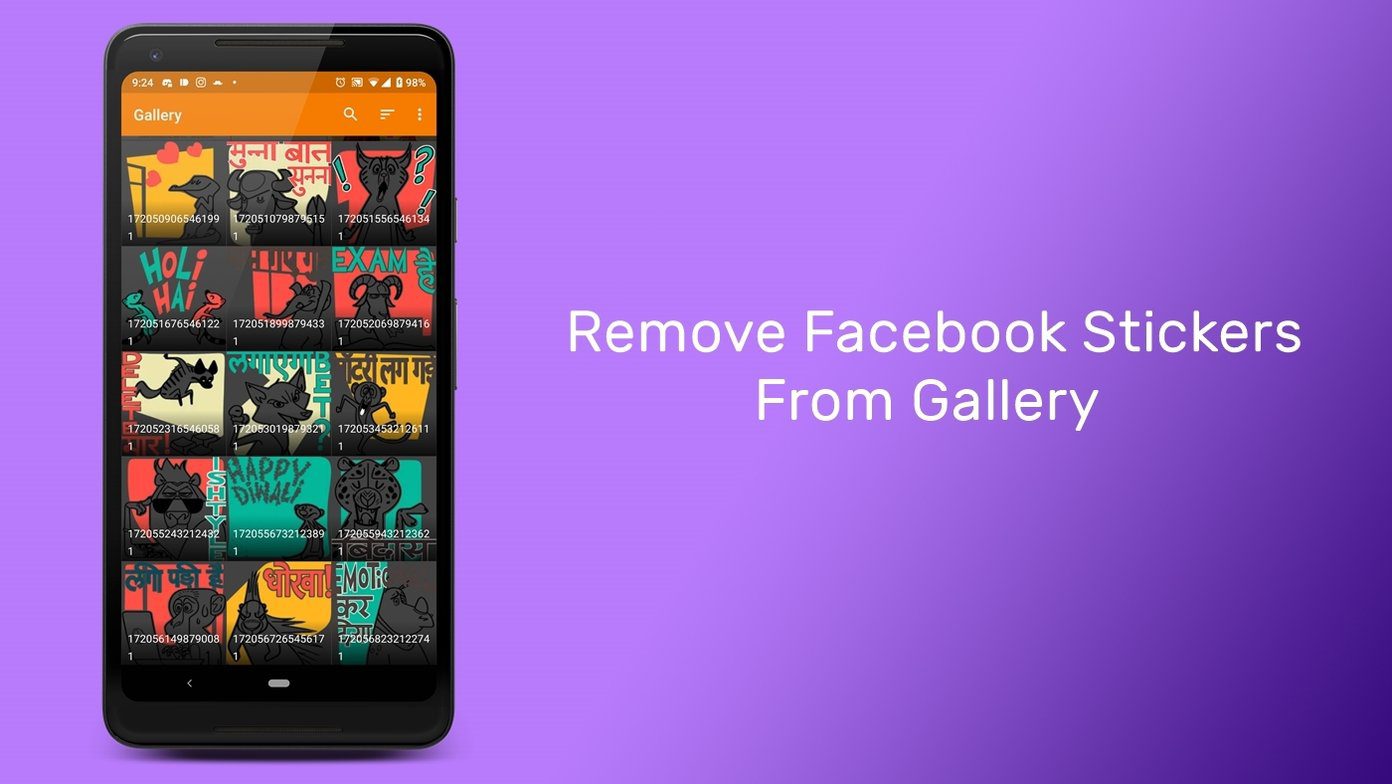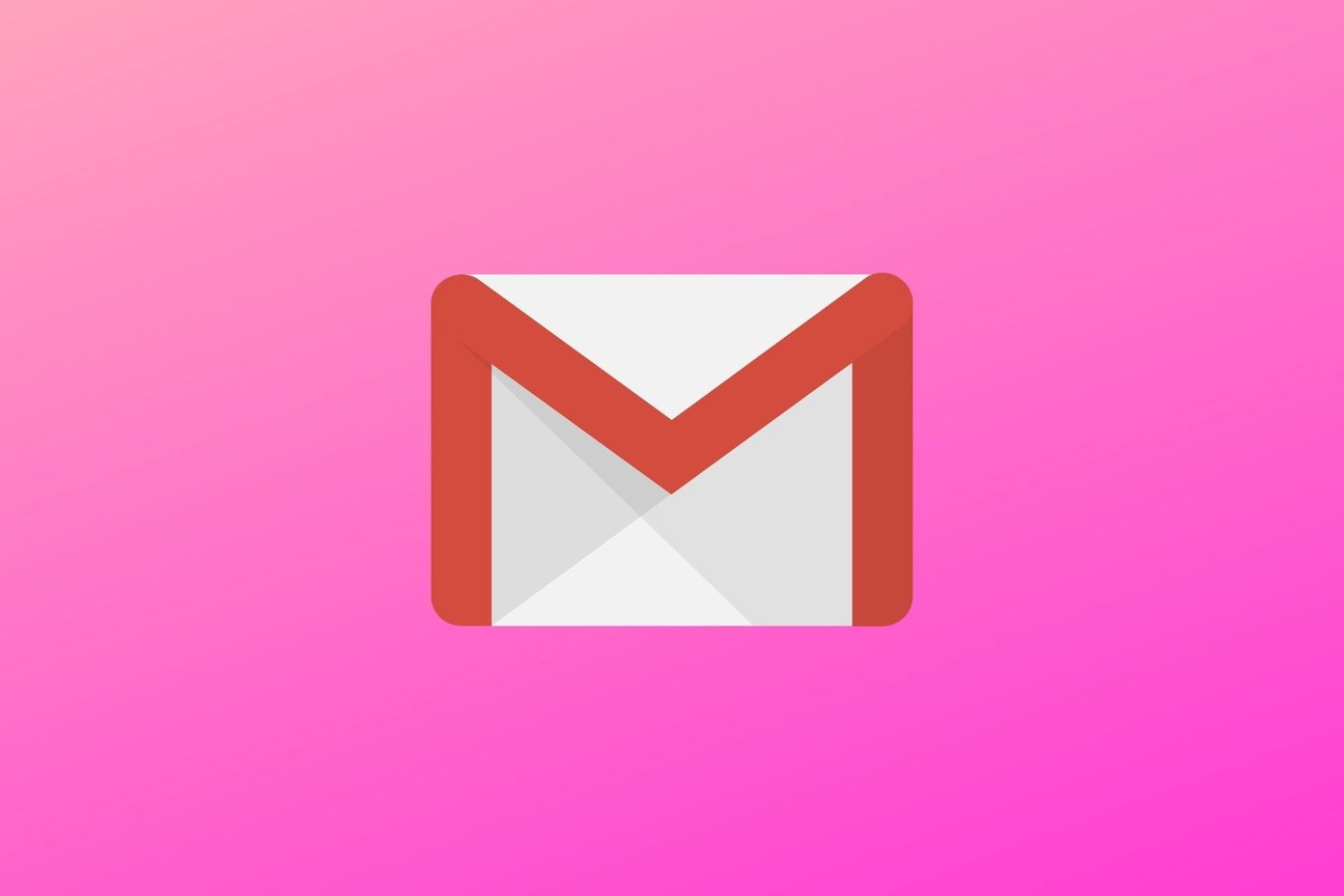Any major iOS update arrives with an expectation of some issues and bugs. That’s only natural since Apple is serving millions of iPhone users with a major annual update. While Widget support is a new gateway to customize the homescreen, the hiccups with updating location for the weather widget makes people feel a bit underwhelmed. So, if your iPhone suffers from the same problem, go through the steps below to troubleshoot the iOS Weather widget showing the wrong location on the iPhone. Let’s get started.
1. Enable Location Services
First, you need to make sure you’ve given necessary permission to the Weather widget and the Location service is enabled. If it’s disabled, then there is no other way for the system to detect your current location. Follow the steps below to make changes. Step 1: Open the Settings app on the iPhone. Step 2: Navigate to Privacy > Location Services. Step 3: Enable Location Services on the top. Step 4: In the same menu, scroll down to the bottom and find the Weather app. Step 5: Open the menu and select While Using the App or Widgets. Using the option above, you can allow the Weather app and widget to use the iPhone’s current location.
2. Enable Precise Location
The iOS 14 brings Precise Location for apps that need your exact location all the time or at least while using an app. For example, it can be useful for food-ordering, ride-hailing apps, etc. For Weather apps, you will be fine disabling the Precise Location menu. But if the Weather widget displays a random location, you can try re-enabling the Precise Location for the default Weather app. Go through the steps below to make the change. Step 1: Open the Settings app on the iPhone. Step 2: Navigate to Privacy > Location Services. Step 3: Scroll down to the bottom and open the Weather app. Step 4: Enable Precise Location from the following menu. This setting allows apps to use your specific location. With this setting off, apps can only determine your approximate location.
3. Disable VPN
A Virtual Private Network is a service that allows you to connect to the Internet via an encrypted tunnel to ensure your online privacy and protect your sensitive data. A VPN is commonly used to secure connection to a public Wi-Fi hotspot, hide IP address, and make your browsing private. If you are using a VPN app, then the Weather app may be detecting the location you’ve picked for your VPN access, and that shows up on the widget. So try turning off a VPN service, if any, on the iPhone. Step 1: Open the Settings app on the iPhone. Step 2: Go to VPN and disable the VPN services.
4. Update iPhone to the Latest Version
If you are using the iOS 14 beta builds, then one of the many bugs may be affecting your iPhone. After all, the company isn’t having the best time releasing quality updates. The good news is, Apple is quick to resolve critical issues with a bug fix update. Open the Settings app on the iPhone and go to General > Software Update and download the latest firmware update to the device.
5. Switch to Third-Party Weather Apps
The hyper-active iOS developers have embraced the widgets support so quickly that you will find a variety of better-looking widgets with more customizable information. So while the default Weather widget on the iPhone gives you hiccups, it’s time to consider third-party weather apps from the App Store. They let you add more details, such as multiple locations, AQI levels, Wind Speeds, Humidity levels, UV Index, and more. Here a couple of third-party weather apps for the iPhone that you should try.
1. ClimaCell Weather Assistant
ClimaCell is one of the best weather apps out there. The app offers detailed minute-by-minute forecasts, rain and snow alerts, air quality maps, and wind speeds. The iOS 14 widget is an informative one with details such as predictions for rain and snow, Air Quality Index levels, multiple locations, and more. You can also integrate Google Calendar and it’s completely free to use. Download ClimaCell Weather Assistant
2. HeyWeather
HeyWeather trumps the default Weather app with stylish widgets and more customization options. You can choose up to 10 cities to monitor the weather details about those locations. Also, you can choose different widget sizes for each location. As for the app, I love those live animations of cloud and rain inside the app. You can also look at wind speeds, humidity, UV Index, Pressure, Dew Point, and approx Visibility around. Download HeyWeather
Today’s Temperature
Using the tricks above, you can easily fix the native Weather widget showing the wrong location on the iPhone. After each iOS update, the Weather widget kept resetting itself to California for me. I have already switched to a third-party weather app. Which trick worked for you? Sound off in the comments section below. Next up: You can also create custom weather widgets for the iPhone. Read the post below to find the five best iPhone apps to create custom widgets. The above article may contain affiliate links which help support Guiding Tech. However, it does not affect our editorial integrity. The content remains unbiased and authentic.