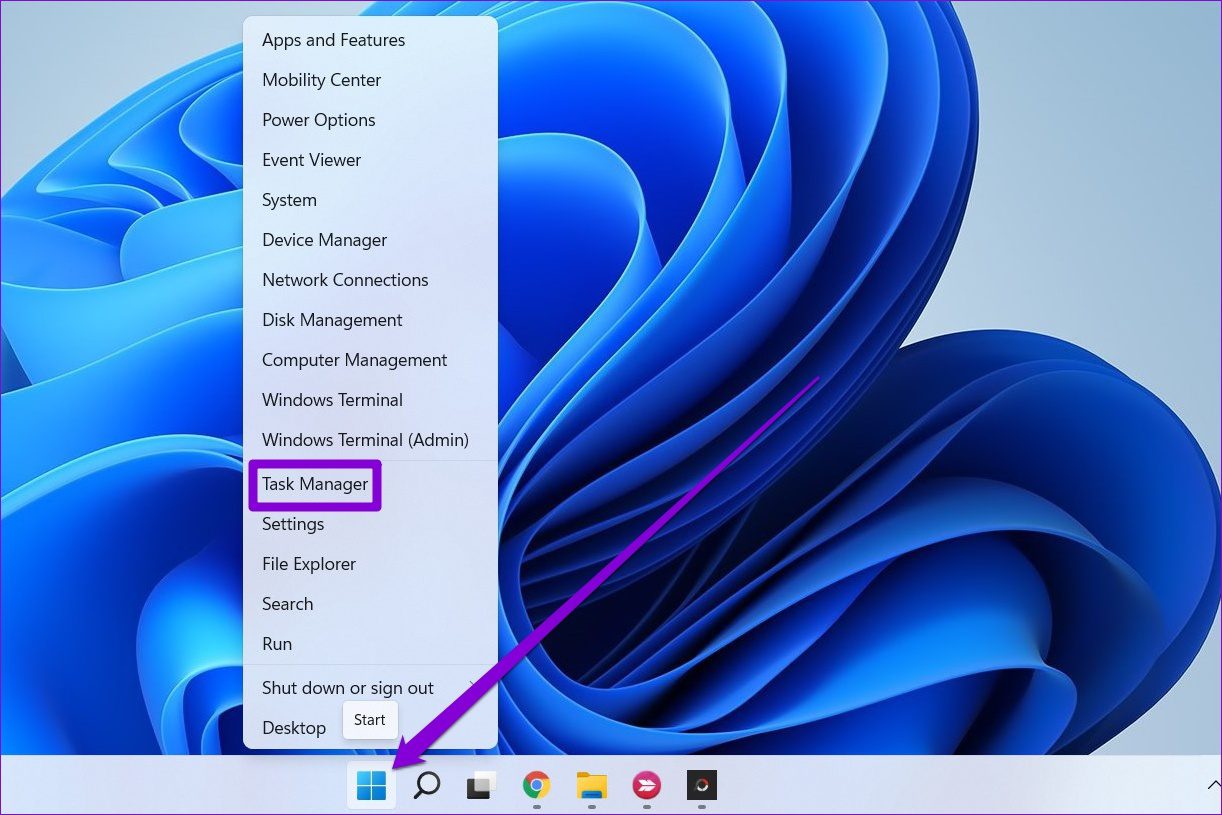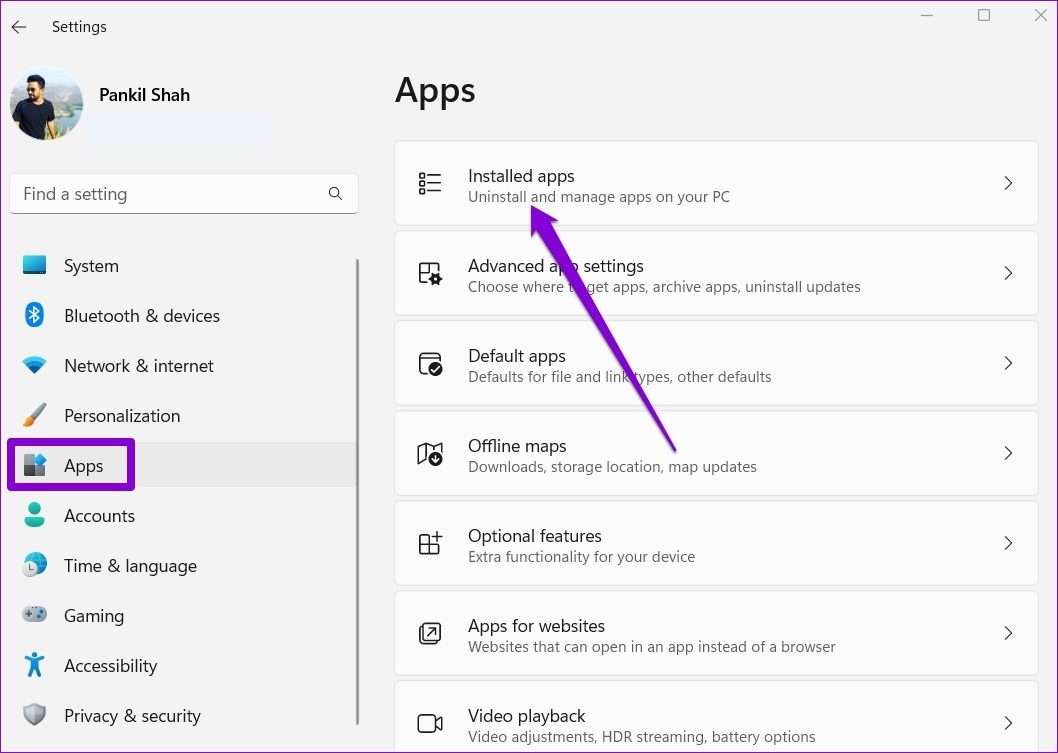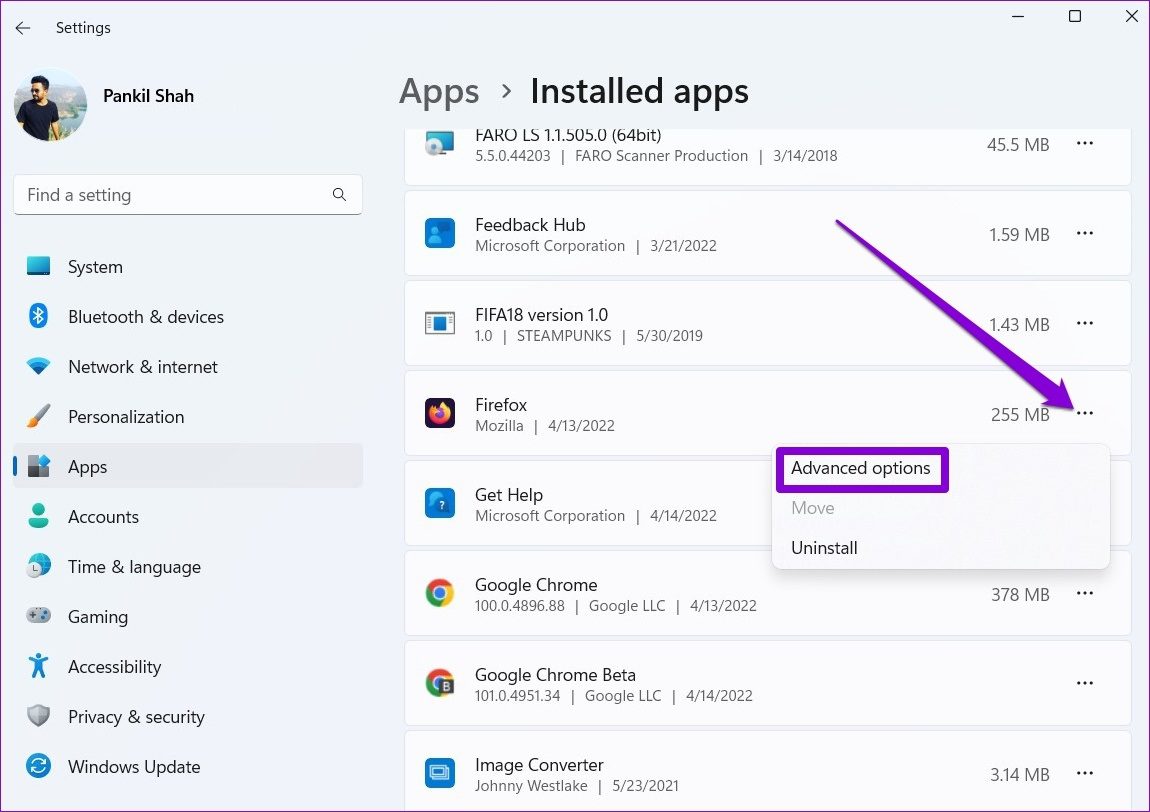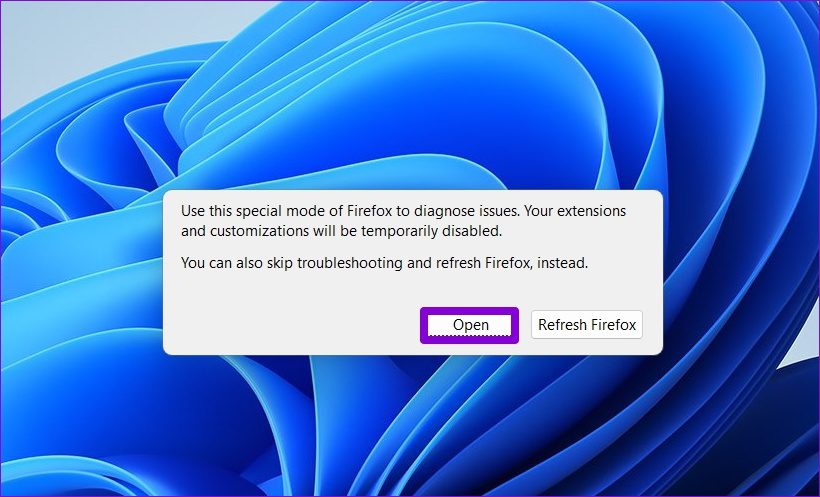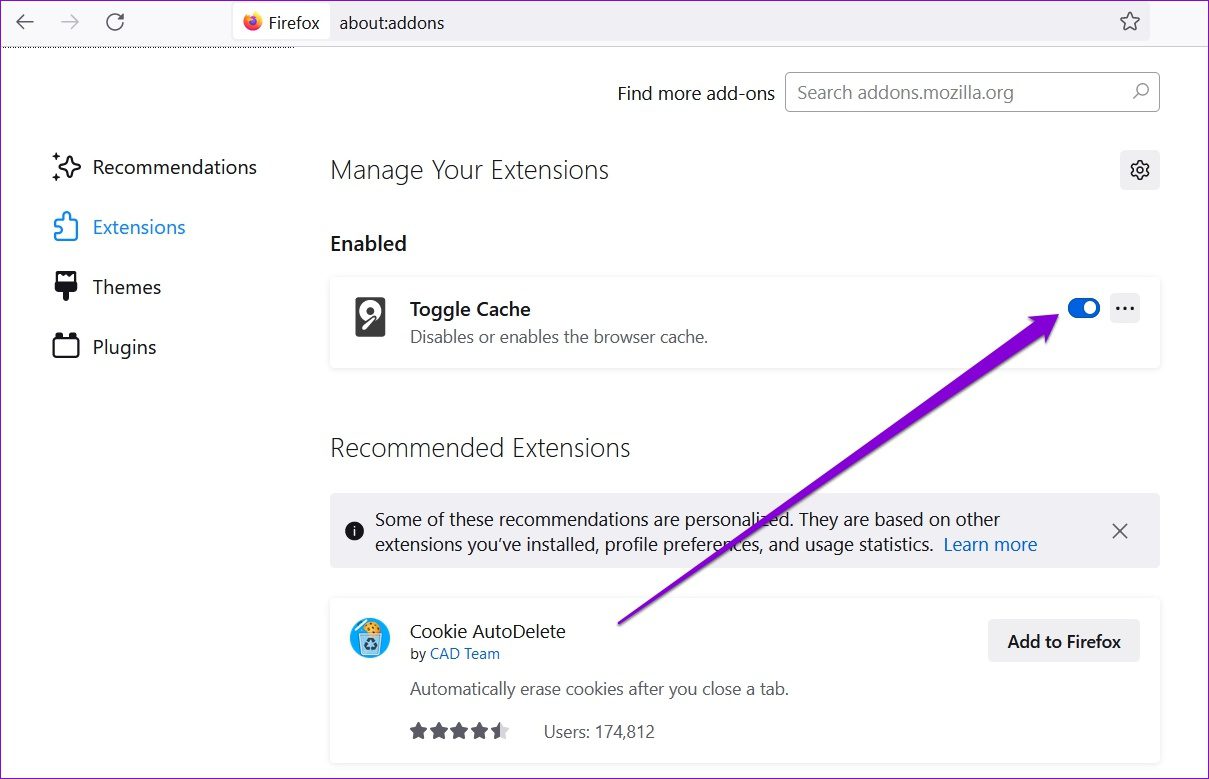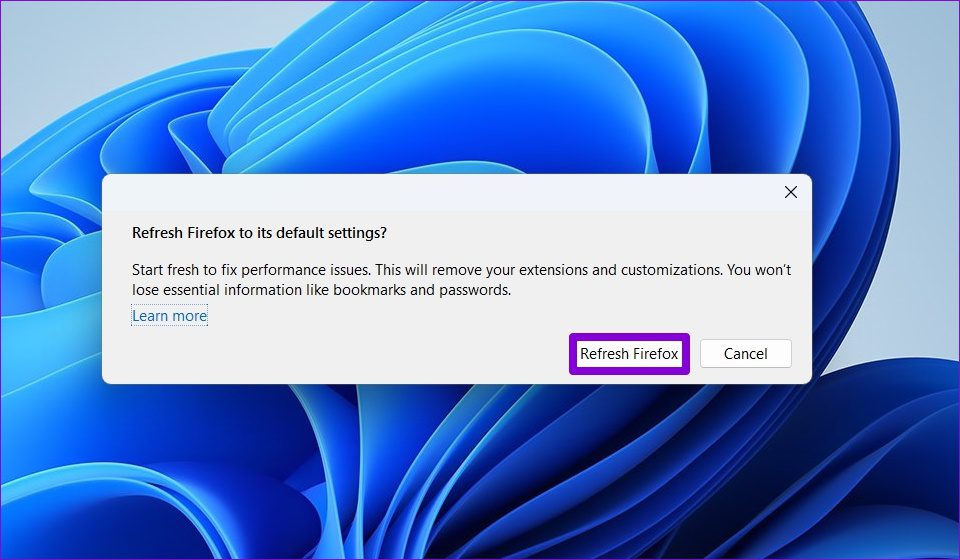Before you decide to jump ship to Chrome, Edge, or any other alternative, try out the five troubleshooting methods below to fix the Firefox not opening an issue on Windows 11.
1. Force Close Firefox Processes
If some Firefox process is stuck in the background, it may not have closed down entirely. Take the help of Task Manager on Windows to close any Firefox processes. Here’s how you can do it. Step 1: Right-click on the Start menu and select Task Manager from the list. Alternatively, you can also press Ctrl + Shift + Esc on your keyboard to quickly launch the Task Manager.
Step 2: In the Processes tab, select Firefox and click on the End task button at the top.
After that, check if you can open Firefox.
2. Run Program Compatibility Troubleshooter
Windows comes equipped with some handy troubleshooters that can help fix most problems automatically. You can use the program compatibility troubleshooter to resolve any issues if the Firefox build isn’t correct for your PC. Step 1: Right-click on the Firefox icon and select Properties.
Step 2: Head over to the Compatibility tab and click on Run compatibility troubleshooter.
Next, follow the on-screen instructions to finish the troubleshooting process. After that, check to see if you can open Firefox.
3. Repair Firefox App
Windows 11 also packs an app or program repair tool to roll them back to the original state. However, you’ll only get this option if you’ve downloaded Firefox from the Microsoft Store. Follow the steps below to repair the Firefox app on Windows. Before you proceed, make sure the Firefox app or its processes aren’t running. Step 1: Press the Windows key + I to launch the Settings app. Step 2: Select the Apps tab on the left column, and click on Installed apps on the right pane.
Step 3: Locate Firefox on the list. Click on the three-dot menu icon next to the app and select Advanced options.
Step 4: Scroll down to the Reset section and click on Repair button.
4. Launch Firefox in Troubleshoot Mode
If you’ve been using any add-ons in Firefox to enhance its functionality, one of those add-ons may be responsible for the issue. You can confirm this by opening Firefox in Troubleshoot Mode, which will launch without any of your add-ons or themes. To launch Firefox in Troubleshoot Mode, hold down the Shift key and double-click on the Firefox app icon. Next, click on Open.
If Firefox is working alright, then it’s one of the add-ons causing the issue. To figure out which add-on is causing the problem, you’ll need to disable all of them first. Here’s how to do it. Step 1: Open Firefox in Troubleshoot mode. Click on the menu icon (three horizontal lines) in the top-right corner and select Add-ons and themes from the list.
Step 2: Use the switches next to the add-ons to turn them off.
Once disabled, close Firefox and try opening it again. If you can open Firefox in the normal mode, you’ll have to enable all the add-ons to isolate the one causing the issue.
5. Refresh Firefox
At times, some of the custom settings in Firefox can cause it to act up. If you can’t recollect what setting did you change, it’s a good idea to just refresh Firefox. Refreshing Firefox will automatically create a new profile and import all the essential information from your old profile. So your bookmarks, saved passwords, and cookies won’t be affected. Although, it’ll remove your add-ons and themes in the process. To refresh Firefox, follow the steps below. Step 1: Hold down the Shift key and double-click on the Firefox app icon to open it in Troubleshoot Mode. Step 2: When a prompt appears, click on Refresh Firefox.
Step 3: Select Refresh Firefox to confirm your action.
Wait for the process to complete. After the refresh completes, Firefox should open automatically.
Follow Your Fire
Hopefully, one of the above solutions has fixed any issues that might keep you from opening Firefox on your Windows PC. If you’re facing similar issues with other apps on Windows, consider going through our dedicated guide on fixing apps not opening issue on Windows. The above article may contain affiliate links which help support Guiding Tech. However, it does not affect our editorial integrity. The content remains unbiased and authentic.