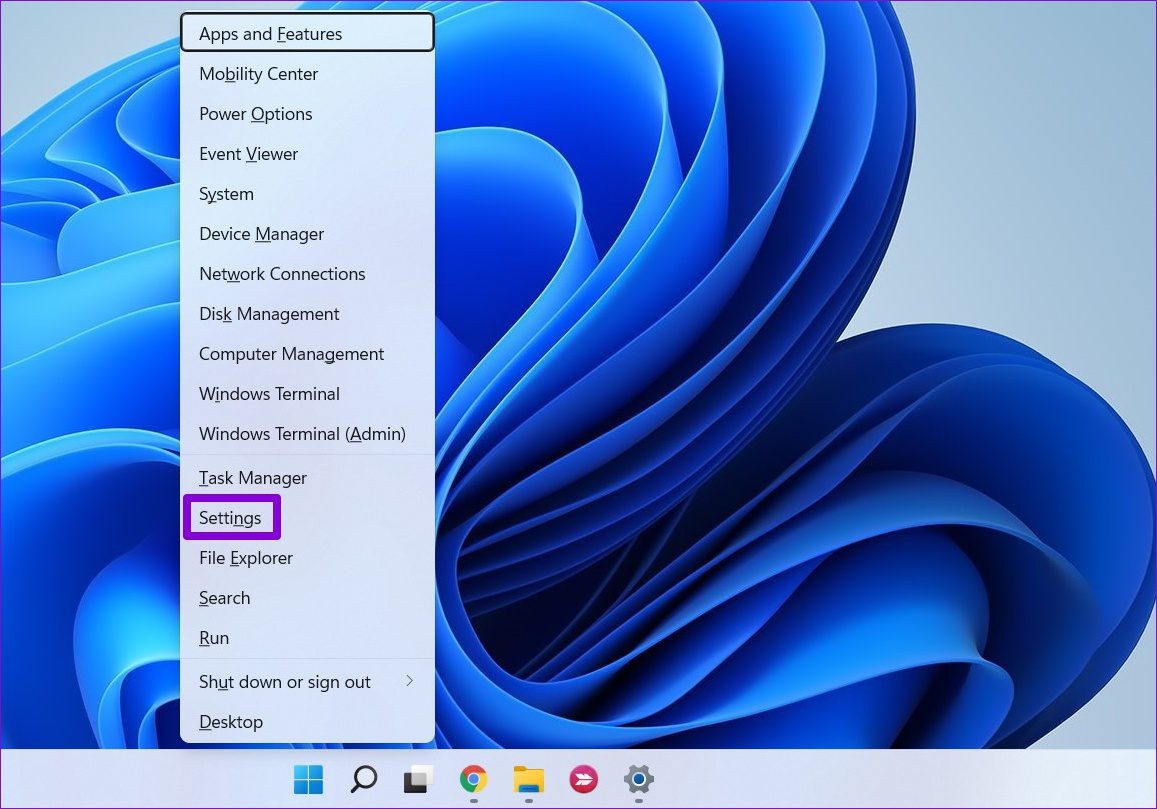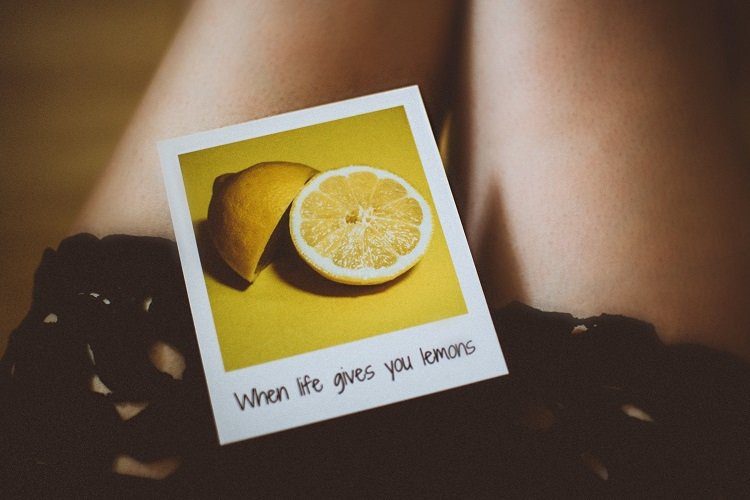In this post, we’ve listed all the possible solutions to help you get rid of the ‘Error writing proxy settings’ message on your Windows 11 PC. So, without further ado, let’s check them out.
1. Disable Startup Programs
Since the error mostly occurs at startup, one of the startup apps or programs is likely responsible for it. You can prevent unwanted apps and programs from starting at the boot to see if that helps. Here’s how. Step 1: Press Ctrl + Shift + Esc shortcut to launch the Task Manager. Step 2: Navigate to the Startup tab to view a list of apps and programs that are configured to run on boot. Select a third-party app or program and use the Disable option to prevent it from starting on boot.
Repeat the above step to disable all the unwanted apps and programs. Once disabled, restart your PC and see if the error occurs again. If this solution works, you’ll need to enable all the Startup apps to isolate the one causing the issue.
2. Change the Default Terminal App
Windows 11 uses Windows Console Host as the default terminal app. But if you’ve recently switched to a different Terminal app to get more options, such an error may occur. To fix this, you can try changing the default Terminal app to the Windows Console Host by following the steps below. Step 1: Right-click on the Start menu and select Settings from the list.
Step 2: Navigate to the Privacy & security tab on the left-side column and click on For developers section on the right pane.
Step 3: Use the drop-down menu next to Terminal to select Windows Console Host.
3. Use Terminal With Admin Rights
If the ‘Error writing proxy settings’ is only occurring as you try to run a command in the Terminal, you can try launching the Terminal app with administrative rights. Here’s how. Right-click on the Start menu and select Windows Terminal (Admin) from the list.
Try running the command to see if the ‘Error Writing Proxy Settings’ message appears again.
4. Reset IP Configuration
If the error persists, you can try resetting the existing IP configuration on your PC. Several people were able to fix the issue with this method. Here’s how to do it. Step 1: Open the Start menu and type in cmd, select ‘Run as administrator’ to open the command prompt with Admin rights.
Step 2: Run the following commands one by one and hit Enter after each command. After running the above commands, restart your PC and see if the ‘Error writing proxy settings’ message appears.
5. Try Clean Boot
If the above solutions haven’t yielded any success, you might want to try safe boot mode. Try booting your PC in the clean boot state to determine if the error is caused by any third-party apps or services running in the background. Here’s how. Step 1: Press the Win + R to open the Run dialog, type msconfig.msc in the box and press Enter.
Step 2: Under the Services tab, check the box that reads ‘Hide all Microsoft services’ box and click Disable all button.
Step 3: Next, head over to the Startup tab and click on Open Task Manager.
Step 4: In the Startup tab, disable all third-party startup apps and programs one by one.
After this, restart your PC. If the error message doesn’t appear in the clean boot state, it’s one of the third-party apps or services causing the issue. Apps and programs that you’ve installed recently are more likely to be the source of the problem. You can try removing them one by one to get rid of ‘Error writing proxy settings’ on Windows 11. To do so, press the Windows key + R to launch the Run dialog box. Type in appwiz.cpl and press Enter.
Select the recently installed program in the Program and Features window and click on Uninstall at the top.
No More Errors
Facing such errors when you’re just starting your PC or running a vital command can be frustrating. In most cases, either a third-party app or a change in the default terminal app produces the ‘Error writing proxy settings’ message on Windows 11. You’ll have to go through all the solutions to know for sure. Don’t forget to mention which of the above solutions helped you fix the error in the comments below. The above article may contain affiliate links which help support Guiding Tech. However, it does not affect our editorial integrity. The content remains unbiased and authentic.