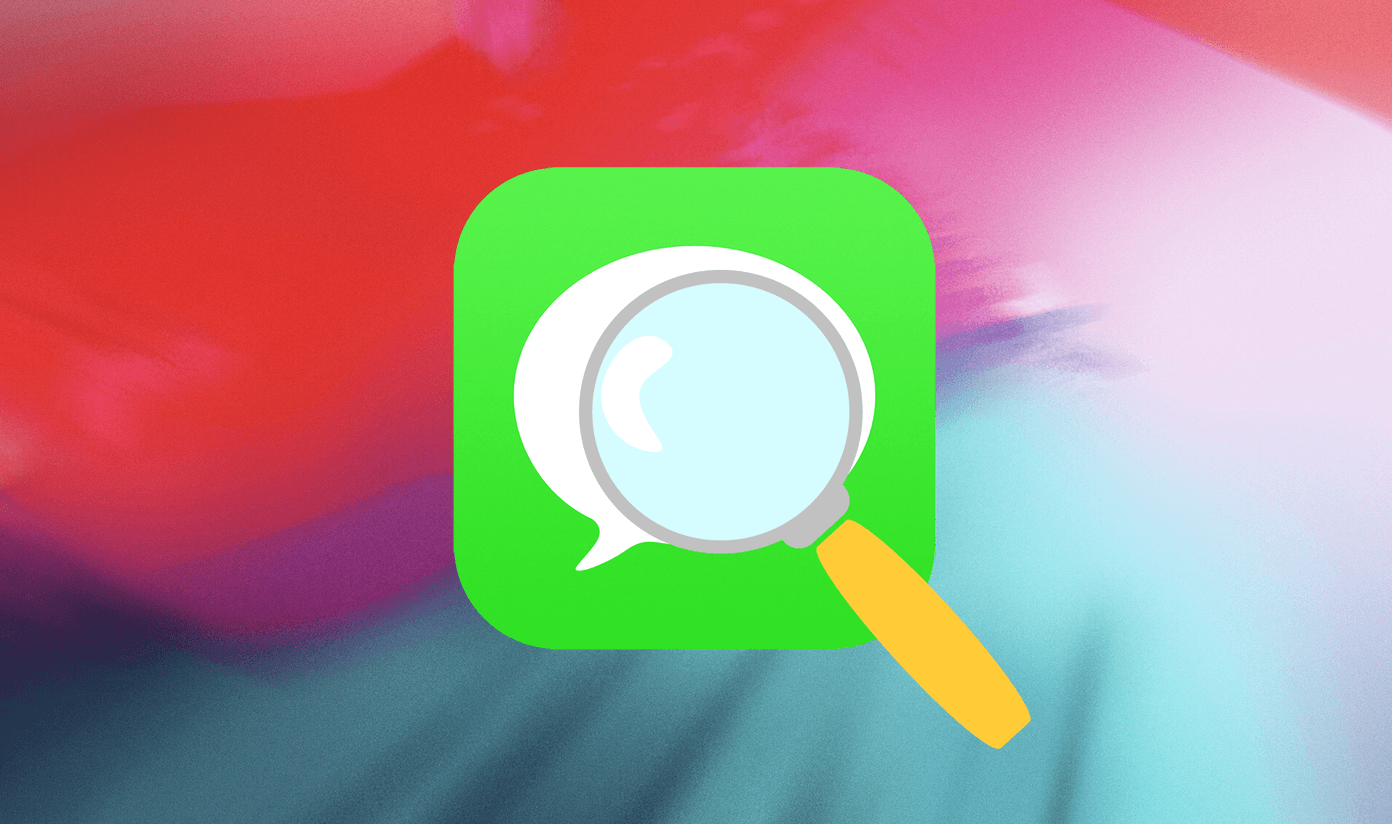Some of our readers have reported that the language bar is missing or not visible on Windows 10-based computer. Let us first see how to enable the language bar and input indicator, and then troubleshoot the error.
How to Enable Input Indicator in Windows 10
Press the Windows+I button to launch Settings and click on Personalization. Click on Taskbar in the left windowpane and select Turn system icons on or off under Notification area on the right. You will be greeted with a new pop-up. Toggle the option for Input Indicator here. You can now switch language instantly from the Taskbar.
How to Enable Language Bar in Windows 10
While the Input Indicator is located in the system tray once activated, the language bar will appear just before that on the taskbar. Users prefer the language bar because it can be undocked and placed anywhere on your desktop. Press the Windows+I shortcut to open Settings and click on Devices. Select Typing in the left windowpane, and scroll down to find Advanced keyboard settings under More keyboard settings from the right. Again, scroll a little to check the box in front of ‘Use the desktop language bar when it’s available’ option. Here is how your taskbar should look. The first icon is for language bar and the second one is for the input indicator. To undock the language bar and move it around freely on your desktop, click on language bar and select Show the language bar. Now you can move it around and it will stay on top of any window that you may have open at the time.
Language Bar Missing in Windows 10
If you did everything right and still can’t see the language bar on the taskbar, here are some ways to troubleshoot the problem.
1. Unhide It
It is possible that the language bar is hidden. Microsoft has not made it easy to discover the setting for the same. Press Windows+I on the keyboard to open Settings and click on Devices. Select Typing in the left windowpane, scroll down to find Advanced keyboard settings under More keyboard settings, and click on it. At the bottom, you will see Language bar options. Click on it. From the pop-up window, select either Docked in the taskbar or Floating On Desktop option. Click on Apply button and the language bar should appear on the Taskbar.
2. Check Registry
You may have to make a small change in the Windows registry to help the language bar reappear on the taskbar. Press Windows+R to open the RUN prompt and type regedit before hitting Enter. You will now navigate to the following folder path: Right-click anywhere on the empty area in the right windowpane and select String Value under New. That will create a new file named New Value #1 and you can name it anything. Right-click on it and select Modify. Enter the following value. Hit OK, and reboot your system to check if the language bar is visible on the taskbar.
3. Perform SFC Scan
This utility tool will scan your Windows system for irregularities as well as corrupt files and restore them. One of these files is Windows Resource Protection or WRP, which is necessary for the language bar to function correctly. Let’s find out if it is missing or corrupted. Press Windows+R to open the Run prompt and type cmd before hitting Enter. The command prompt window’s title should be Administrator: Command Prompt and not just Command Prompt. If it is not, search for command prompt manually through the taskbar, right-click and select Run as admin. Type the following command and hit Enter to run it. The scan might take a while to complete. Once it is finished, exit the command prompt and check if the language bar is still missing. If yes, let’s move to the next solution.
4. Remove/Add a Language
Some users have reported that removing and adding their preferred secondary languages did the trick. To do this, press the Windows+I shortcut to open Settings and click on Time & Language. Under Region & language, you can delete a language pack by clicking on its name and selecting Remove option. Keep your primary language as it is and remove secondary languages — all of them. To add a language back, click on Add a language on the same screen, search for your preferred language and click on Next. On the next screen, you can select whether you want the language for display only or for speech and handwriting too. Click Install and you are done.
5. Update Windows
Are you using the latest version of Windows? Press the Windows Key+I keys to open Settings and select Update & Security. Click on the Check for updates button and if there are any, Windows will offer to install them. For the most part, Windows will install these updates automatically but maybe auto-updates are turned off on your system.
Language No Bar
We hope you have managed to get the language bar on the taskbar by now. As we saw above, it is possible that the language bar wasn’t set up correctly in the first place. Tweaking the settings can help resolve this common error. If you have found another workaround, then do share it with us in the comments section below. Next up: Is the all-new dark mode in Windows 10 working inside File Explorer? If not, try these steps. The above article may contain affiliate links which help support Guiding Tech. However, it does not affect our editorial integrity. The content remains unbiased and authentic.