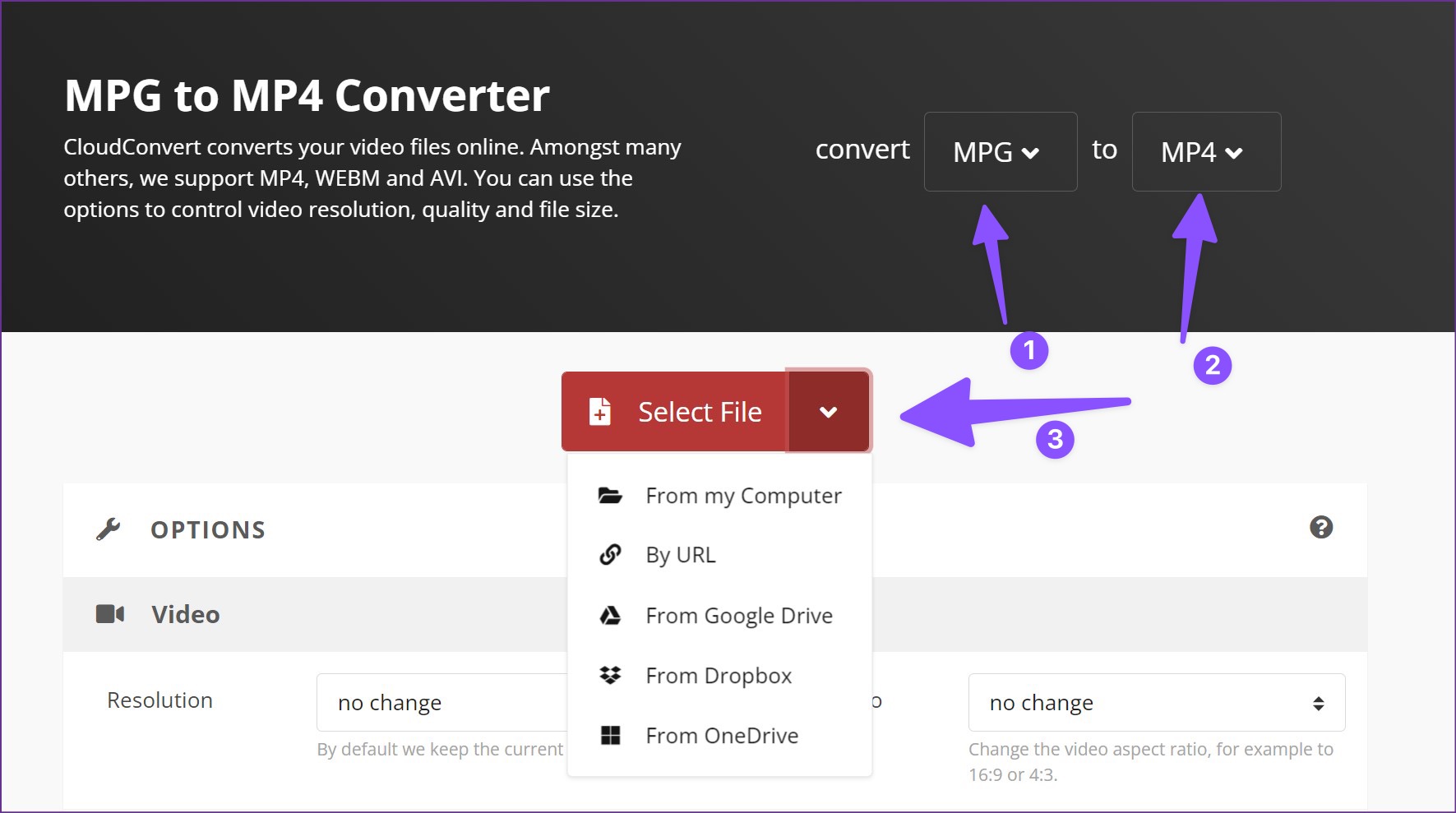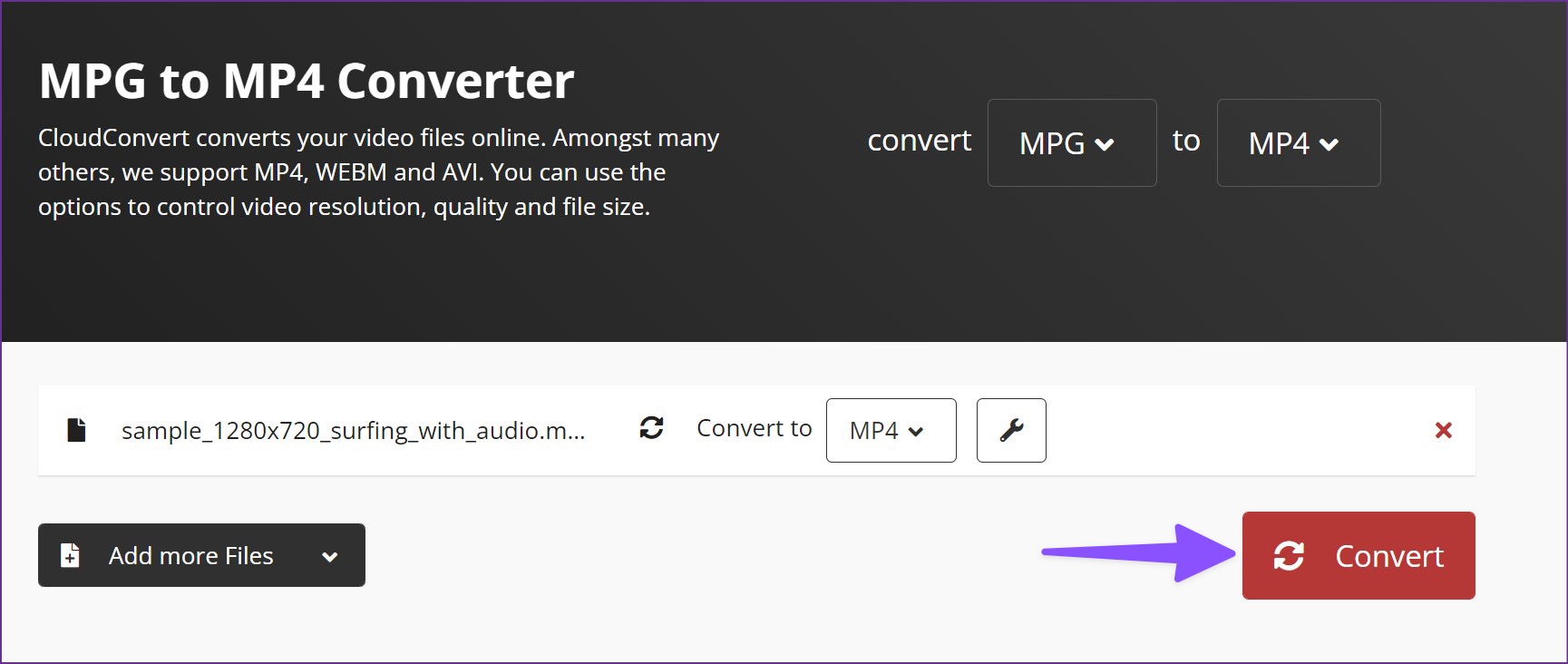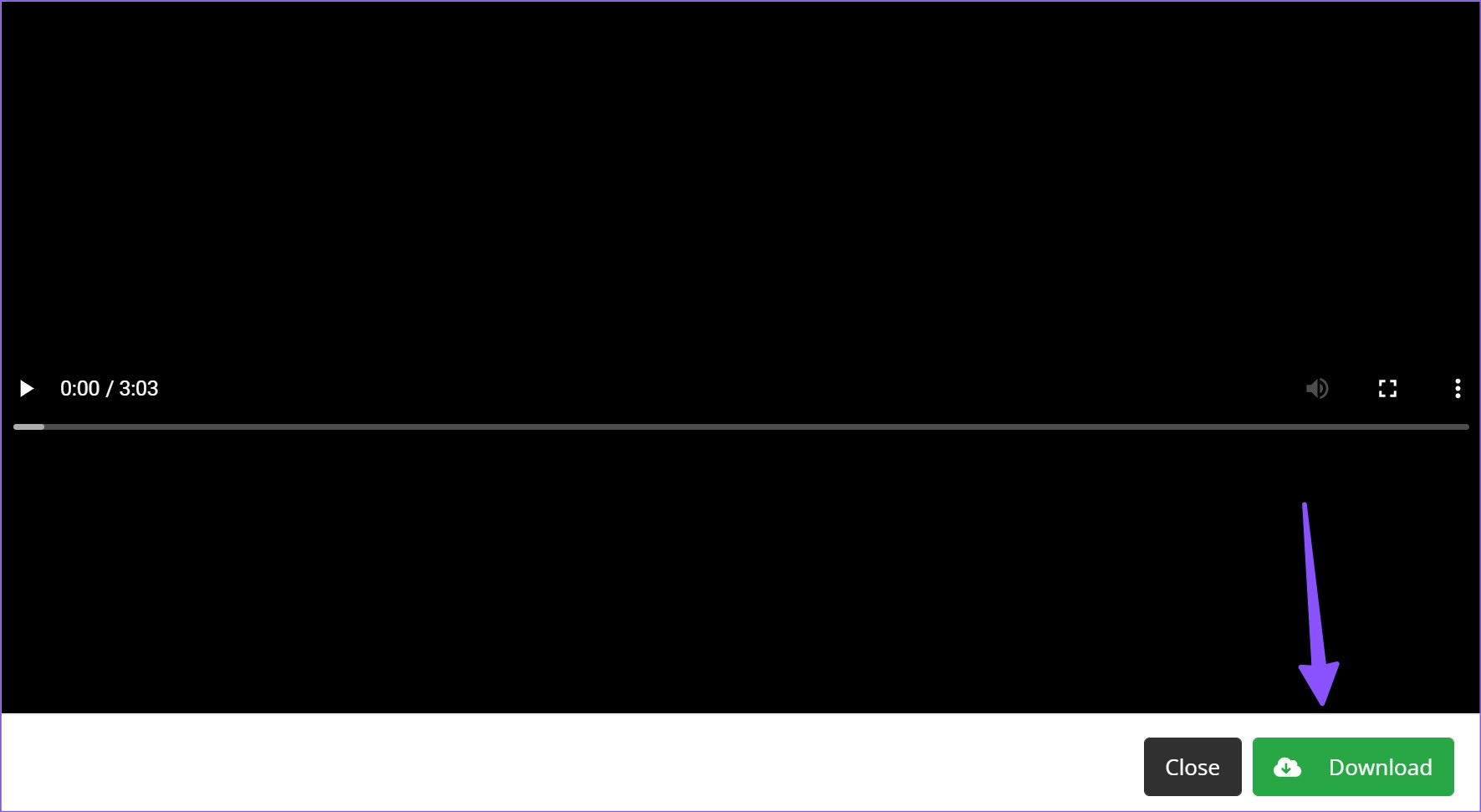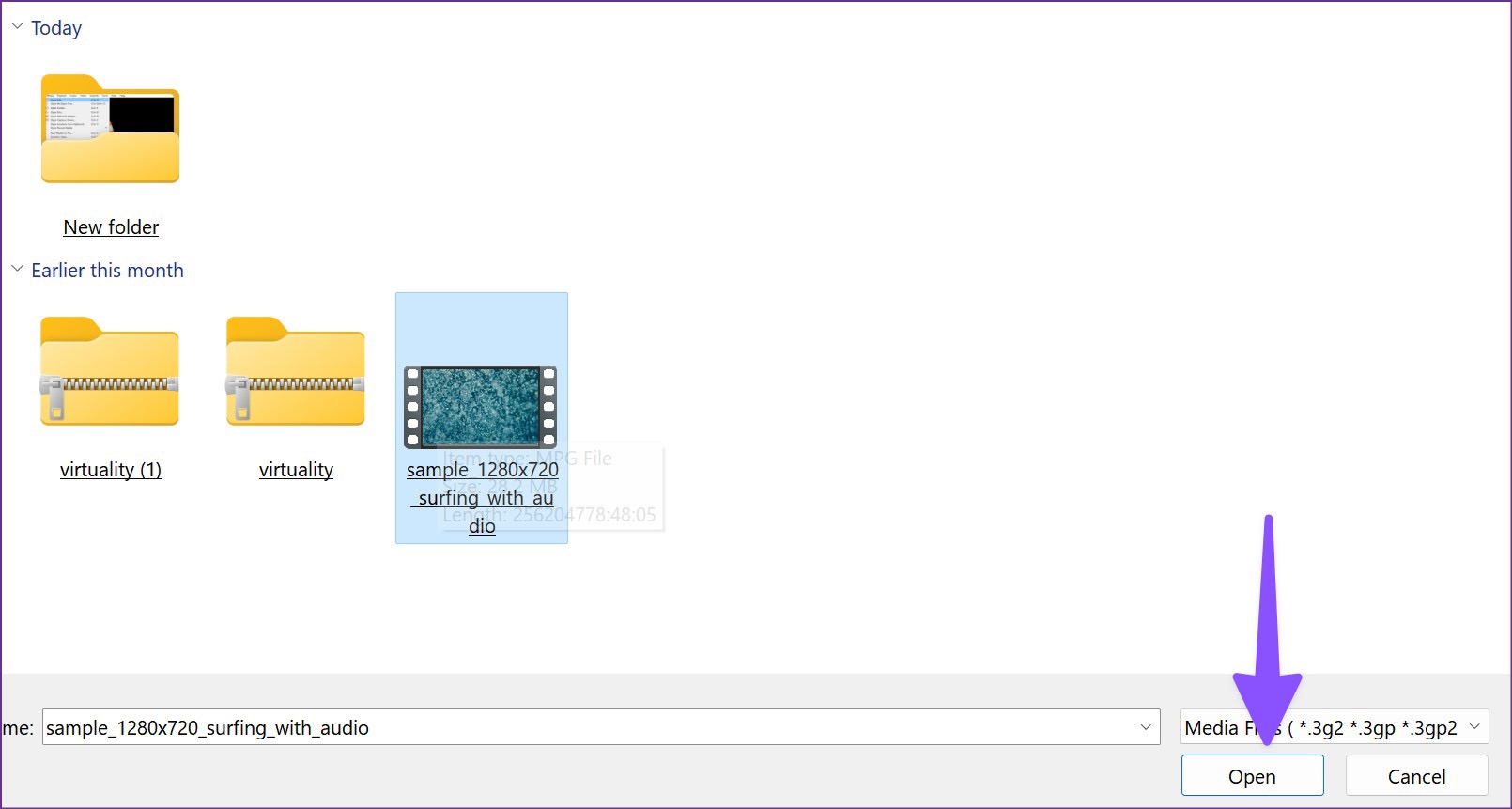There are several ways to fix MPG files not playing on Windows. You can install the missing codec, download the file again, or use third-party apps to play MPG files without issues.
1. Download the MPG File Again
If you have downloaded a corrupt MPG file from the web, you can’t play it using the Windows Media player or any third-party software. Such files won’t show thumbnails in the File Explorer app. When you work with a slow internet connection or interrupt the download process, you may end up with a broken MPG file. You’ll need to delete the existing file and download the same from the web again.
2. Download MPEG-2 Video Extension
MPG files are mostly incorporated with MPEG-1 or MPEG-2 extensions. MPEG-2 is an upgraded version of MPEG-1 and offers better features. Microsoft doesn’t pack the required MPEG-2 video extension with the Windows Media Player in Windows 11. So, you’ll need to download it from the Microsoft Store. Step 1: Open Microsoft Store on your Windows 11 PC. Step 2: Search for the MPEG-2 video extension and open the app info menu.
Step 3: Select install and play MPG videos on your Windows PC without any issue.
3. Convert Your MPG Video
Do you still face issues with playing MPG video files on Windows? It’s time to convert the video file to widely used MP4, MKV, or AVI format. You don’t need a dedicated software to complete the format conversion. You can easily pick one of the web tools and get the job done quickly. However, be careful while uploading sensitive media on the web. The web tool will upload the video to the company servers to start the conversion process. If you have a confidential video file to convert, we advise sticking with an offline method to complete the process. Step 1: Open your preferred web browser and head to cloudconvert. Visit Cloudconvert on the Web Step 2: Select MPG in the first menu and MP4 in the second.
Step 3: Click ‘Select File.’ You can also click the down arrow button to upload a file from URL, Dropbox, Google Drive, or OneDrive. Step 4: Select an MPG video file from the File Explorer and hit Open.
Step 5: You can add more files (if you want) and hit the Convert button to start the process.
Step 6: After the conversion completes, hit the Download button to save the converted video file on your computer.
You can use the default Media Player to play the video file without breaking a sweat.
4. Use a Third-Party Video Player App
If you frequently plan MPG files on Windows, you shouldn’t go through the steps above to convert video files every time. It’s time-consuming and not productive at all. Besides, these web-based tools may not work flawlessly with big video files. Your best bet is downloading a third-party video player from the web to play MPG files. One such widely recognized video player is – VLC. Step 1: Head to VideoLAN’s official website and download the VLC Media Player for Windows. Download VLC Media Player on Windows Step 2: Install VLC Media Player on your computer. Step 3: Open the VLC media player and click Media at the top.
Step 4: Select Open File (or use Ctrl + O keys shortcut).
Step 5: Click your MPG file from the File Explorer menu and select Open.
The VLC media player is an open-source platform, and it’s free to download and use. The popular software is available on Mac, iPhone, and Android too. Here are a couple of VLC Media Player alternatives to try and fix the can’t play MPG files on Windows issue. Download PotPlayer on Windows Download GOM Player on Windows
Enjoy Smooth Video Playback on Windows
Windows not playing MPG files on a computer might become annoying to reminisce the old memories or music videos from a couple of decades ago. While the lack of support may surprise you initially, you can make it work on your Windows 11 computer. Before you install another app to play MPG files, you can go through the first three tricks to enable MPG playback. The above article may contain affiliate links which help support Guiding Tech. However, it does not affect our editorial integrity. The content remains unbiased and authentic.