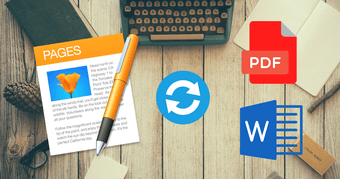The functionality to convert the HEIC, PNG, and JPEG formats to PDF is built right into the iPhone and iPad. It’s just not that obvious. Also, there’s not one, but multiple ways to convert images to PDF using either the Photos app or the Files app. To make matters even better, you can also combine and convert multiple images into one PDF file.
Convert Image to PDF Using Photos App
The Photos app on your iPhone and iPad offers two ways to convert images to PDF format. The first method requires using a simple gesture while ‘printing’ a photo, while the second one involves sharing the image to the Books app.
1. Photos App — Pinch Out Gesture
This method doesn’t require you to print a photo. Instead, you must perform a Pinch Out gesture within the Print Options screen. Surprisingly, this action will convert the image to the PDF format, after which you can either share it with your contacts, transfer to another app, or save to local storage. Step 1: Open the Photos app, and then visit the album that contains the photo that you want to convert. After that, long-press the photo thumbnail and tap Share on the context menu. If you want to select multiple photos, enter selection mode (tap Select at the upper-right corner of the screen). Then, pick the items that you want to convert, and finally, tap the Share icon. Step 2: Tap Print on the Share Sheet. On the Printer Options screen that shows up next, perform a Pinch Out (or Zoom In) gesture. The photo will be converted to the PDF format immediately. If you had multiple images selected, all items would be converted (and combined) automatically. Step 3: Tap the Share icon. You can then either share the PDF or save it locally (tap Save to Files). That was pretty simple, now wasn’t it? Well, the next method is even easier.
2. Photos App — Copy to Books
Sharing photos to the Books app is another super-easy way to convert them to PDF format. This method saves converted files automatically, and you can access them on other iOS devices if you have iCloud syncing turned on for the Books app. Step 1: Open the Photos app, and then long-press the picture that you want to convert. On the context menu, select Share. Once again, if you want to convert multiple items, enter selection mode, pick the photos that you want to convert, and then tap the Share icon. Step 2: On the Share Sheet, tap Books on the upper row. The image or images will be converted automatically, and the PDF file will appear in the Library section of the Books app. You have a range of actions that you can then perform. You can view the PDF, rename it, perform annotations and markups, and even share it with other apps and contacts.
Convert Image to PDF Using Files App
Compared to the photos app, converting images to PDF on the Files app is incredibly convenient since you don’t have to interact within any Share Sheets. And the converted photos will be automatically saved to the same location as the original, which just adds to the convenience. The only problem is that your photos library isn’t accessible via the Files app. So this works best for downloaded images, screenshots, and scanned documents that you saved directly into the Files app.
1. Files App — Single Image
To convert any single photo, simply long-press the file within the Files app that you want to convert, and then tap Create PDF. And that’s it. The converted PDF file will appear within the same location. You can then preview it, send it to another app, or share it with others.
2. Files App — Multiple Images
When converting multiple images to PDF, the Files app will convert them the items in alphabetical or numerical order. But unlike with the Photos app, you can rename the files in the order in which you want them to appear before converting them. Which is pretty nice. Step 1: Rename your photos in the proper order that you want them to appear in the converted PDF file. To rename an item, long-press the file, and then tap Rename. Tap Done to apply the new file name. Step 2: Once you are done renaming the images, enter selection mode and then select the photos that you want to convert. Next, tap the three-dot icon to the bottom of the screen. Step 3: On the menu that shows up, tap Create PDF. You can then find the converted PDF file within the same location. You can preview it, move it to another location, or share it with other apps and contacts.
PDF Works Best
The ability to convert images—especially scanned documents—to the PDF format seamlessly on the iPhone and iPad is just terrific. Obviously, the methods listed above can be a bit inconvenient at times. Here’s a video tutorial on how to convert any photo to PDF using an iPhone from the Guiding Tech YouTube Team: But they beat the purpose of having to download some ad-ridden third-party app off the App Store. Kudos, Apple. The above article may contain affiliate links which help support Guiding Tech. However, it does not affect our editorial integrity. The content remains unbiased and authentic.