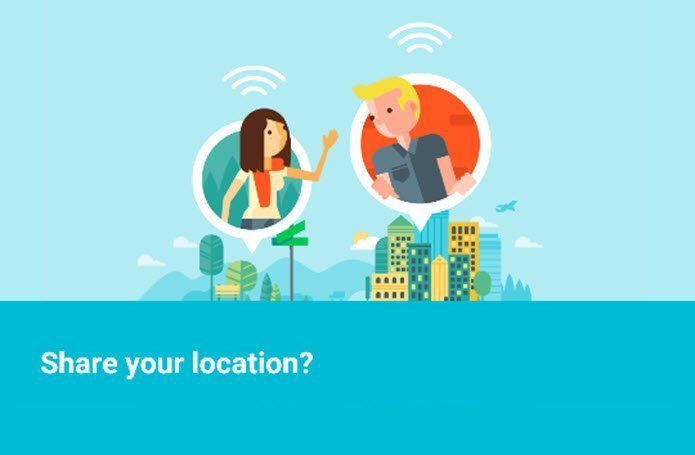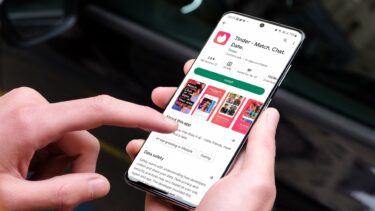Luckily, Windows 11 offers a couple of definitive ways to up the guards for your computer. In this post, we’ll share 3 different ways to prevent users from installing new software on your Windows 11 PC. So, without further ado, let’s get right to it.
1. Change Account Type to Standard User
There are two main account types for users on Windows 11—Administrator and Standard User. Both come with a different set of privileges – mostly that allow or prevent making system-level changes, respectively. That said, you can prevent specific users from installing new programs or software by changing their account type to Standard User. It’ll restrict the user from making any system-level changes affecting other user accounts. Note that only accounts with Administrative privileges can change account type on a Windows computer. Follow the steps below to change the user account type on Windows 11. Step 1: Right-click on the Start icon and select Settings from the menu. Alternatively, you can press the Windows key + I to achieve the same.
Step 2: Use the left pane to navigate to the Accounts tab. Then, click on the Family option on your right.
Step 3: Click the user account for which you want to change the account type.
Step 4: Click on Change account type.
Step 5: Use the drop-down menu under Account type to select Standard User and click on OK to save changes.
Similarly, you can repeat the above steps to change the account type for other users on your PC and prevent them from installing new software.
2. Edit Group Policy
The Group Policy Editor on Windows lets you make various administrative-level changes. Among several options, there is a dedicated policy to disable Windows Installer, which effectively prevents users from installing new programs and apps. It’s important to note that Group Policy Editor is only available on Windows Pro, Enterprise, and Education editions. So, if you’re using the Windows 11 Home edition, this method won’t work for you. Step 1: Press the Windows key + R to launch the Run dialog box. Type in gpedit.msc in the Open field and press Enter.
Step 2: In the Local Group Policy Editor window, use the left pane to navigate to the following folder:
Step 3: Locate and double-click the ‘Turn off Windows installer’ policy on your right.
Step 4: Select Enabled and select Always from the drop-down menu under Disable Windows Installer. Lastly, hit Apply.
That’s about it. The policy change should take effect once you restart your PC. If you wish to undo the above change at any point, you can follow the same steps above and select Disabled or Not configured in Step 4.
3. Modify Registry Files
Registry Files on your PC contain important settings for Windows and its services. Similar to Group Policy, you can also make changes to your PC via the Registry Editor to block software installation on Windows 11. A word of caution. Carelessly modifying or deleting registry files can cause serious damage to your PC. Hence, you should only use this method if you’re comfortable editing registry files. We recommend you to take a back up of registry files or create a restore point before you make any changes. With that out of the way, here’s how you can prevent users from installing new programs via the Registry Editor. Step 1: Click the search icon on the Taskbar or press the Windows key + S to open the search menu. Type registry editor in the box and select Run as administrator.
Step 2: Click on Yes when the User Account Control (UAC) prompt appears.
Step 3: Paste the following path in the address bar at the top and press Enter to navigate to the DefaultIcon key.
Step 4: Double click on the Default string value on your right.
Step 5: Paste the following value in the Value data box and hit OK.
After completing the above steps, restart your PC for changes to take effect. Similarly, if you want to unblock program installation at any point, you can follow the same steps above and enter the following value in Step 5.
Prevent Future Dismay
Aside from the methods listed above, third-party tools can help you block software installation on Windows 11. However, the native ones work the best to protect your data, besides to ensure security and stability of your computer. However, if the other person really wants to try them out, it’s best to switch the Standard user account to Administrator. The above article may contain affiliate links which help support Guiding Tech. However, it does not affect our editorial integrity. The content remains unbiased and authentic.