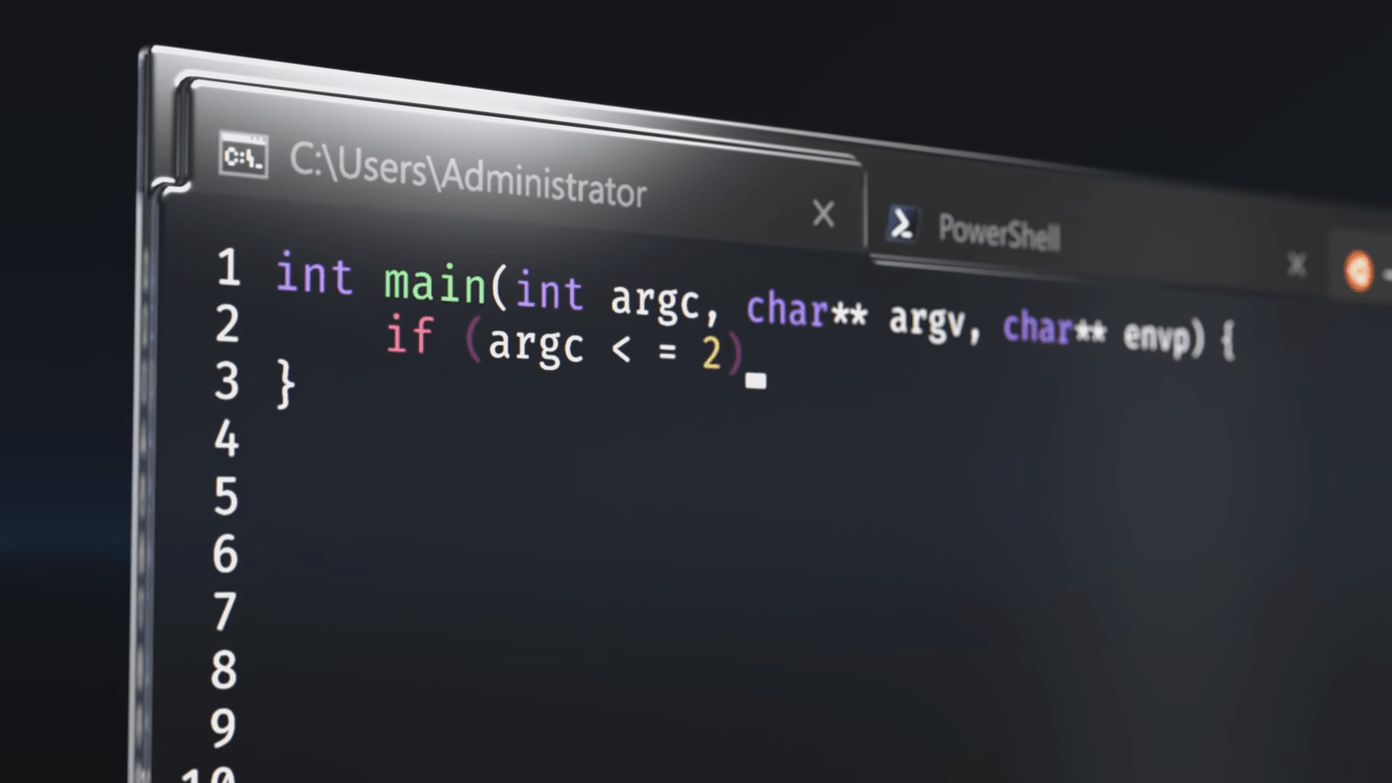In this article today, we will take a step back and will concentrate solely on the powers of Android, minus the apps. So, here’s the list of 21 hidden Android tips and hidden features that you mustn’t miss. The good thing about these features is that whether it’s a OnePlus device, or a Samsung phone, odds are that you’ll end up finding most of these under the Settings menu, regardless of whether it’s a Custom UI or Stock Android. Check it out and see if you really know all of ’em. Other Stories: How to Easily Remove Bloatware from Your Android Device
1. Quick Notification Access
Starting with the most used feature in the new age Android phones — the quick settings menu. What do you do when you need it real quick? Normally, a downward swipe brings down first the notification drawer and then the Quick settings menu.
To access it in a super quickly, use both of your fingers to make a downward swipe on the home screen. The Quick Settings menu and the notification drawer will be available in a jiffy.
2. Display Touch Points
In few of the how-to videos in YouTube, it’s difficult to pinpoint the exact place where the demonstrator is touching on his screen. Solution to the above issue: Enable the display touch points. This will display a white dot on places where you have touched.
To enable this option, you will have to take a dive into the Developer option. Head over to Input and switch on Show Touches. To access the developer option on your device, head over to Settings > About and tap on the Build number seven times.
3. Reduce Eye Strain
From built-in PDF converter to blue-light filter, Android covers most of the aspects that tempt you to skip third-party app installations. So the next time you are in an experimental mood, give a shot to the built-in grayscale mode. Once enabled, it wipes out the bright colors and replaces it with a monochromatic hue. A scaled down version of iPhone’s Night Shift feature, if you ask me.
And like Touch Points, this one’s too lurking inside the Developer option. We all know that bright screens are the recipe for eye fatigue, so this nifty trick will save your eyes from further damage. What’s more, it also helps in saving the phone’s battery life. Windows User? Use F.lux To Adjust Monitor Color & Brightness By Time of The Day
4. Restrict Data Usage
It’s a known fact that almost all the Android apps in our phones perform certain background activities like data-sync, update activities to fix bugs or to roll out new features.
Surely, these are important and shouldn’t be ignored but what’s more important is you to know when these activities are being carried out. You wouldn’t want Google Photos to sync 200 high-res pics over cellular data, would you? Fortunately, we have a savior hiding in the app settings menu. Open settings and navigate to data usage where you will see the option to restrict app background data. Or you can long press on the app and select app info from the pop-up menu. Once this switch is enabled, the background activities will cease to occur over the cellular network and will only occur once you are connected to a Wi-Fi network.
5. Save a Web Page as PDF
Chrome is among the most used web browsers today, but how do we make the most of it? Especially when you are off the grid? This neat little trick for Android devices will require a bit of advance planning to pull it off, but let me assure you, it’s a foolproof idea when it comes to converting a web page to a pdf.
So before you head off, gather all the articles that you wish to read and open it through Chrome. Now all you need to do is head over to Share > Print and then save the web page as PDF. Discover 21 superb extensions to enhance your Chrome experience.
6. Easy Cross-Referencing
Browsing through contents in Chrome should be fun and shouldn’t challenge the sanity of anyone. You might be thinking, why am I making this argument? Say, there’s a situation where you are working on a document and you have opened a couple of sites for cross-referencing. Isn’t it a pain to navigate through the sites at the same time? Well, we are talking Android here and there’s always a workaround. Long-press on the address bar and swipe left and right. You will be able to glide smoothly over the open tabs.
7. See All the Open Tabs
Pressing the home button is what one would normally do to exit Chrome or for that matter, any app. In Chrome, there’s a slight catch — it closes the main app but the tabs still remain open until they are closed manually. Last time I checked, I had over 12 open tabs.
So, how to see all the open tabs easily. Well, Google apps contain a handful of hidden tricks up their sleeves. All you need to do is tap on the address bar and swipe down to see the list. Or you can just tap on the number beside the address bar and the rest of the job is taken care by tapping on the close button.
8. Browse Through the File Directory
Bet there are a lot of third-party apps that let you see the file contents of the phone memory, but what if you are a little low on space and can’t go about installing a new app? The solution is fairly simple — turn to Chrome.
Just type file:///sdcard/ and all the phone contents — old & new — will be displayed in an index form.
9. The Dinosaur Game
A smartphone – whether it’s an Android device or one from the Apple stable – is almost useless without data connectivity. To spice things up a bit, turn to the Chrome Browser (yes, Chrome is a multifaceted personality).
So while you wait for the cellular network to come back, head over to Chrome and play the Dinosaur game. And, trust me it’s not easy as it seems.
10. Power Button to End Call
80% of the time our thumb is near the power button while we take a phone call, so enabling the power button to end calls seem to be the smartest move. Plus, when you’re watching a captivating cricket match and you just can’t take your eyes off the TV, this prove to be the most convenient way of ending a call.
To enable it, open the Accessibility Settings and switch the Power button ends call option to on. That’s it, now you have a physical button to end your calls.
11. Pin Screen
My brother loves spying on me, for reasons best known to him (siblings, I tell you). So, whenever I hand over my phone to him, I have to be utmost careful so that he doesn’t open WhatsApp or for that matter, even my social media apps.
What I do is, I enable screen pinning, which makes it almost impossible for him to navigate over to the other apps, since this nifty trick renders the buttons inaccessible. All you have to do is head over to the Settings menu and tap in the Pin icon to enable it. Please note that in Samsung Galaxy devices, the Pin windows option needs to be enabled. This can be found in the Other Security Settings menu.
12. Boot the Device in Safe Mode
More often than not, we come across a variety of apps that behave erratically. And when I say erratic, I mean those situations when the app gets aborted multiple times or when it displays an array of obstructive ads that doesn’t allow you to do anything else.
In such scenarios, it’s best to boot the Android device in safe mode. Safe Mode disables all the third party apps and that makes it easy to get rid of the offensive ones. To boot the phone into safe mode, tap on the power button and long-press the option to power off.
13. Smart Lock
One of the most brilliant features that Android has is the smart lock option. It disables the lock screen whenever you are at a particular location — say at home or office or when you connect to some trusted devices.
So that when the phone is lying next to you in office you needn’t unlock it umpteenth times. The transition is quite seamless and what makes it incredible is one can choose any number of locations. To enable it, head over to Smart Lock under the Security settings. A few smartphones need the Google Play Services access to enable Smart Lock, the settings for which can be found in the app settings.
14. Space Bar Scrolling
Let’s admit it, sometimes it’s difficult to scroll through text on our smartphones, the cursor never seems to land where you want it to. The smaller the screen, the more tedious is the process. In such situations, the space bar of the Google keyboard (Gboard) comes to the rescue. Space bar scrolling is just the tip of the iceberg when it comes to Gboard features. And if you love this one, I bet you’ll love all the 13 superb tips and tricks.
15. OK Google
Most of us use the mic button on the Google search bar if we want to search for something, add a reminder, set an alarm clock and the list goes on. But did you know that all these could be done hands-free?
The voice detection feature will let you go hands-free on your device, all you need to do is say ‘Ok Google’. Head over to Voice and tap on the option that suits you best. So the next time you say ‘Ok Google’ it will wake up and take count of your command. Learn how to activate Google Now voice from any screen on Android.
16. Zoom in Maps Easily
We all know that a pinch in and pinch out of a picture/map zooms in and out respectively. But did you know that you can do just the same thing with an effortless swipe? Double tap on the map/picture and without lifting your fingers, drag up and down. Magical, eh? Speaking of Maps, here’s 22 Best Google Maps Tips and Tricks That You’ll Love
17. Owner Info
The pattern lock on our smartphones does its job brilliantly as it stops any unauthorized access and keeps the phone’s data safe and secure. But what if a lost phone falls into the right hands, how would he know whom to call?
The owner info might is the exact thing that can help you out in such situations. It displays the name & contact number on the lock screen of your phone. This feature may vary from phone to phone and in few of the devices, it’s in the guise of Emergency information.
18. Set Wifi Sleep Policy
Another hidden feature is the Wi-Fi sleep policy in the advanced Wi-Fi settings. In a normal situation, when the screen turns off the phone switches over to cellular data. And when this happens, the phone battery life also takes a hit (as Wi-Fi consumes less juice than cellular data).
In such situations, the Wi-Fi sleep policy should be set to Never, so that the change-over never happens (even when the phone is idle). To enable this feature, open the advanced Wi-Fi settings menu and set the Keep Wi-Fi on during sleep to Never.
19. Guest Mode
One of my friends had recently lost her cell phone and was using mine to keep a tab on messages, emails and most importantly Facebook and Instagram, until she got a new one. To prevent my private date from going public (friends, I tell you), what I did was to enable the guest mode on my Android smartphone.
Guest mode not only helps in keeping private data safe, it also allows the guest to have a completely clean phone.
20. Locate your Phone
Finding a misplaced phone can be quite tricky, that too when the phone’s ringer is off. The easiest way to detect a lost or misplaced Android phone is through the Google device manager. Open the device manager and log in with the ID with which the phone is configured.
This app has tremendous skills when it comes to locating a lost phone (on the map), making a phone ring, or in even worst situations, wiping the phone of all data. Though similar features can be found in Samsung Galaxy devices and (now defunct) Windows phones, I found the built-in feature to be the best.
21. See Notification Even After Clearing Them
Clearing notifications is in the muscle memory of many of us, but in the process of clearing out these annoying app notifications, most of the time an important one gets cleared (talk about Murphy’s laws). So how do you see the old notification? Surely, there are lots of notification apps that help you in accessing the same, but what good is an OS if it can’t help you in such situations.
So here we are, presenting a nifty built-in Android trick to view all the notifications that have made their way to your device. Long-press on the home screen, tap on Widgets and place the Settings shortcut on the home screen. Upon opening it, select notification and you are done. So, go ahead and unleash the full potential of your Android device and make the experience worthwhile. In case I have missed out on any cool hidden feature or Android tips, feel free to share it across. See Next: How to get a clean notification tray in Android with notification hub The above article may contain affiliate links which help support Guiding Tech. However, it does not affect our editorial integrity. The content remains unbiased and authentic.