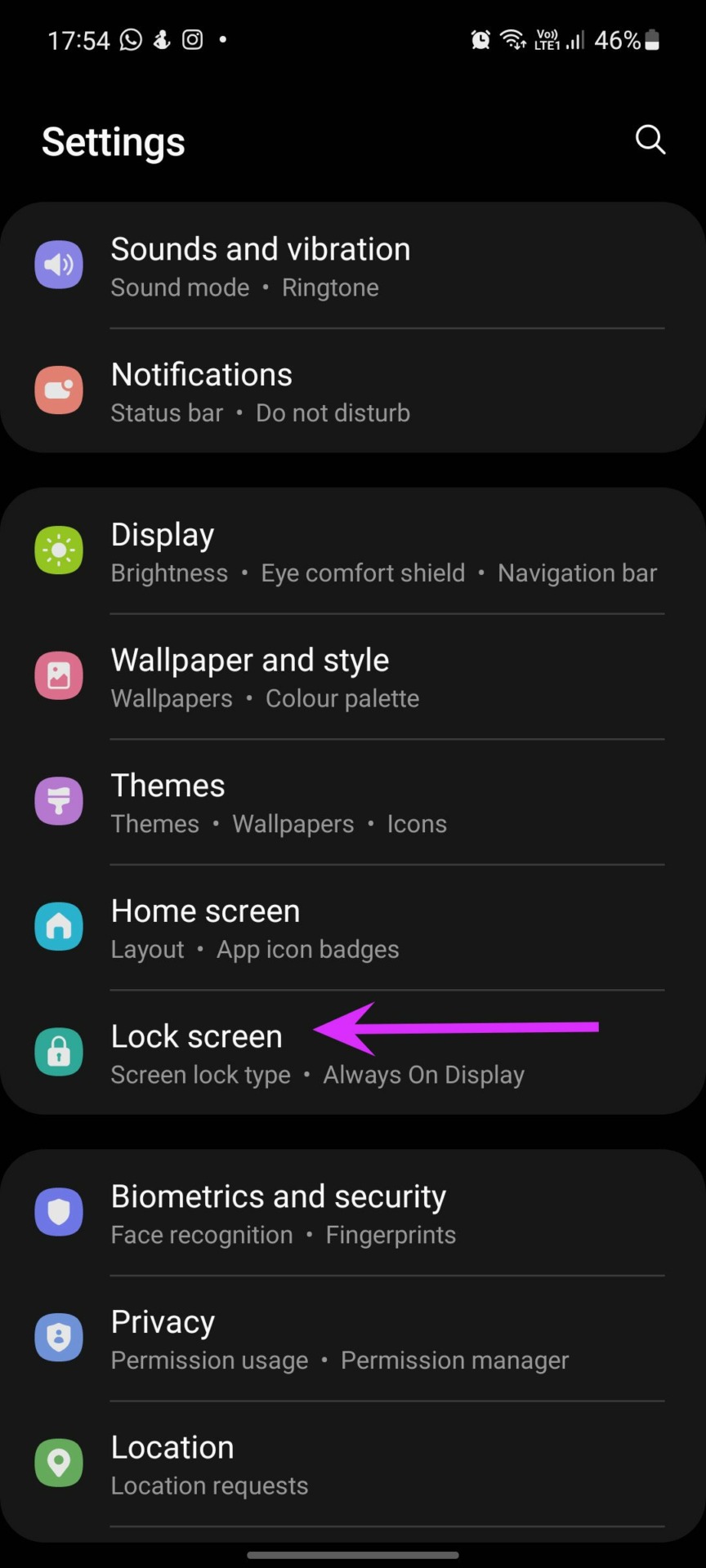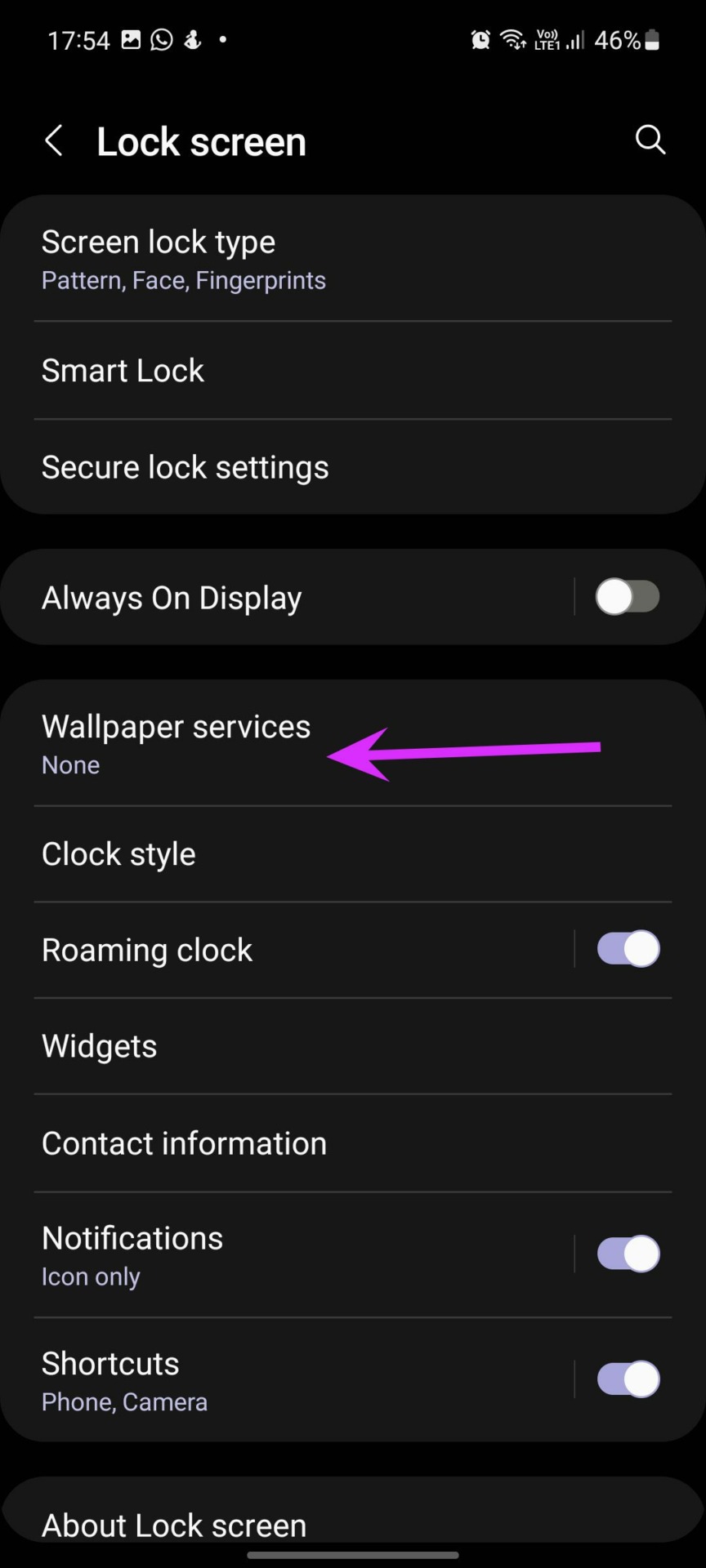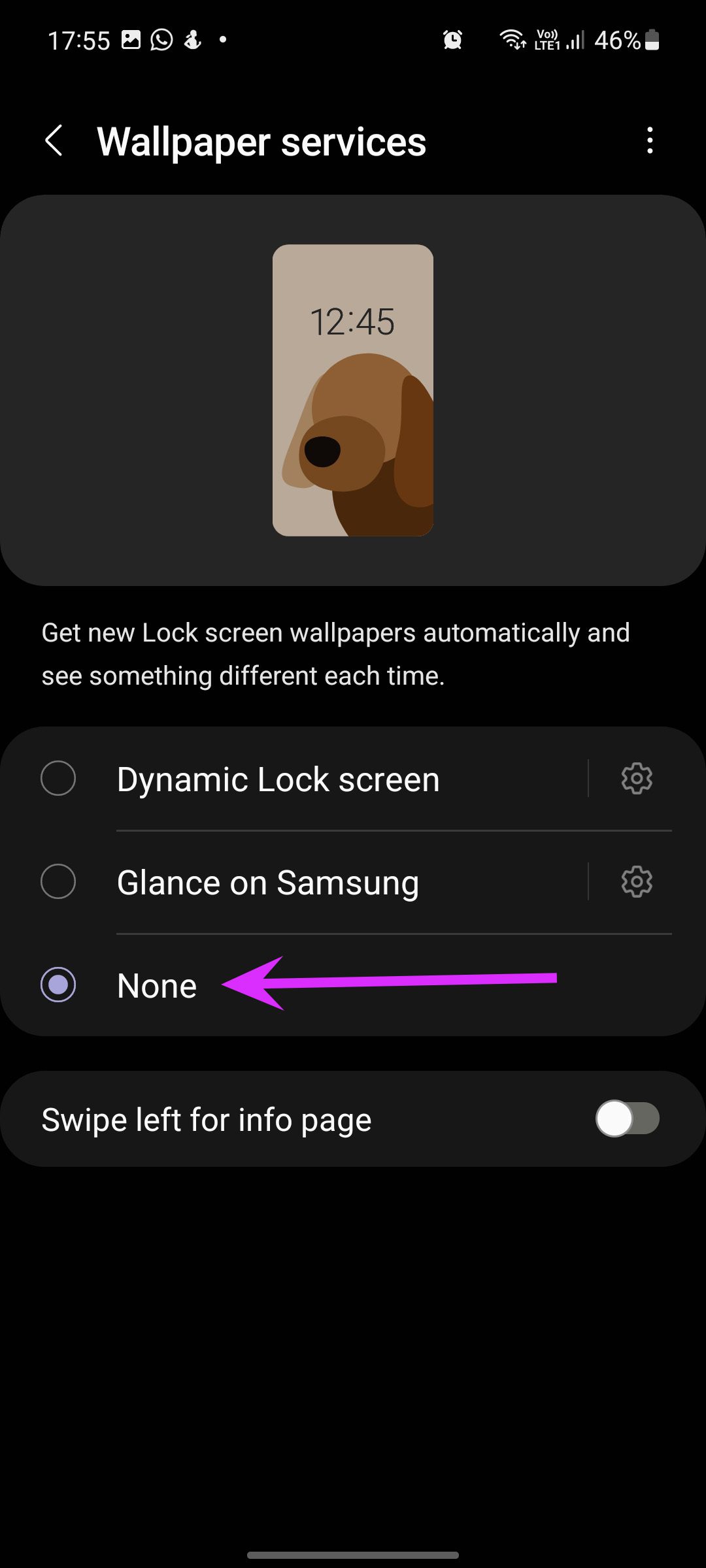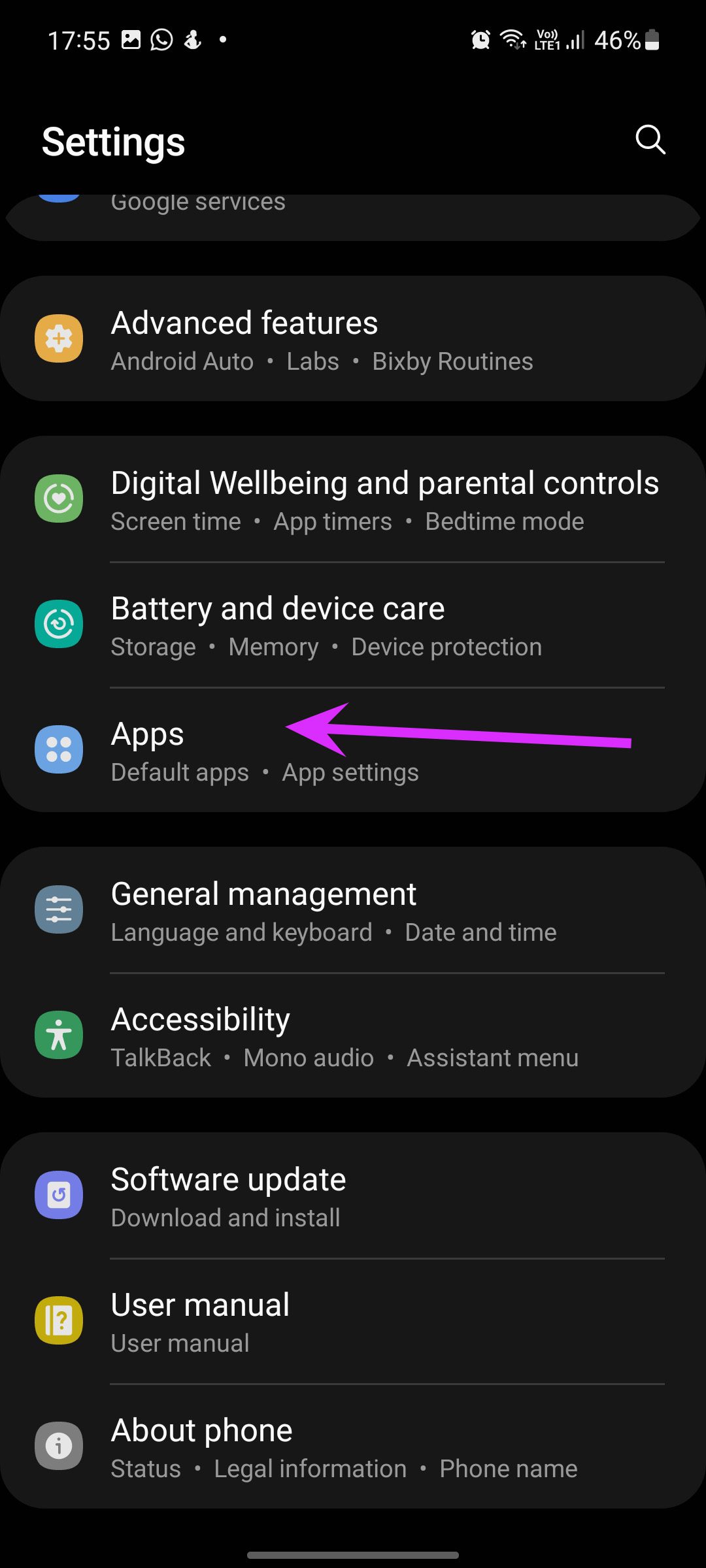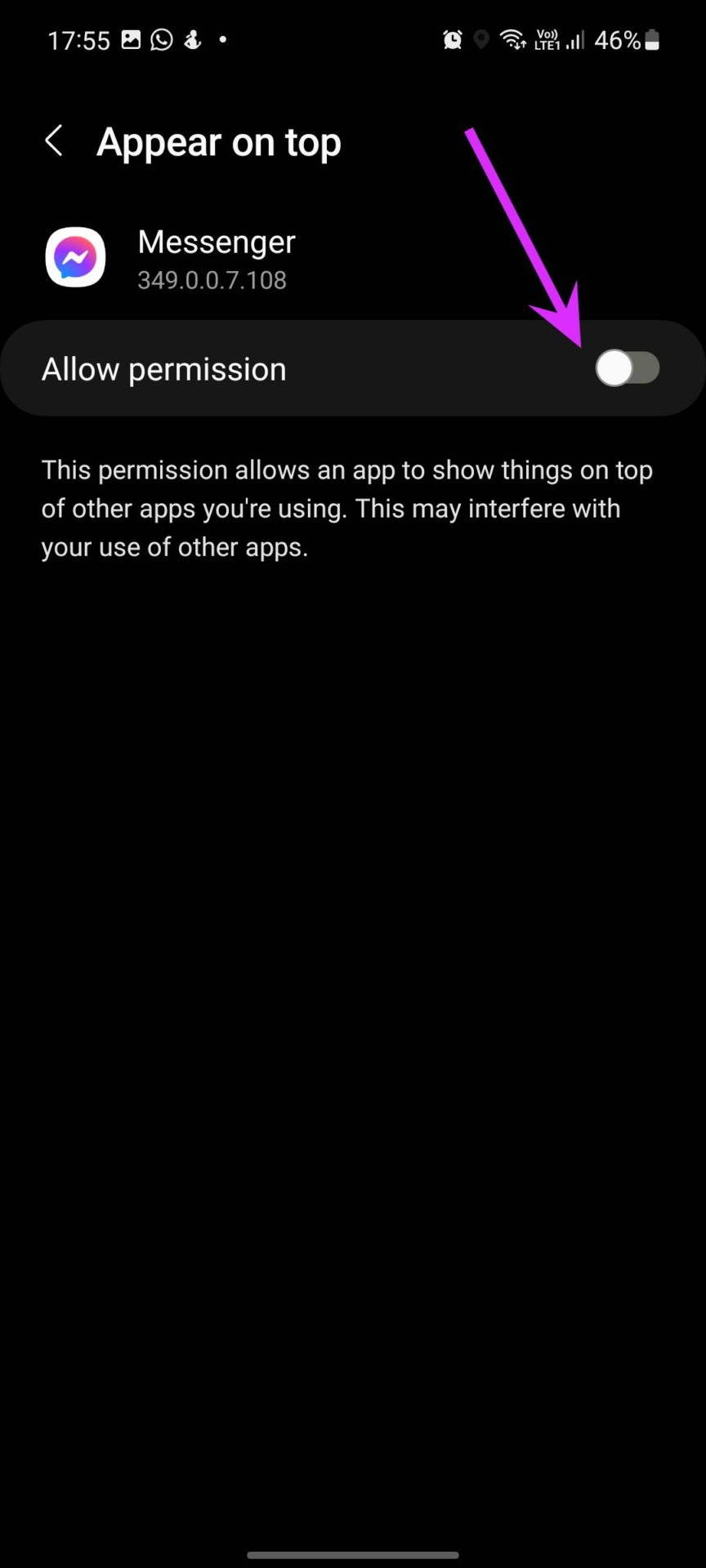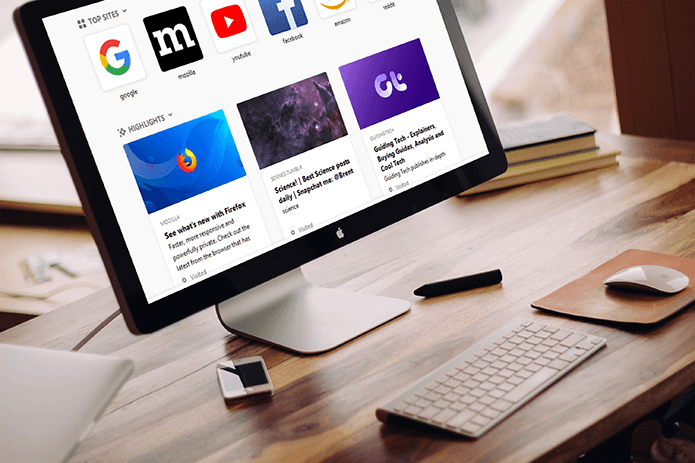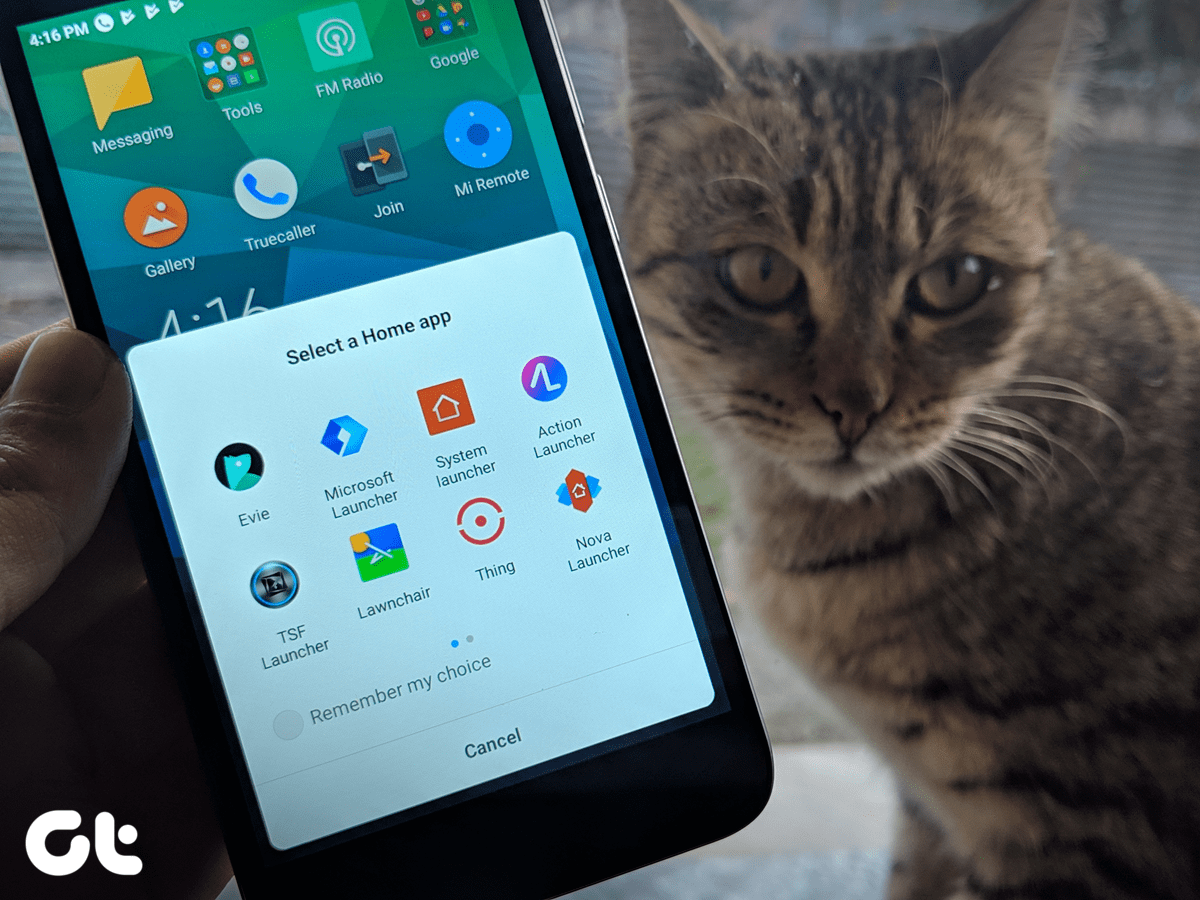1. Disable Lock Screen Services
Samsung’s Galaxy smartphone portfolio includes phones other than the S-series and Fold-series phones. The company also makes A-series, M-series, F-series smartphones for developing countries. These are affordable phones with flagship-like features. And Samsung has a habit of packing these phones with lock screen services to cover up the costs. Glance is one such lock screen service that comes pre-installed on A-series and M-series lines of Galaxy phones. It’s enabled by default. Sometimes, Samsung adds such services with monthly security updates. Lock screen services like Glance will throw ads on the lock screen and even promote apps and games directly on it. It will take over your Galaxy phone’s lock screen experience, and you no longer see the wallpaper you select. Thankfully, Samsung offers an option to disable the add-on. The option is buried in the Settings menu. Here’s how you can access and use it. Step 1: Open the Settings app on your Samsung Galaxy phone. Step 2: Select Lock screen.
Step 3: Tap on Wallpaper services.
Step 4: Select None and you are good to go.
Samsung allows you to edit the Glance add-on with several customization options to reduce spam. However, we would advise against that. Simply select none and disable the wallpaper service. Note that there is no way to uninstall Glance from the One UI completely. It’s baked into the system. Once you disable wallpaper services like Glance, you can enable Always on Display and go with your selected wallpaper on the lock screen.
2. Disable Appear on Top Permission
Android OS allows developers to implement ‘Appear on top’ functionality to let apps showcase banners on top of other apps and the lock screen. While this permission is designed for IM (Instant Messaging) apps and lightweight bubble browsers (that allows you to browse webpages on the go), some developers go ahead and use it to display ads on your Galaxy phone. These developers also trick you into allowing permission when you launch the app for the first time. And after that, you start getting ads. You need to find out such apps and disable the required permission. Step 1: Swipe down and reveal the notification center. Tap on the Settings gear and open the Settings menu. Step 2: Scroll down to the Apps menu.
Step 3: You need to identify such apps (recently installed ones, frequently used, etc.) that send ads on your lock screen and home screen.
Step 4: You will find Appear on top permission from the app info menu.
Step 5: Tap on it and disable the permission from the following menu.
From now on, the app won’t display ads on your phone. The next time you update the same app from the Google Play Store, it can again ask you to turn on ‘Appear on top’ permission or forcefully enable the permission in the updated version. If you no longer need such apps on your phone, you can always go ahead and uninstall them. This will fix the issue once and for all. Follow the steps below to delete apps from your Galaxy phone. Step 1: Long-tap on the app icon from the One UI home screen or app drawer. Step 2: Open the app info menu. Step 3: Select Uninstall icon at the bottom and confirm your decision.
Eliminate Ads from Your Galaxy Phone
Whether it’s a $200 mid-range phone or a $1200 flagship Galaxy phone, no one appreciates ads flashing on the lock screen or home screen. It can spoil the user experience. Instead of using your phone to complete other tasks, you wonder about the reasons for ads appearing everywhere. Before you go ahead and reset your Samsung phone from scratch, you can use the tricks above and remove ads from your phone lock screen. The above article may contain affiliate links which help support Guiding Tech. However, it does not affect our editorial integrity. The content remains unbiased and authentic.