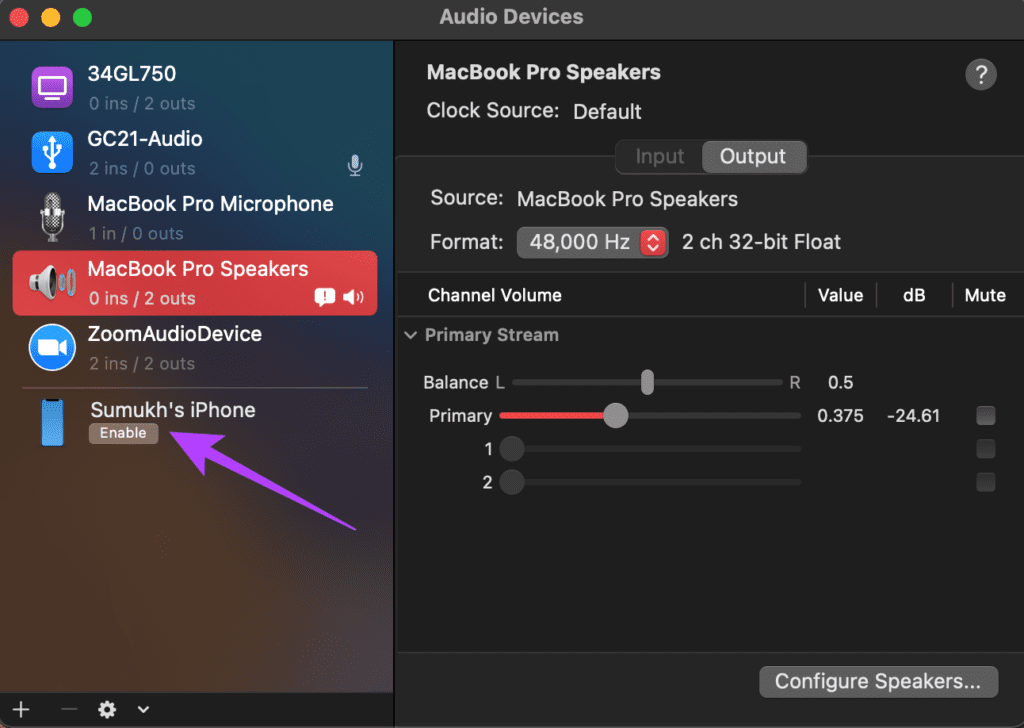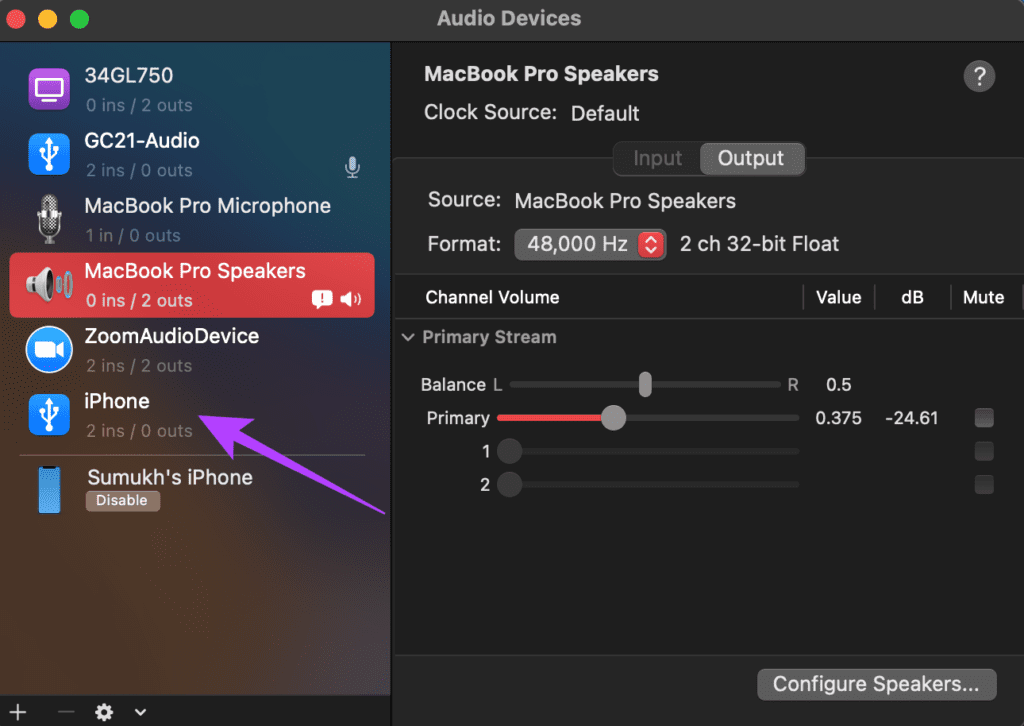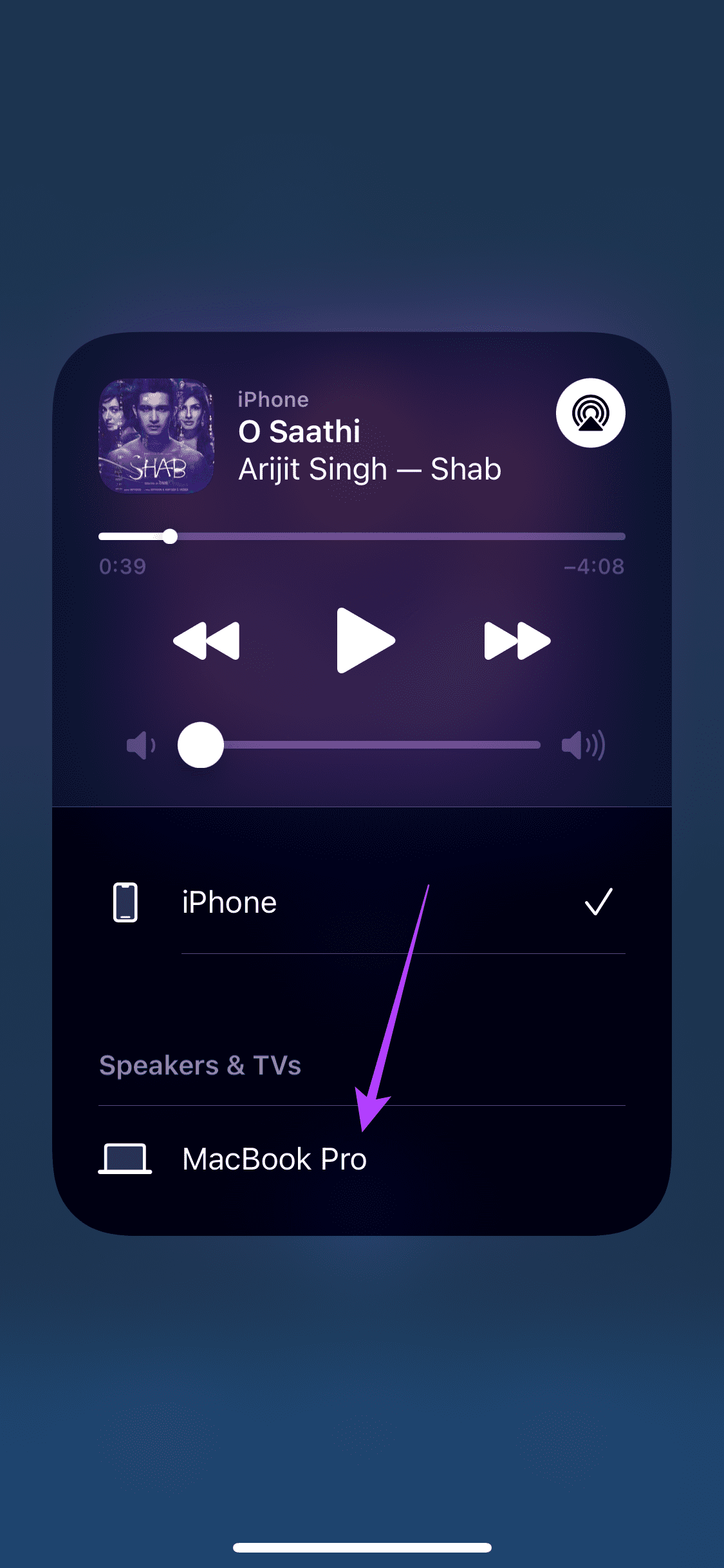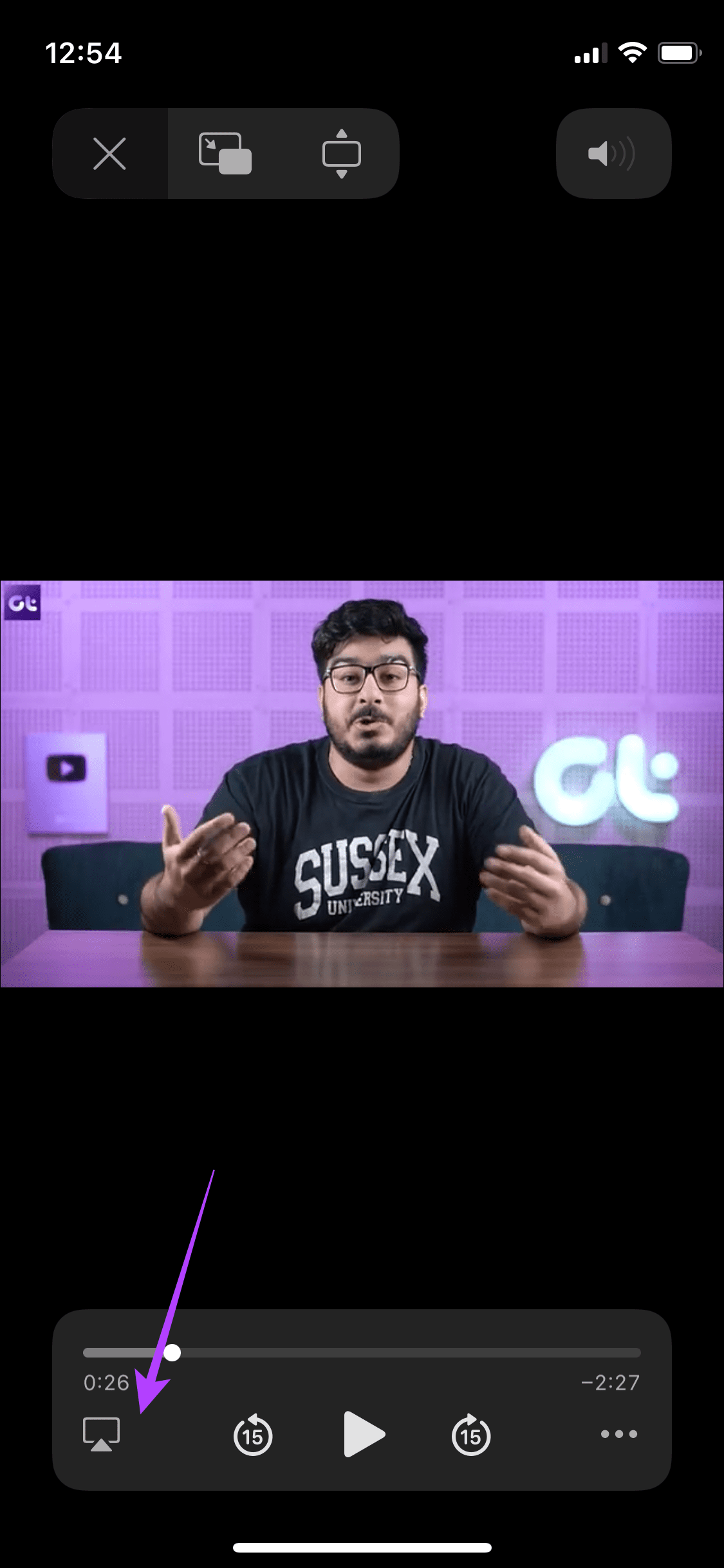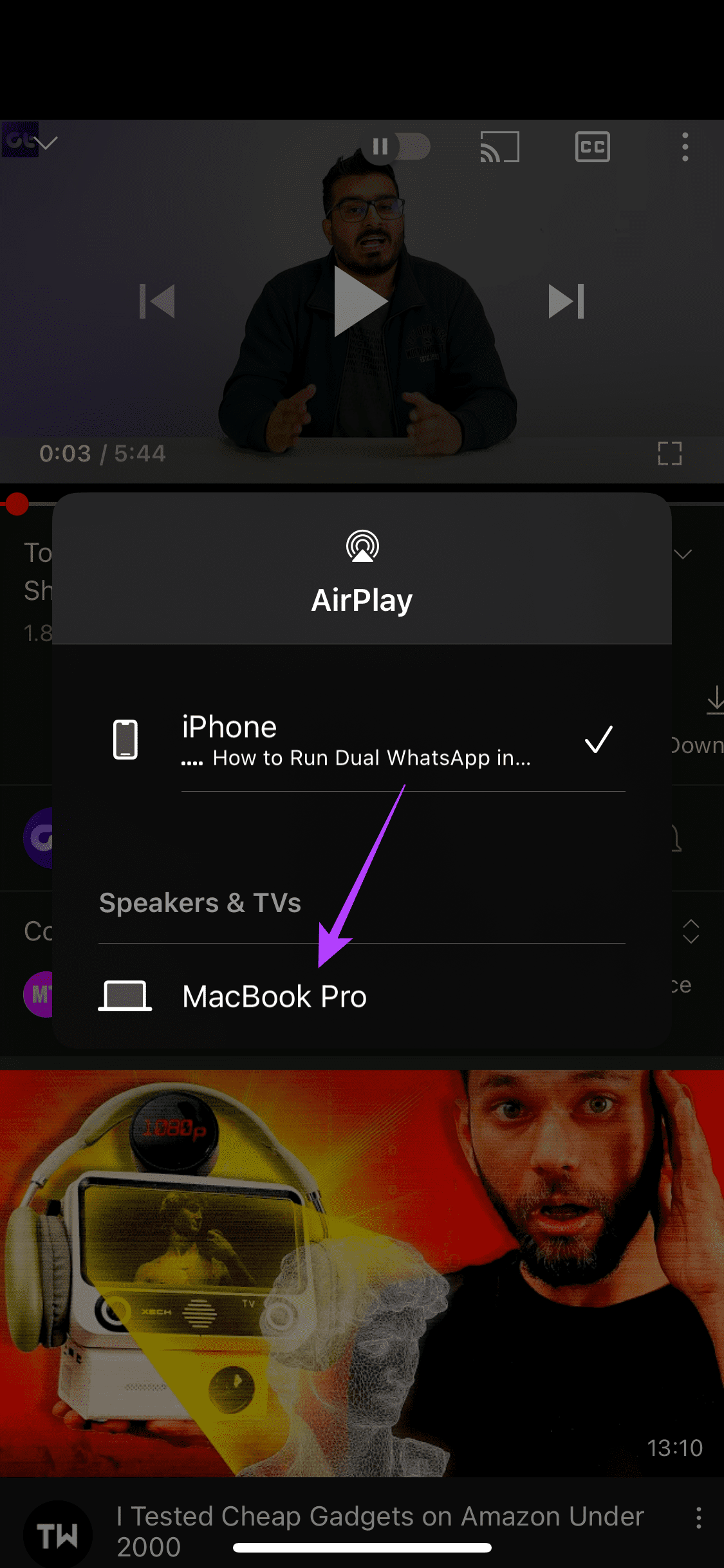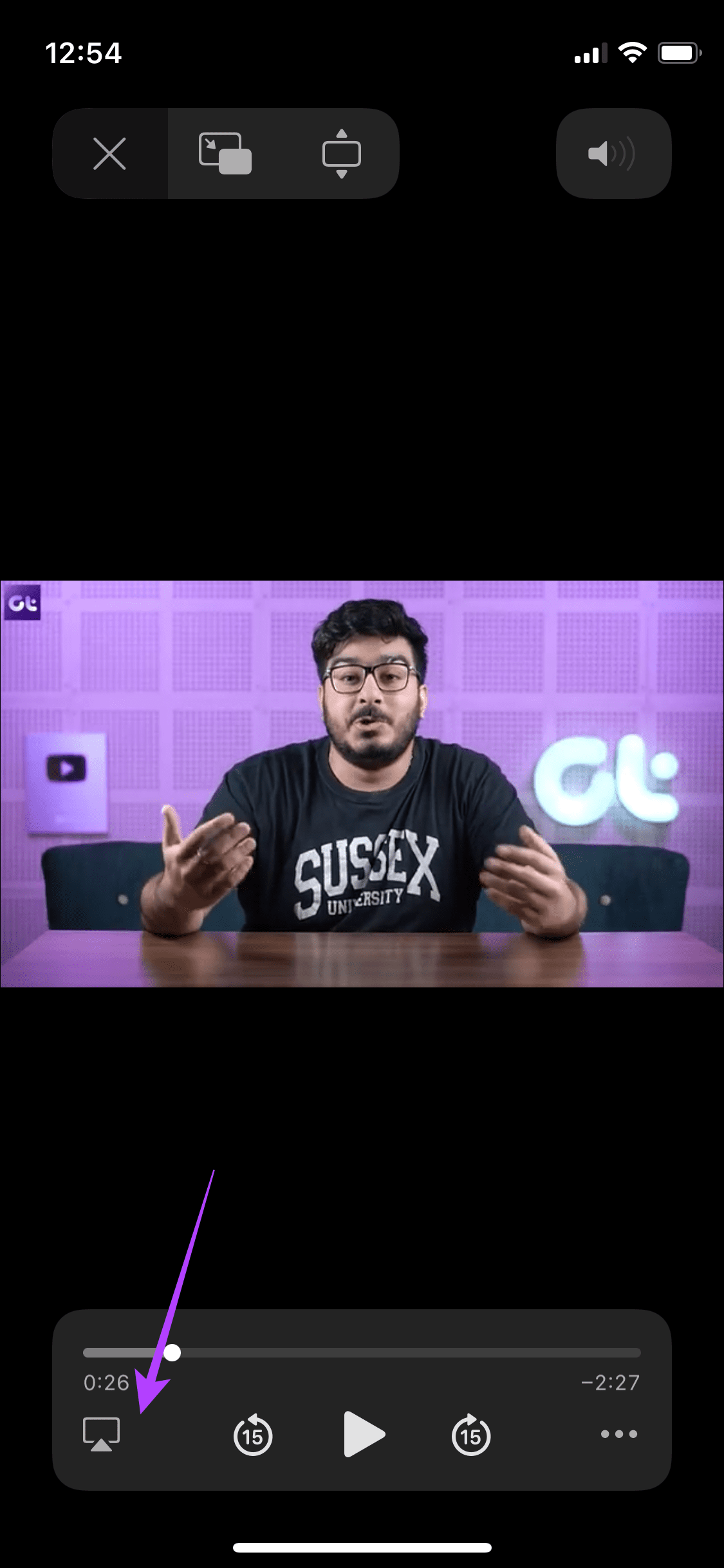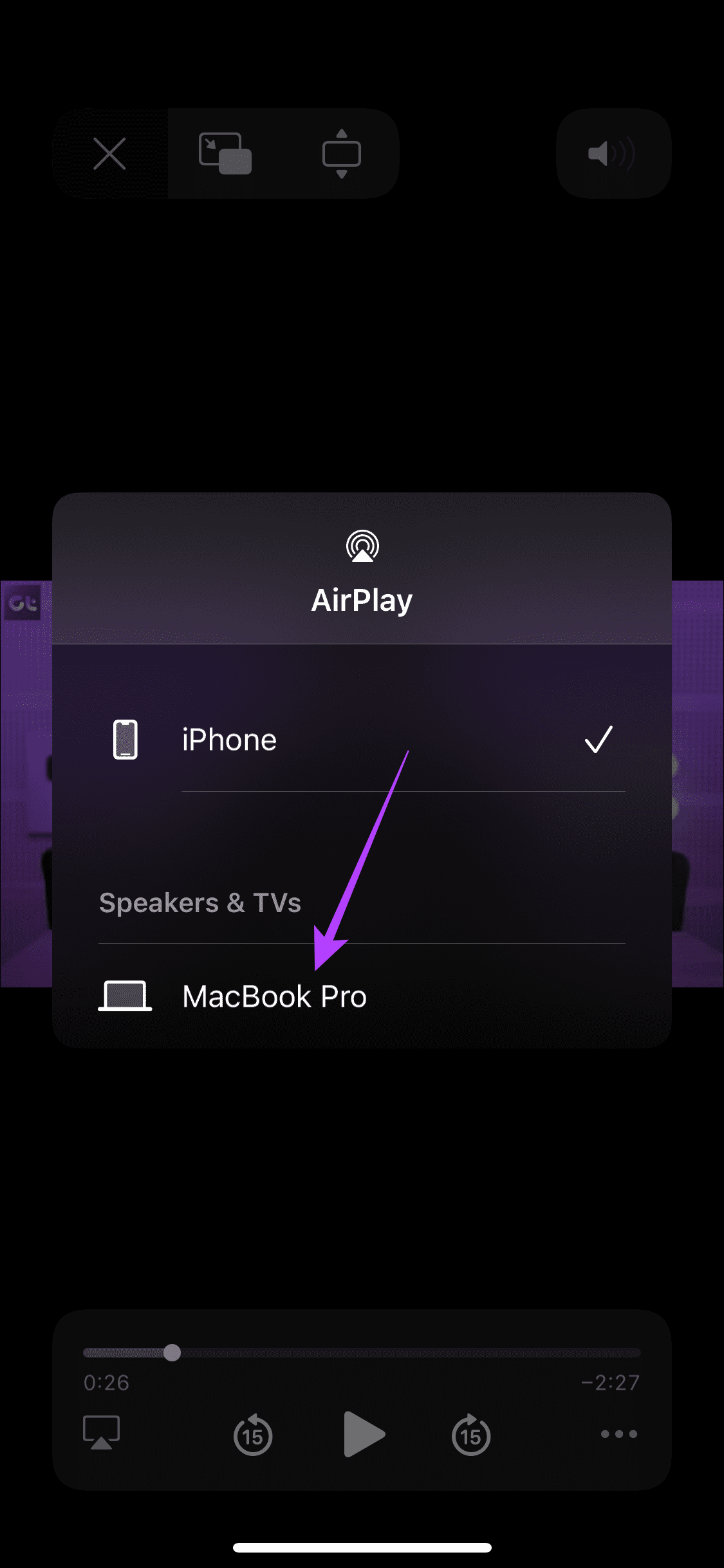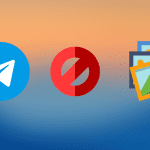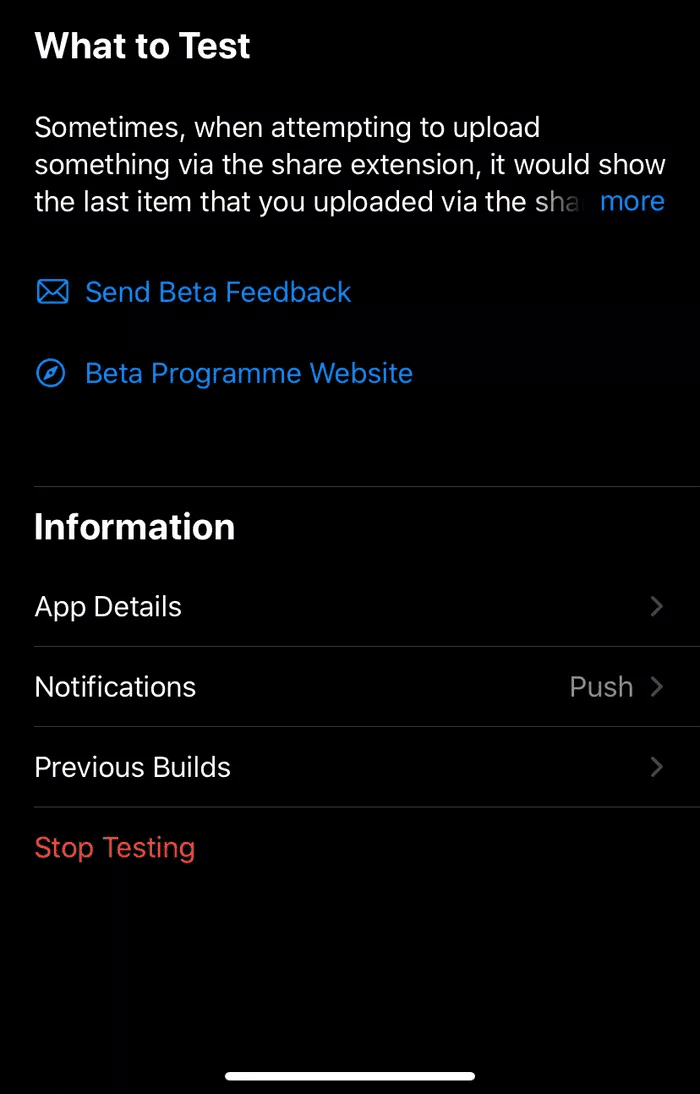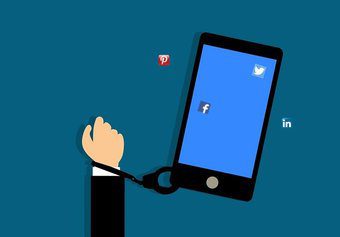Given the impressive speakers on a Mac, wouldn’t it be great if you could play media from an iPhone via your Mac’s speakers? The audio would sound much louder and fuller than it would from an iPhone’s speakers. It’s also a cool party trick when you don’t have a Bluetooth speaker to connect to and have a large room with lots of people. If this sounds interesting to you, here are two ways in which you can play media from an iPhone via your Mac’s speakers.
1. Using a USB Cable
This is a more basic method that has been around for a while now. You can route your iPhone’s internal audio via your Mac’s speakers by connecting your iPhone to the mac and selecting the iPhone as an input source. You can either use the cable you got with the phone or check out some of the best USB-C to lightning cables for iPhone. Step 1: Plug the lightning end of the cable into your iPhone and the USB end to your Mac. Both USB-C and USB-A cables will do the job. Step 2: Once connected, press the Command key + Space bar on your Mac to open up Spotlight Search. Step 3: Type in Audio MIDI Setup and hit Enter.
Step 4: The Audio MIDI Setup app will open on your Mac. This is where you will see a list of all input and output sound devices connected to your Mac. The internal speaker, mic, external headphones, etc., will all be listed on the left column.
Step 5: You would notice that since your iPhone is plugged in, you will also see your iPhone listed as a device in the left pane. Tap on the Enable button below it.
Step 6: Once you’ve enabled it, you will see iPhone listed above with 2 ins and 0 outs. This means the iPhone is now acting as an input device for your Mac’s speakers.
Step 7: Play a media file of your choice on your iPhone and it will be played via your Mac’s speakers. Note that this method only works for media so you can play music and videos. However, if you receive a phone call, the audio will be routed through your iPhone only and not via the Mac. To stop playing media from your iPhone, go back to Audio MIDI Setup and click on Disable below your iPhone. Then, disconnect the cable.
2. Using AirPlay
With macOS Monterey, Apple introduced a cool new feature where your Mac can behave as an AirPlay speaker. So, if you have an iPhone or iPad, you can play music and videos directly on your Mac’s speaker wirelessly by using AirPlay. Here’s how to do it. Step 1: Update your Mac to macOS Monterey or later and iPhone to iOS 15 or later. This trick will not work on Macs with older software versions. Step 2: Log in to the same Apple ID on both your Mac and your iPhone. Step 3: Make sure Wi-Fi is enabled on both your iPhone and Mac. Step 4: Play the audio of your choice on your iPhone. Drag down to the Control Center by swiping from the top-right section of your screen. Swipe up from the bottom for iPhones with a home button to bring it up.
Step 5: Tap and hold the Music widget in the Control Center to bring up the media controls.
Step 6: Select the AirPlay icon. You will find your Mac listed under Speakers & TVs. Tap on it. Mac’s speakers will play your audio. If you wish to switch back to your iPhone’s speakers, go back to the media widget in the Control Center and tap on iPhone.
AirPlay takes it a step further by letting you play audio via Mac’s speakers and letting you stream video on your Mac’s large display. Here’s how to do it. Step 1: Open a video of your choice on YouTube, Safari, or any streaming app.
Step 2: Look for the Cast button or the AirPlay button depending on the app you’re using. Step 3: If you see the Cast button, tap on it and select ‘AirPlay & Bluetooth devices’. Now, select your Mac from the list of devices. If you see the AirPlay button, tap on it and directly choose your Mac from the list. Step 4: The video along with audio will now start playing on your Mac.
Enjoy iPhone’s Media on Your Mac
You can now watch shows and movies from your iPhone directly on your Mac’s large screen and enjoy your favorite music via your Mac’s louder speakers. This will enhance your media consumption experience and makes for a good substitute for a dedicated external speaker. The above article may contain affiliate links which help support Guiding Tech. However, it does not affect our editorial integrity. The content remains unbiased and authentic.