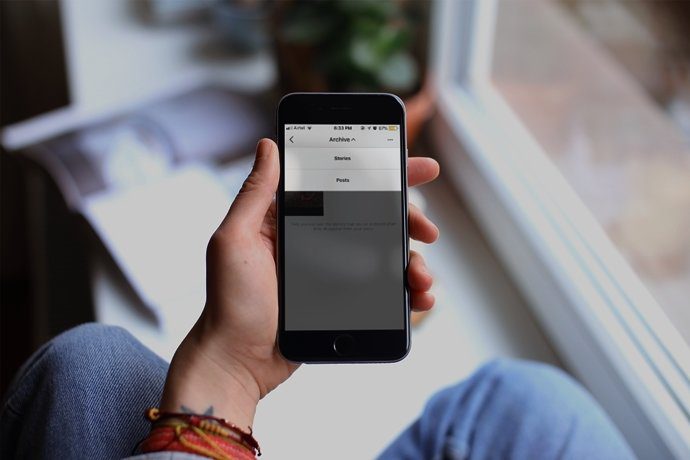Notion, San-Francisco based startup is the hottest new trend in productivity space. Due to its unique note-taking approach, the software has become popular among consumers. Instead of showing a simple note, the app treats each sentence as a block. The users can customize each block. The app spoils you with a variety of templates. Overall, Notion lets you organize ideas, projects, to-dos in a unique yet powerful way. And that’s why it’s been the number one destination for Evernote switchers. Notion does support mobile platforms, but they are web-wrapper and far from native. The real functionalities lie on desktop space. Notion’s Windows and Mac apps are loaded with useful features. You need to master the keyboard shortcuts to use them quickly and efficiently. In this post, we will point out the top 13 Notion keyboard shortcuts to improve your productivity. Download Notion for Desktop
1. Create a New Note
Want to create a new note quickly? Just type Ctrl + N or Cmd + N (Mac) and Notion will compose a new note for you. You can also open a separate Notion window with Ctrl/Cmd + Shift + N shortcut. It is useful during working with multiple projects.
2. Switch to Dark Mode
Both Microsoft and Apple have adopted a dark theme on their OS. To keep up with the trend, the third-party apps have started offering dark mode support. Thankfully, Notion is one of them. Hit Ctrl + Shift + L or Cmd + Shift + L on macOS for switching to a dark mode. Use the same shortcut to switch back to light theme.
3. Create a Comment
One of Notion’s core strength is workspace collaboration. Keeping track of changes and suggestions by team members is seamless in the app. With Ctrl + Shift + M or Cmd + Shift + M shortcut, you can quickly create a comment at the end of the block.
4. Inline Code
Notion can be quite useful to the developers as well. You can quickly turn a block or whole sentences into a code. Select the whole text and type Ctrl + E or Cmd + E shortcut to turn it into a code.
5. Customize Block
Usually note-taking apps require you to select text and then choose an option from the menu bar. Whereas Notion requires a short command at the beginning or end of the block. Type /turn and you will be presented with various options such as Headline 1, to-do, code, page, bullet list, and more. I use this frequently. It lets you customize each block the way you want, and at the same, you don’t need to remember any shortcuts for each option.
6. Colorize a Block
As I mentioned earlier, Notion won’t throw every possible option at the user. They are there but buried inside the UI. You need to make use of it through shortcuts. One can type /Color at the end of the block, and the options will him change the color of the sentence. And even better, you can type color name like /Red or /Yellow to act. Type /default to go back to the way it was before editing.
7. Edit Multiple Cards at Once in a Board
As you may know, Notion is a replacement of Trello too. Similar to Trello, you can keep track of projects and status from the board view. Let’s say you want to update the status of cards from a board view quickly, simply type Ctrl + / or Cmd + / (macOS) to select all cards once and update the status of it.
8. Add a Date
Notion allows you to add a date at the end of the block. It helps keep track of note’s timeline. Type /date and you can write Today, Tomorrow, or a specific day, such as next Tuesday.
9. Add a Reminder
Notion works as a task management app too. That means it allows adding tasks and reminder functionality. Type /reminder at the end of the block and add a date. Now, it will generate a link. Click on it and add time to it. Notion will notify you about that block at the time.
10. Database Shortcuts
Notion is more than note-taking and to-dos. The company aims to replace Trello and your traditional calendar with added functions. You can use following commands to quickly the required elements into a page. /table – inline to add a table in a page /board – inline to add the Kanban-style board in Notion /calendar – inline to add a calendar in a page
11. Media add-ons
You can add different types of media files in a note. As always, Notion’s execution is different. Type /image to add an image, /pdf to add a pdf, /video to integrate any video, and so on. It also supports audio files and documents.
Use Notion Like a Pro
Master the above shortcuts and your Notion experience will improve gradually over time. Notion’s powerful options are hidden inside the interface. The above list will help you to unleash the software at its full potential. Next up: Evernote users are switching to Notion. Read the post below to see a full comparison between these two note-taking apps. The above article may contain affiliate links which help support Guiding Tech. However, it does not affect our editorial integrity. The content remains unbiased and authentic.