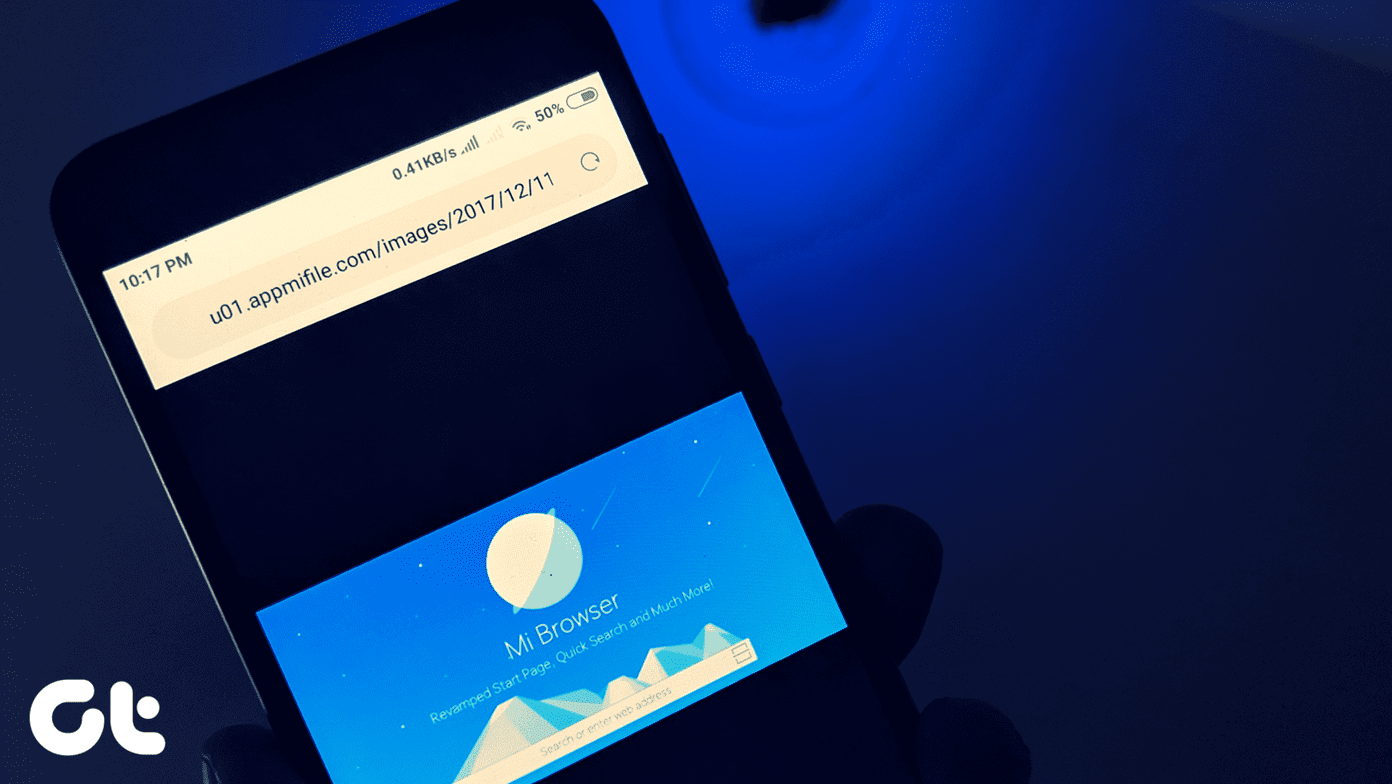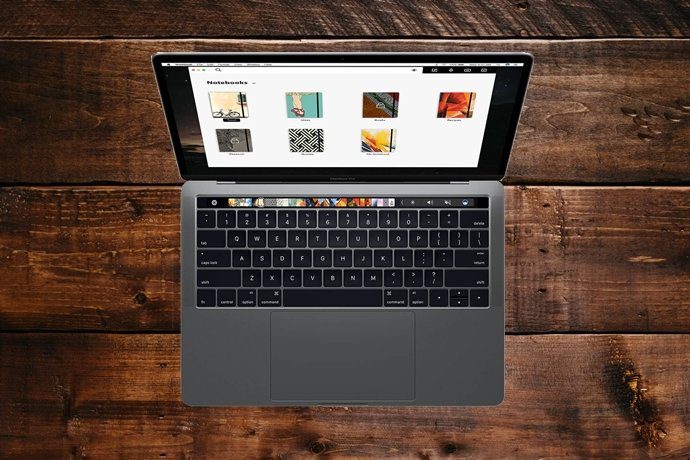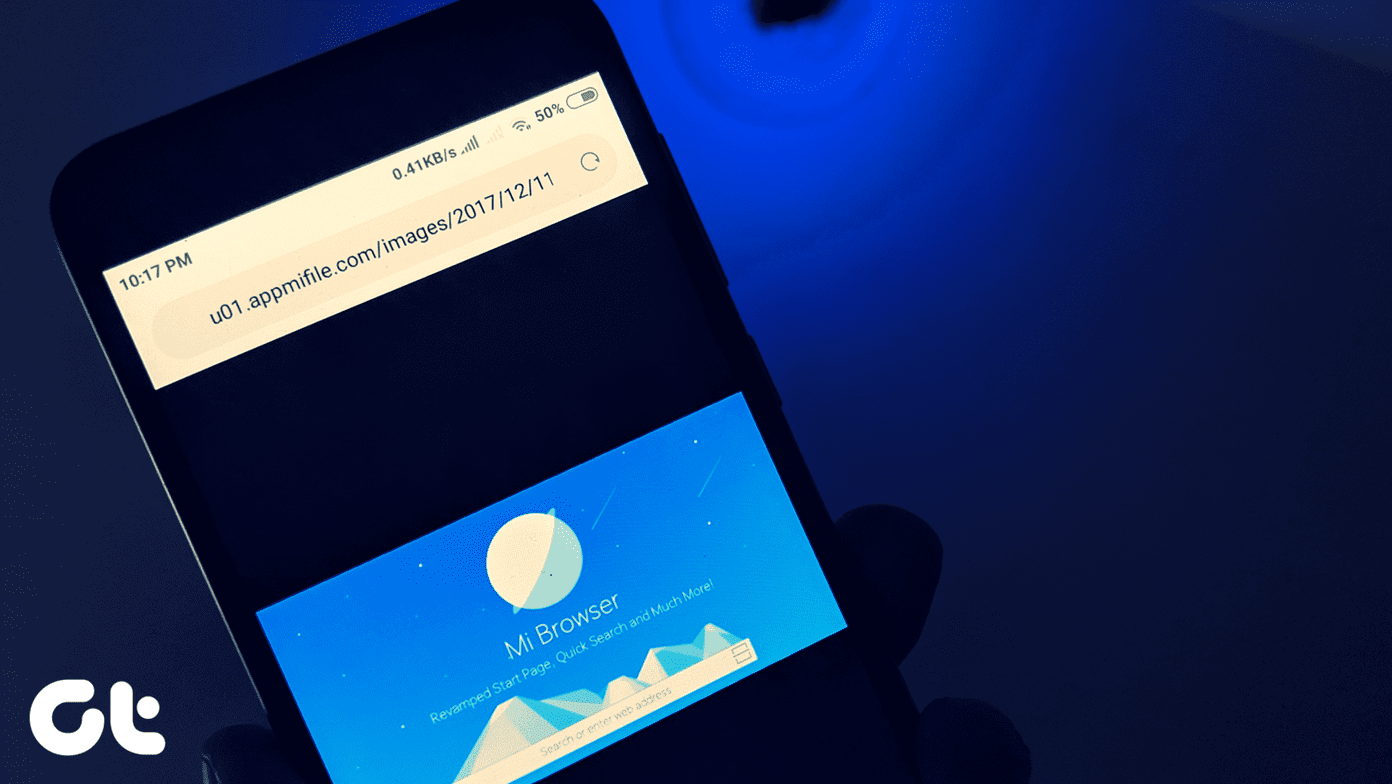It is also touted as a lightweight browser and comes without any in-app ads — one of the annoying things that pester every Mi Browser user. If you downloaded it recently or itching to use it soon, check our compilation of 11 useful tips and tricks for Mint Browser that will help you enhance your browsing experience. Download Mint Browser
1. Add or Remove Icons on Start Page
The default start page of Mint Browser houses shortcuts to various popular sites. But if you want, you can add a link from any website to access it quickly. For instance, I added guidingtech.com as one of the shortcut icons. There are two ways to add a link on the start page. Method 1 Tap the Add button on the start page and give necessary details such as the name and URL of the website on the next page. Method 2 Launch any website in Mint Browser and tap on the three-bar icon at the bottom. From the menu, select Add to bookmarks. Pick Start page from the pop-up screen that appears. To remove a website from the start page, tap and hold on any shortcut icon. Then tap the remove icon present above the shortcut icon that you want to delete.
2. Change Start Page
If you don’t like the default start page, you can have Mint Browser to open a website of your choice at the start or when you press the home button of the browser. To change the start page, follow these steps: Step 1: Tap on the three-bar icon at the bottom followed by hitting the settings icon. Step 2: Go to Advanced > Set start page. Step 3: Here select Custom and feed the website address.
3. Change Search Engine Quickly
You can switch to a different search engine right from the search bar any time you want. All you have to do is tap on the search engine icon present on the left side of the search bar. Then select the search engine of your choice.
4. Use Voice Search
Almost all browsers come with voice typing functionality. The thing that makes Mint Browser different is that the functionality here is entirely hands-free. So when you say something, Mint Browser automatically starts searching for it on the web, unlike other browsers where you have to tap the enter or a search button. To use voice search, either tap on the microphone icon on the start page of the browser or clear the address bar to reveal the microphone.
5. Use Quick Search
When you start typing text in the search bar, you will notice a few icons below the search bar. If you tap on any of the icons, then the browser will start looking for the particular term on that website. For instance, if you type guidingtech and hit the YouTube icon, the browser will show results from YouTube.
6. Block Ads
Fortunately, Mint Browser comes with a pre-loaded feature to block ads. To activate it, tap on the three-bar menu icon and hit Block ads option.
7. Change Tab View
Very few browsers let you view multiple tabs horizontally or vertically. Thankfully, Mint Browser is one of them. To change the way that you see the multiple open tabs, go to browser Settings (from the three-bar icon) > Advanced > Multi-window management. Here select Vertical or Horizontal view as per your preference.
8. Switch to Desktop Version
Similar to Chrome, you can switch to the desktop version of the website on Mint Browser too. To do so, tap on the three-bar icon at the bottom. Scroll down in the menu and tap on Desktop.
9. Close All Tabs
To close all the open tabs, Mint Browser offers a simple exit button. When you hit it, all the tabs are closed making you exit the browser. To use it, tap on the menu icon at the bottom (three-bar icon) and hit the exit icon. By default, no confirmation message will appear if you tap on the exit button. But if you want, you can enable the ‘Prompt before exiting Browser’ setting.
10. Enable True Dark Mode
Mint Browser lets you apply night mode to browser settings, user interface, and menus. It doesn’t transform the web pages, where it is needed. However, a workaround exists where you have to enable the reading mode first and then activate the dark theme there. FYI, you can use dark mode on Chrome too.
11. Clear Browsing History Quickly
Instead of going into settings, you can quickly delete all the browsing history right from the search bar. For that, simply tap on the search bar and hit the delete icon next to Recent history. Boom! It’s gone.
Small Is Big
Even though Mint Browser is small in size, it packs many features, as you have seen above. The coolest thing is that it lets you block ads without downloading any extension or digging into the settings. What do you like about Mint Browser? Let us know in the comments below. Next up: Have you ever wondered how does Mi Browser differ from Chrome? Read our detailed comparison of both the browsers. The above article may contain affiliate links which help support Guiding Tech. However, it does not affect our editorial integrity. The content remains unbiased and authentic.