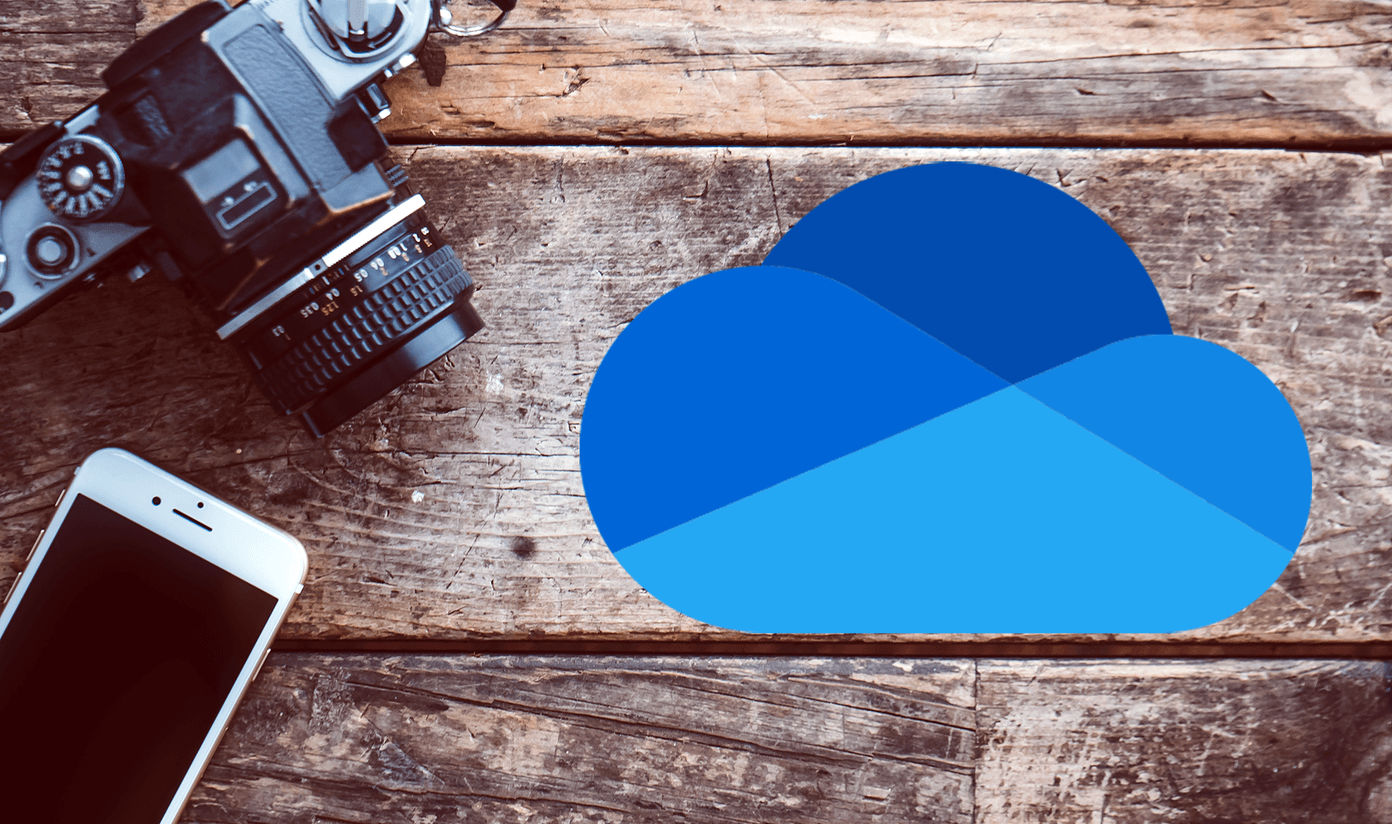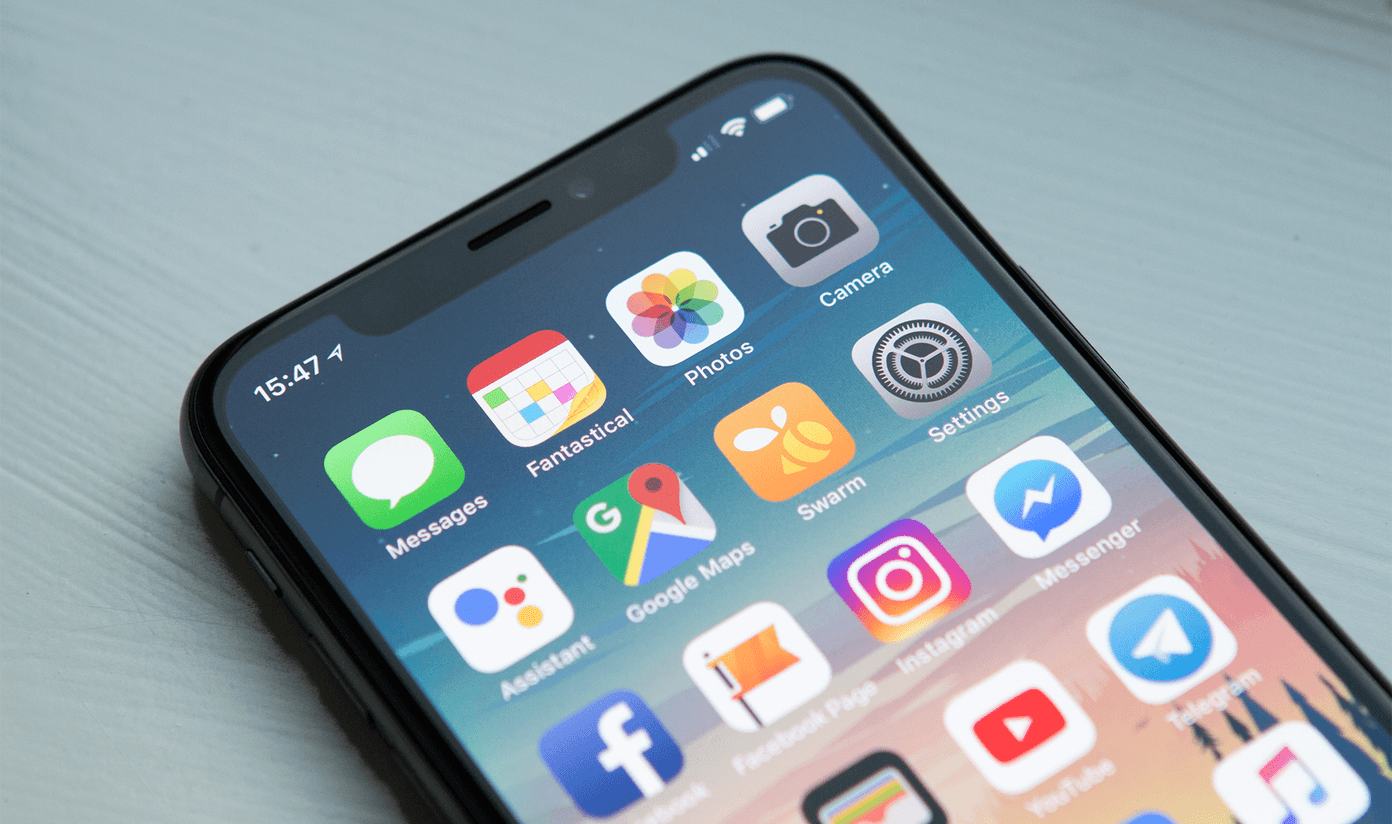Microsoft is expected to combine both the Microsoft 365 OneNote and the native OneNote app with a single central OneNote experience in the future. But as of now, we are stuck with two OneNote apps. Note: The screenshots below are from the latest Windows 11 OS. You can use the same steps on Windows 10 and fix the issue where OneNote is not opening on Windows.
1. Completely Close OneNote and Reopen
Microsoft offers a quick-note feature on OneNote and keeps running the app in the background. You should completely close the OneNote app and then reopen it. Step 1: Press the Windows key and search for Task Manager. Step 2: Open Task Manager and find OneNote from the Processes menu. Step 3: Click on OneNote and select the End task button at the bottom. Try to open OneNote now.
2. Delete OneNote Cache
OneNote collects the cache data in the background to make certain tasks faster in the app. Sometimes, overburdening such cache data or corrupt cache can lead to OneNote not opening on Windows 10 and Windows 11. So let’s delete the OneNote cache from your system. Step 1: Press Windows + R keys and open the Run menu. Step 2: Type OneNote / safeboot in it and hit the Enter key. Step 3: The process will delete the app cache and open the app on the computer.
3. Update OneNote App
OneNote not opening on Windows 10 and Windows 11 might be due to an outdated build on your computer. You should go to the Microsoft Store and update the app to the latest version. Open Microsoft Store and go to Library. Select Get Updates and update the OneNote app to the latest version. Those using the Microsoft 365 version of OneNote can go to File and navigate to Office Updates in the Account menu to install the latest OneNote build on the computer.
4. Repair OneNote
If the OneNote app still isn’t opening for you, you can use the default Repair tool from the Windows Settings app. The app’s data won’t be affected here. Step 1: Open the Settings app on Windows (use Windows + I keys). Step 2: Go to the Apps menu and open Apps & features. Step 3: Scroll down to OneNote and click on the three-dot menu beside it. Step 4: Open Advanced options. Step 5: Under the Reset menu, select Repair. Let Windows run the Repair tool and troubleshoot the OneNote not opening issue on Windows 10 and Windows 11.
5. Run Windows Store Apps Troubleshooter
Microsoft offers a handy troubleshooter to fix Windows Store apps. Here’s how to use it. Step 1: Go to the Windows Settings and open Troubleshoot from the System menu. Step 2: Select other troubleshooters. Step 3: Scroll down and find the Windows Store Apps menu. Run the troubleshooter for it and let Microsoft fix the issue.
6. Reset OneNote on Windows
If the OneNote app still isn’t opening on Windows, try this extreme method to fix the issue. The Reset function will delete all the apps data on your computer and you will have to open OneNote notebooks again from OneDrive. Step 1: Open the Windows Settings and go to the Apps menu. Step 2: Find OneNote under the Apps & features menu and go to Advanced options. Step 3: Scroll down to Reset and fix the OneNote not opening on Windows 10 and Windows 11 error.
7. Update Windows OS
Not everyone is fond of updating Windows OS on their computer. But occasionally, you should update the OS when you start facing issues with installed apps on the computer. Go to Windows Settings and open the Windows Update menu to install the latest build on the device.
8. Try OneNote Web
Microsoft also offers OneNote on the web. If the native apps are still not accessible to you, you can try OneNote from the web. Visit OneNote on the web and create/edit pages to it.
Fix OneNote Issues on your Computer
It’s irritating when OneNote fails to open on the computer. It breaks the workflow and might push you towards trying other alternatives on Windows. Before you look for rivals, use the mentioned methods and fix the issue. The above article may contain affiliate links which help support Guiding Tech. However, it does not affect our editorial integrity. The content remains unbiased and authentic.