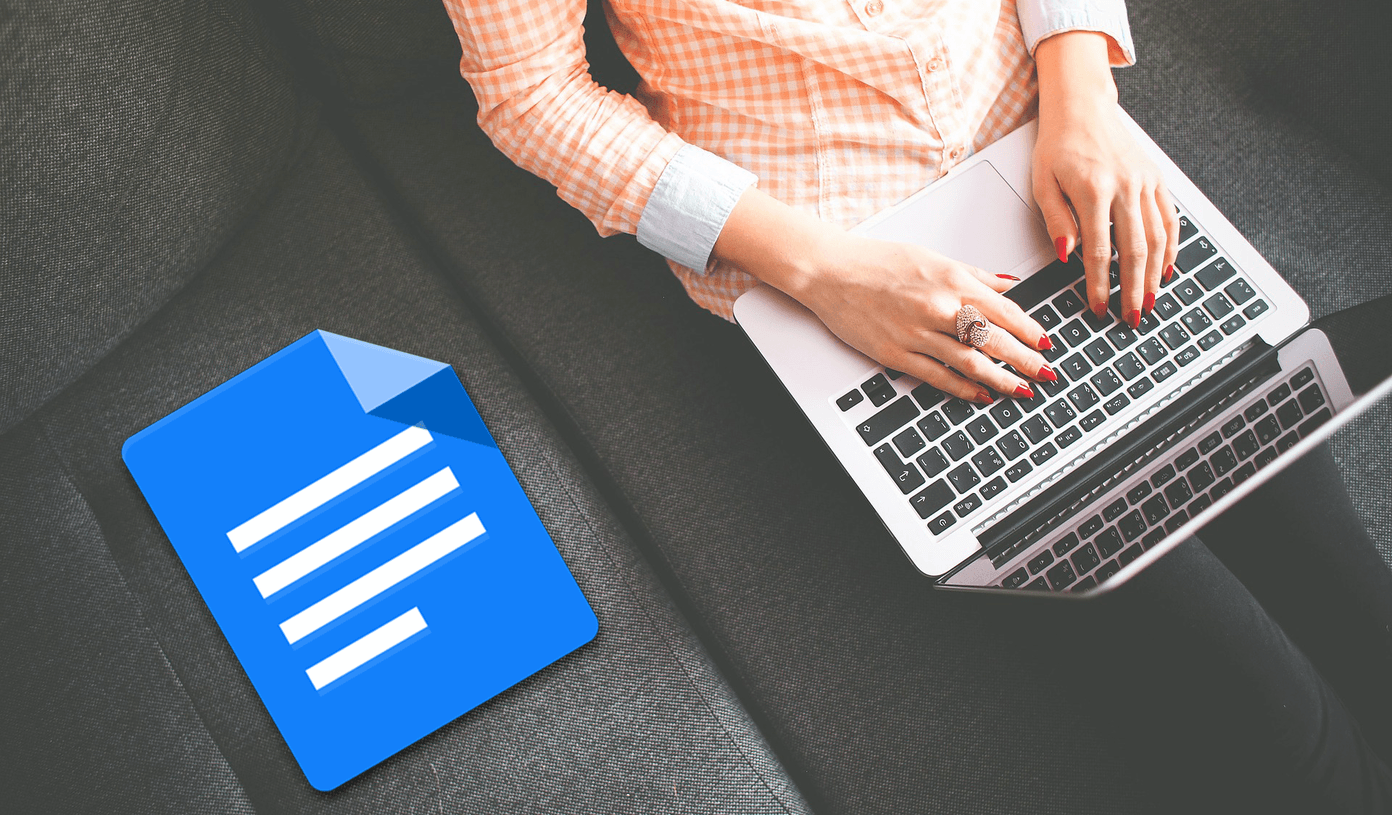iCloud for Windows leaves a lot to be desired. Be it error messages during installation or your photos failing to download locally — you will run into a fair share of headaches at one point or another. And the same goes for its integrated file syncing service — iCloud Drive. For starters, iCloud Drive isn’t the best file cloud-storage service on Windows — it’s slow, clunky, and can take ages to upload or download files. Also, you will face instances where it fails at its job. If you are running into any serious syncing issues with iCloud Drive, then here are a few pointers that can help you out. Try working your way through each fix in the following order, and you most likely should have iCloud Drive up and running soon.
1. Enable iCloud Drive
The first thing you must do is ensure that iCloud Drive is up and running on your computer — quite important if you just installed iCloud for Windows for the first time. Start by clicking the iCloud icon on the system tray, followed by clicking Open iCloud Settings. On the iCloud app that shows up, make sure that the box next to iCloud Drive is checked. If it isn’t, check it and then click Apply. That should activate iCloud Drive on your PC. To access your files, click the iCloud icon on the system tray, and then click Open iCloud Drive.
2. Check iCloud Status
Make sure that iCloud Drive isn’t down at the moment due to an issue with the Apple servers. To do that, visit Apple’s System Status page, and then look up the status next to iCloud Drive — a green-colored dot indicated no issues, while a red-colored dot denotes the opposite. If iCloud Drive is unavailable, wait for a few hours, and then look up the System Status page again. Once the iCloud Drive status is back to normal, expect your files to start syncing regularly.
3. Restart iCloud Drive
iCloud Drive is also susceptible to various glitches that are just temporary. A simple computer restart should suffice to get rid of them. But if you can’t restart your computer right away for some reason, you can instead quit and relaunch the iCloud app forcibly. To do that, bring up the Task Manager (right-click the taskbar and click Task Manager). Select all iCloud processes such as iCloud Drive, iCloud Services, iCloud Photo Library, etc., and then click End Task. That should stop iCloud for Windows and all of its services. Afterward, search for and relaunch iCloud for Windows via the Start menu. That will cause the cloud-storage service to relaunch from scratch and hopefully resume any stuck downloads or uploads.
4. Update iCloud App
Did you update iCloud for Windows recently? Usually, the latest updates contain fixes for known issues in iCloud Drive and other iCloud services. So if you haven’t, make sure to do that now. Open the Start menu, type apple software update, and press Enter. If any updates are available, apply them. Note:
5. Check Internet Connection
Don’t discount the fact that the problem with iCloud Drive could be due to spotty internet connectivity. If you have direct access to the router, try turning it off for several seconds before switching it back on. That could take care of any minor connectivity issues on the router-side. Alternatively, try connecting to a different Wi-Fi hotspot and check if that causes iCloud Drive to resume syncing. If that fails, consider changing the default DNS service for your internet connection. Using a popular domain name system such as Google DNS can help enhance connectivity. To do that, get to the Properties screen of your internet connection (click the Ethernet or Wi-Fi icon on the system tray, and then click Properties). Click Edit under IP Settings, select Manual, turn on the switch next to IPv4, and then insert the following DNS servers into the Preferred DNS and Alternate DNS fields. Save your changes, and then restart your computer to start using the updated DNS servers for your internet connection.
6. Check iCloud Storage
Are you close to running out of space on iCloud? If that’s the case, then your files will fail to sync among your devices. To determine if this is the case, open the iCloud app and check the storage indicator. If you are close to running out, you must either free up some space on iCloud or upgrade to the next paid storage tier.
7. Check Local Disk Space
Do you have enough space on the primary partition of your hard drive or SSD? If not, iCloud Drive will fail to download files that were uploaded to it from other devices. Use File Explorer to determine if you have sufficient space available. If you don’t have much, then go on a cleaning spree — remove junk files, turn on Storage Sense, disable reserved storage, etc. Alternatively, you can shift iCloud Drive to another partition or external drive.
8. Sign Out/Sign In
If all else failed, consider signing out and then signing back into iCloud for Windows. That could potentially nudge iCloud Drive into syncing your files again. However, you will have to redownload all of your iCloud Drive files. Also, you will have to redownload any photos and videos on iCloud Photos, from scratch. If that’s something that you don’t want to do right now, move onto the next fixes and come back to this later. To sign out of iCloud, open the iCloud app, and then click Sign Out. After accepting that your files will be deleted from local storage, exit the iCloud app. Restart your computer, sign back into iCloud for Windows, and then enable iCloud Drive and any other iCloud services that you use.
9. Use Microsoft Store Version
Apple also has a Microsoft Store version of iCloud for Windows. Despite featuring the same user interface as the traditional desktop app, the Microsoft Store version is marginally better performance-wise and features superior iCloud Drive features such as Files On-Demand and iCloud Sharing. If you still keep running into issues using the traditional desktop version despite going through the steps above, consider switching to the Microsoft Store app. The transition process is surprisingly smooth. Check our guide on how iCloud Microsoft Store version is different from the desktop one. Download iCloud for Windows
10. Use iCloud.com Web App
This isn’t an actual fix, but if you don’t have the time to go through some of the time-consuming fixes listed above, consider using the iCloud Drive web app on iCloud.com for the time being. The iCloud Drive web app lets you do anything — you can upload and download files, rename files and folders, share them with others, etc. The controls are also well-implemented, and you should have no trouble using them.
Back on the Road
Hopefully, the fixes above helped you out, and iCloud Drive is back to syncing your data without issues. But if you didn’t already, make it a point to switch to the Microsoft Store version sooner rather than later — it’s a definite improvement over the desktop version of iCloud, and you should see far fewer sync issues. Just don’t expect it to solve all iCloud-related problems. Next up: Searching for an iCloud Drive alternative? Try Google Drive. It’s quite good. The above article may contain affiliate links which help support Guiding Tech. However, it does not affect our editorial integrity. The content remains unbiased and authentic.