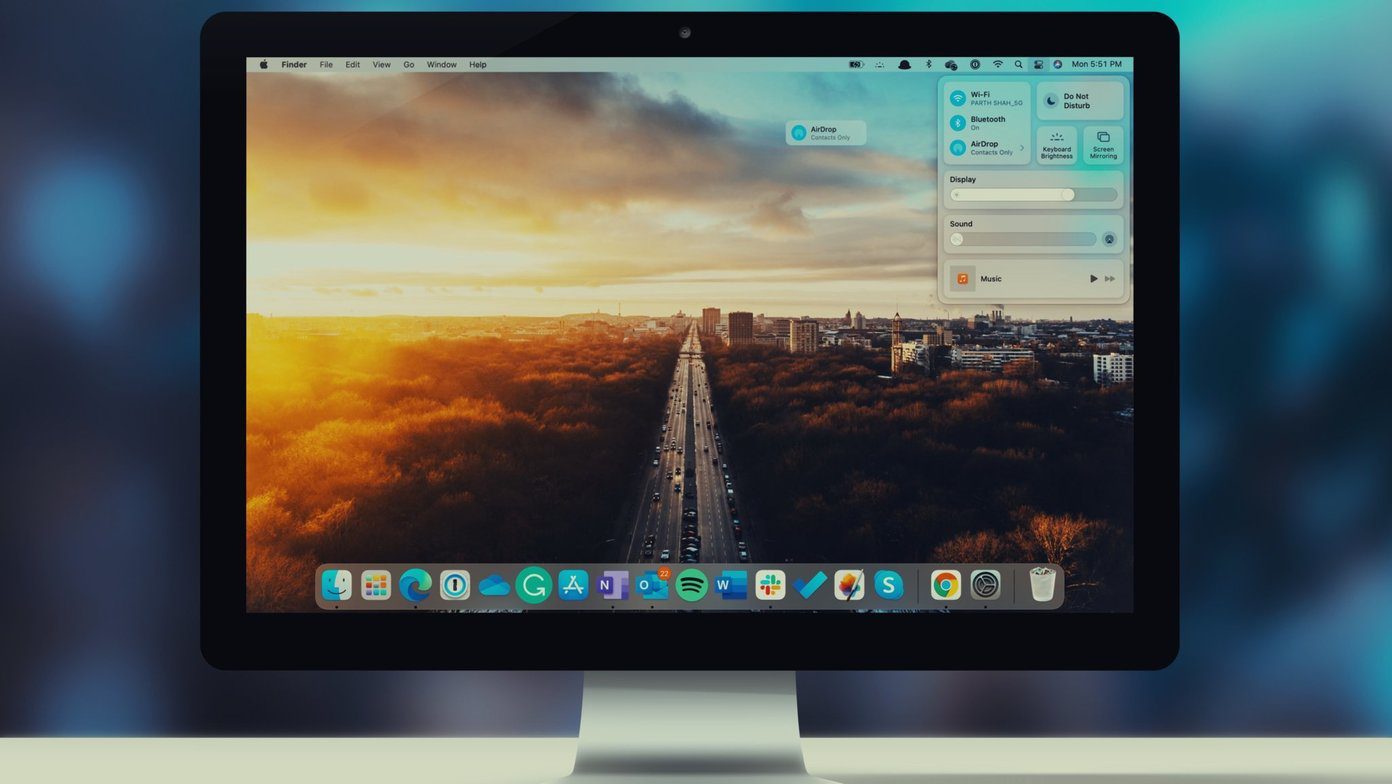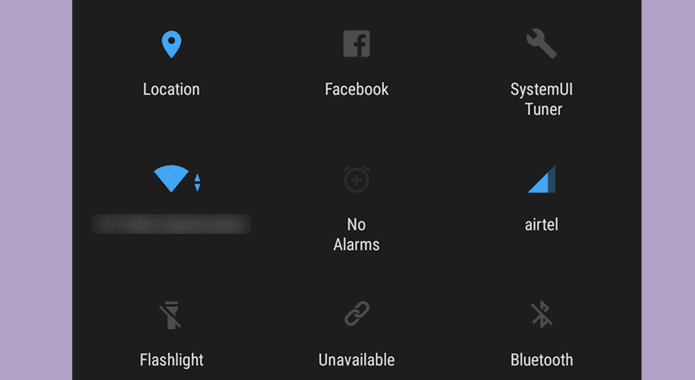This means that if you want to change something fundamental about OS X – the way it looks for instance, you have to go deep. Thanks to the wonderful Mac community and passionate developers, it is possible. Let’s find out how.
Turn The Menu bar Black
It might seem simple but this is one of the biggest aesthetic upgrade you can make to your OS X homescreen. Especially if you have a Macbook Pro, the black menu bar really blends in with the black bezels. And the best way to do it is using Obsidian Menu Bar. The website describes the installation and un-installation process really well. Just download the app, open the installer, follow along the process and you are done. Just make sure you have the Translucent Menu Bar option in Desktop & Screen Saver from Settings turned off.
White Clock
When you activate the black menu bar, the first thing you notice is the off looking menu bar icons and the clock that’s not visible anymore. Unfortunately OS X doesn’t let you change the color of the clock so we’ll have to install one by ourselves. You can download White Clock from here. Disable OS X’s default clock form Date and Time settings and let White Clock do all the work. White Clock gives you the same options as the default clock and you can change the font, font size and even the text color.
Hiding Icons With Bartender
Bartender (15$) is a really sweet utility that cleans up all the clutter from your menu bar. Instead of multiple icons for different apps on your menu bar, bartender gives you a sort of drop down menu to access your apps. So all the apps are still there and working and you can get to them by clicking the Bartender icon but the menu bar always stays clean. Remove unused icons: Over time, your menu bar can get really cluttered. Take some time to re-evaluate your menu bar properties. Do you really need the Spotlight icon when you have access to better alternatives? You can hide these icons permanently or move them to the Bartender menu with Bartender. A free app like Broomstick offers you similar but limited functionality.
Rearrange System Icons
You can rearrange system icons on your menu bar by holding the Command key and dragging them around as you please.
Manually Replace Menu bar Icons
This one requires a bit of work but the outcome is worth it. Just like dock icons, you can manually replace menu bar icons as well. Find the app whose icon you want to change in Finder, right-click and choose Show Package Contents, then go into Contents -> Resources and find the .png menu bar icon. Modify it the way you want in Photoshop or replace it and hit save.
Make Them Trasparent
If you can’t get rid of them, make them invisible. This is the last resort. If you absolutely need to have the icon on the menu bar but don’t want to see it, just replace the .png icon file that we located in the section above with a transparent image and that is it.
Your Menu
What does your menu bar look like? Let us know in the comments below. The above article may contain affiliate links which help support Guiding Tech. However, it does not affect our editorial integrity. The content remains unbiased and authentic.