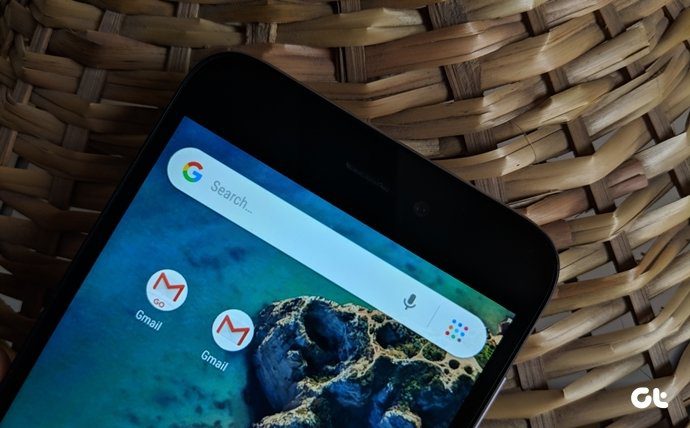Even when I am sitting in my home with no one around, I have to use fingerprint because turning it on/off isn’t easy either. This is where smart lock comes into the picture. It helps you keep your droid unlocked based on your location. The problem is that it is known to be a little less than perfect. If you are having trouble with smart lock, try one of these five solutions to see if it helps.
1. Don’t Enter It, Drop It
Google Maps is pretty accurate when it comes to triangulating your location, but the same cannot be said about Trusted Places inside Smart Lock. You need to choose your location on the map manually instead of typing the address. Open Settings and go to Security & fingerprint. Once inside, click on Smart Lock. Enter your screen lock pattern and if it is not enabled, then do it because you can’t use Smart Lock without a pattern, pin or password. Either one is compulsory. Now, click on Trusted places and then choose Add trusted place. This is where things get confusing. Google asks me to enter my home address but that doesn’t help. You need to click on the map and drag and drop the pin over your house to make it work. You can’t move the pin either but will have to move the map around with two fingers to adjust the pin’s location. Zoom in as much as you can because accuracy is the key here. Somehow, trusted places map fails to auto-detect my current location even after typing the address. Dropping the pin manually should help resolve the issue. Click Update when done and see if it works now.
2. Set Location Accuracy Mode to High
The above tip is not helping you, is it? This maybe because your location accuracy mode has been set to low by default. Why? To help you get the most out of your battery juice. GPS can drain your battery quicker than you say charged! Go to Settings and click on Location. Under location, you will find Mode. When you set Location mode to high accuracy, your droid will use Wi-Fi with mobile networks and bluetooth to determine your location more accurately. Speaking of Bluetooth, I found something interesting.
3. Turn Bluetooth On
In my case, this is what helped me get the trusted places map to determine my location correctly. Each case is unique though, so you should try some of the other solutions mentioned below if this doesn’t work. The first screenshot shows my location on the map without the bluetooth, and the second one with the bluetooth on. See the difference yourself. Note that the bluetooth icon is visible in the second screenshot and the GPS location is different (read accurate) here. Also, we saw earlier under Location mode that when accuracy is set to high, device will use bluetooth along with GPS, Wi-Fi, and mobile networks to determine your location. We are supposed to enable it.
4. Is Google Maps Working
Smart Lock relies on Google Maps to source your current location and works with it to help you keep the mobile unlocked. What if Google Maps is not working correctly? Did you check it? Open Google Maps and click the GPS icon on the lower right of the screen to see if it triangulates your location correctly. If not then you need to clear Google Location History. Go back to Settings and click on Location under which you will find, after some scrolling, Google Location History option. This is where Google keeps tabs on where you were on a particular day. Yeah, they know where you go and when! You will see a list of your Google ID associated devices with options to toggle them off. But what we are looking for is Manage Timeline setting at the bottom of the screen. This will open Google Maps where you need to open the menu and select Settings. Scroll a little and you will see Delete all Location History button. Click on it and confirm. Now, go back to trusted places under smart lock and see if it is working.
5. Choose Four Corners
Confused? It’s pretty simple actually. Instead of simply dropping the pin on your location, you need to drop one pin each at the four corners of your location. This means you will have a total of five locations marked including the original pin you dropped at your place. Open the trusted places map again and zoom in as much as you can. Now carefully drop the first pin at the East end of your house. Repeat this process for North, South, and West end too. Now you have five trusted places added to the list for a single location. A bit of additional work but necessary. Why, though? While Google can determine your current location, it is still not completely accurate. Choosing your main location with additional four corners of the home marked on the map will help it detect your current position as within the confines of the home.
Smart Enough
Smart Lock is a cool feature that will make your life easier inside your ‘trusted’ place. Note that it recognizes the place and not the person who is unlocking the device. Be careful when you have unknown (read untrustworthy) people around. Next up: Looking to secure your Android device? Linked below is an article with some amazing tips to do just that. The above article may contain affiliate links which help support Guiding Tech. However, it does not affect our editorial integrity. The content remains unbiased and authentic.