Thankfully, the call for privacy and secure browsing was answered by browser updates which ensured that we could enter and exit the web without leaving a trace of our activities. Here are three ways that enable you to share your Firefox or Chrome browser without revealing your data.
The Private and the Incognito Mode
Firefox comes armed with a private mode while Chrome can call upon its Incognito mode. Both essentially protect your privacy by disabling the ability of the browser to store links of visited webpages, forms and search bar entries, passwords, site preferences, and cookies. These two previous posts go into the no-brainer process in more detail.
How To Turn On Private Browsing In Firefox PermanentlyHow To Force Chrome, Firefox And Internet Explorer To Start In Private Browsing Mode
Essentially, in both browsers it is a single click process. In Chrome: Click the wrench icon – New incognito window. In Firefox: Tools – Start Private Browsing.
Create Separate Browser Profiles
In a household, it’s always prudent to create separate browser profiles to keep user data separate. For instance, you wouldn’t want a family member to disturb the ‘sanctity’ of your carefully curated bookmarks with a few of their own. Both Firefox and Chrome make it easy to create individual profiles for individual users.
How to Create a New Profile in FirefoxUse Switchy to Create and Manage Firefox ProfilesHow to Backup a Chrome Profile and Create New Profiles With Google Chrome Backup Tool
In Chrome, you can create a separate user profile manually too. Just follow these 5 steps:
- First exit Google Chrome completely.
- Go to the Start menu – Run.
- Type in the following for your version of the OS in the Run box. Windows XP: %USERPROFILE%Local SettingsApplication DataGoogleChromeUser Data Windows Vista/ Windows 7: %LOCALAPPDATA%GoogleChromeUser Data
- Locate the folder called “Default” in the directory window that opens and rename it as “Backup default.”
- Try opening Google Chrome again. A new “Default” folder is automatically created as you start using the browser. You can name it accordingly. Each individual profile can now keep their own data without disturbing the other profile on the same computer.
Multiple User Accounts (in Chrome)
The latest version of the Chrome browser introduces multiple user accounts. This is easier than creating and managing separate browser profiles, however, the browsing history of a particular user will not be hidden from the other one. So depending on your preferences, you could either opt for the previous methods or this one. Let us see how to use this new Chrome feature.
- Click the gear icon and go to Options.
- The Add new user option is available under Personal Stuff – Users.
- A new browser window opens up. This is actually the one from the new user account. Notice that the window has a new icon on the left. Chrome automatically names this user account with fancy names like Agent X or Moonbeam. The original user account is named as First User. You can double click on either of the names and rename it to something suitable. Each account can be customized with its own icon. Add as many user accounts as you want. They can be deleted just as easily by clicking the small cross next to the names.
- A new session for a different user can be switched to by clicking the icon on the left and selecting the user’s name. A new browser window opens up allowing the user to maintain a separate set of browsing data. Multiple profiles and separate modes does not keep browsing data hidden from each individual user on the same machine. It merely keeps them separate in their own private space. Each user can use his or her profile to maintain their individual sets of browsing aids like bookmarks and extensions (for example). The above article may contain affiliate links which help support Guiding Tech. However, it does not affect our editorial integrity. The content remains unbiased and authentic.




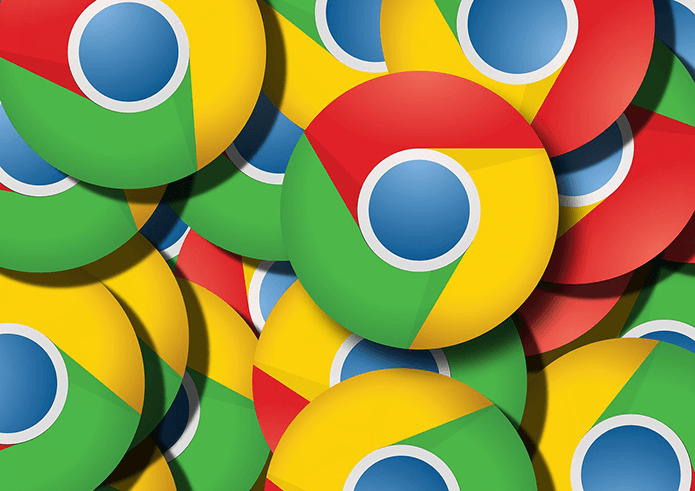
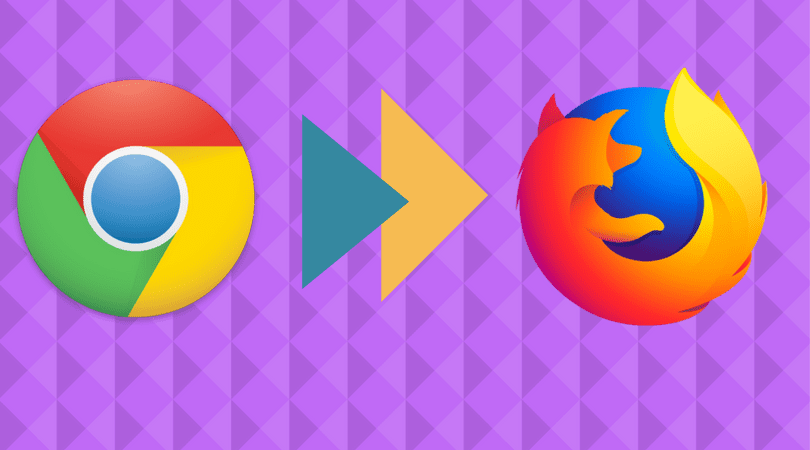
![]()


