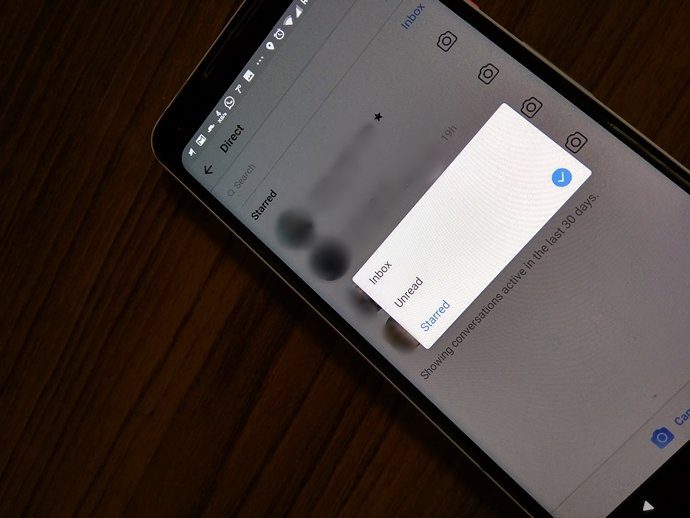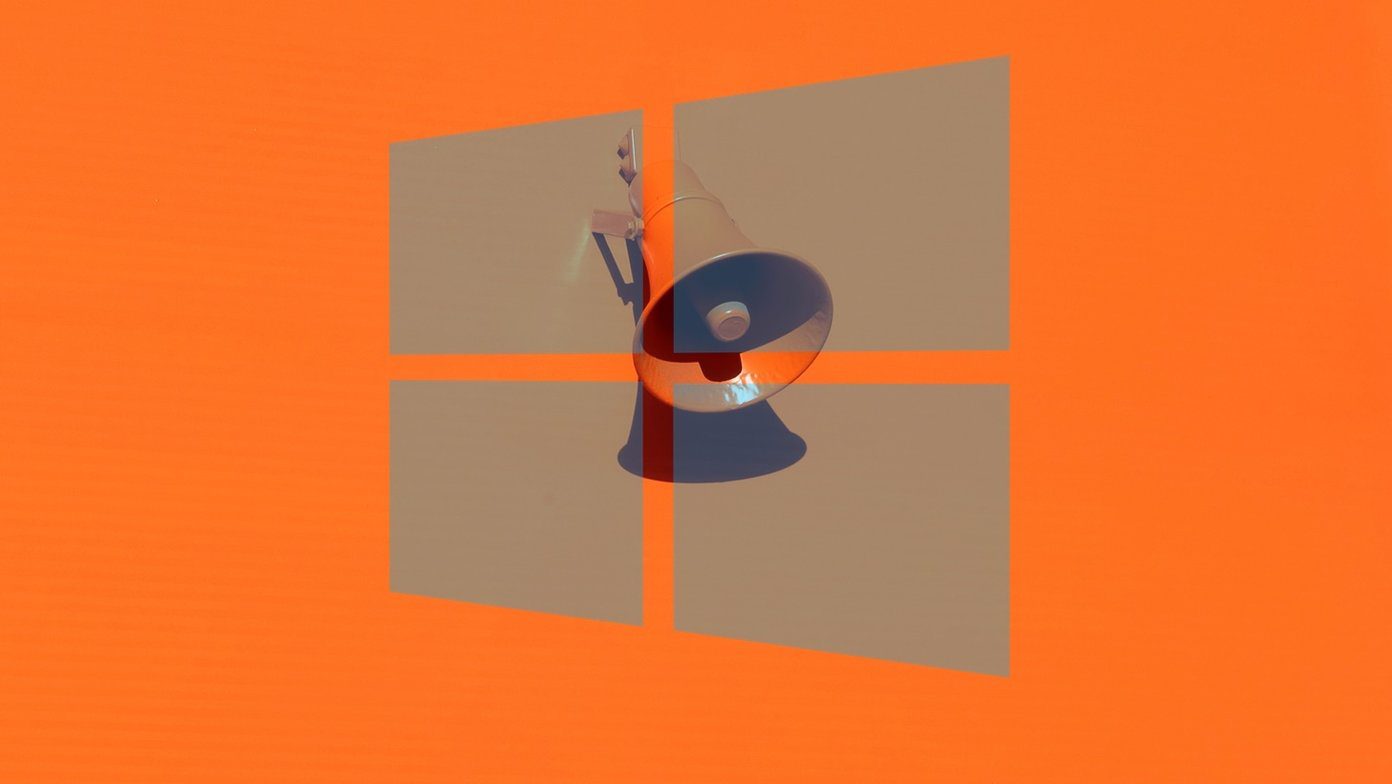Previously we told you about viewing attachments on Reading Pane. Well, that’s one way of grabbing emails by their neck. But today, we will talk about viewing emails in groups and see how it can further help you in finding old emails quickly. Cool Tip: You might want to learn how to activate and customize the Reading Pane, Navigation Pane and To-Do Bar. Here’s GT’s guide on that.
Steps to View Emails in Groups
The major advantage of following this trick is that it really helps and speeds up the process of pulling out old emails in the hour of need. Step 1: First thing, you need to make sure that Show in Groups feature is activated on your interface. So, navigate to View -> Arrange By and check the same. When you check Show in Groups as on, the emails are by default arranged in groups of Date (Today, Yesterday, Last Week and so on). This arrangement serves as a decent demarcation. Step 2: If you do not like the default or would like to change the grouping rule you should right-click on the Message Pane header where it reads Arranged By… Then you can select the criteria new criteria for grouping. Note that the rule applies on the currently selected folder only. I generally group by From clause when I need a previous message. Step 3: If you have a long list of contacts and a number of messages for each one you need a quick way of reaching to that. This time right-click on the group header and say Collapse All. Step 4: When you do this all groups will collapse the list of messages they hold. Click on the plus sign for the required thread and all messages within that group will be available at a glance. The other grouping options that I find useful and need frequently are To, Subject, Categories and Importance. You may find your own ones or create a custom view by navigating to View -> Arrange By -> Custom.
Conclusion
The steps explained above are just an attempt to use and capitalize on the available features of MS Outlook. I follow these in my day-to-day life. Give it try and you may gain a few seconds each day. Even that goes a long way in making your work life better, isn’t it? The above article may contain affiliate links which help support Guiding Tech. However, it does not affect our editorial integrity. The content remains unbiased and authentic.