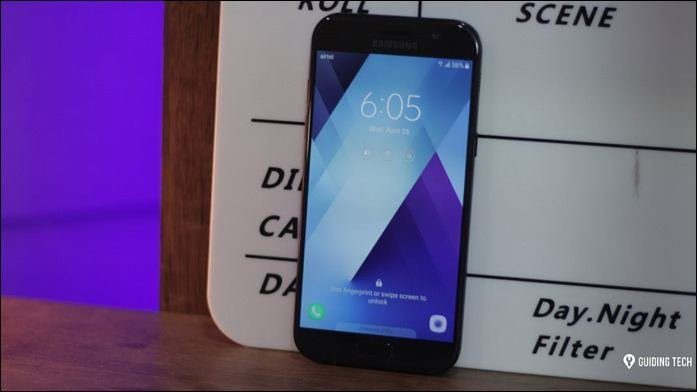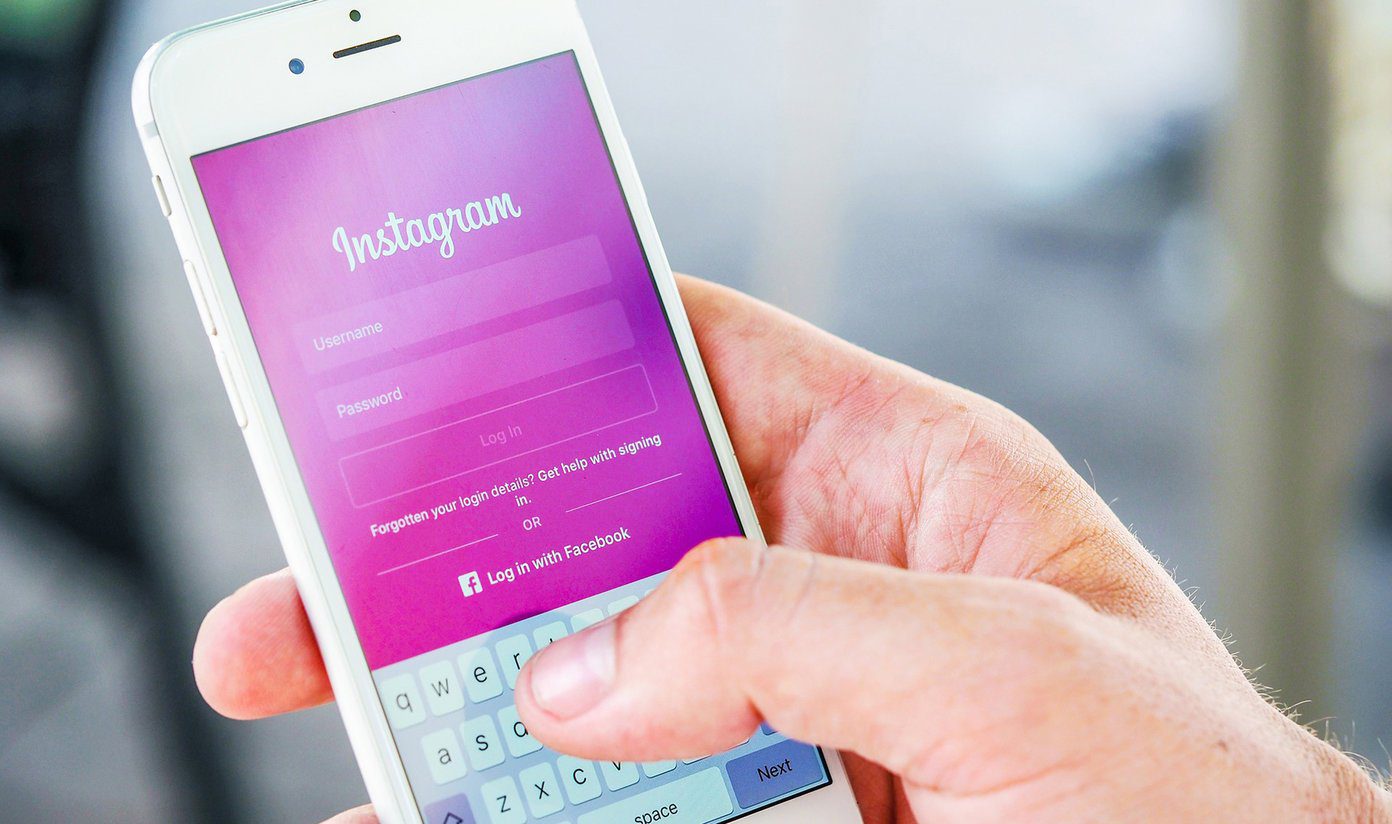To be very frank, the computers at these cafes are good for nothing. They don’t even have the few necessary applications installed on their systems. It may surprise you but most of them still have IE 6 as their default browser. Luckily, I was saved as I carry my Portable Apps ready USB pen drive along with all my favorite portable applications installed on it. Using Portable Apps not only saves my time but also isolates my work and data from the host computer (in a way).
What is PortableApps.com
PortableApps.com is the most popular and widely used portable software solution. It’s free, open source and with it you can carry your preferred set of software along with you in a portable USB pen drive or a hard drive. As the applications are portable in nature you can use them directly from your flash drive without the need of installation of any kind.
Making Your USB drive Portable Apps Ready
To start, plug-in a decent USB pen drive to your computer (not less than 2GB recommended), download the PortableApps.com platform installer, run and install it to the root directory of your drive. After successful installation, run Start.exe from the root directory of the drive where you installed Portable Apps. It’s user interface will look just like your Windows 7 start menu with all the installed portable apps on the left hand side column while folders like Documents, Music and Pictures will take the right column. In the beginning the left hand column will be empty due to lack of portable applications. To add some apps click on Manage Apps –> Get More Apps from the right hand side column. Make sure you are connected to internet throughout the process. Soon you will be shown the list of all the portable applications along with their description. All you need to do now is choose the applications you work on often and click on next. The application will download and install the portable apps on your USB pen drive automatically. Your flash drive is now ready with all your favorite applications in portable format. Just plug in your device to the public computer you want to work on and start working as if it’s yours. To uninstall any application from the repository, right-click on the particular application from the list and click on uninstall.
Points to Remember
When you’re done working, exit all portable apps and then click the eject button in the PortableApps.com menu.Always work on a good quality USB flash drive with decent data read/write speed to save time.Make sure the public computer you use is virus free or it could corrupt all the data present on your device.Always make a copy of the removable media on your personal computer hard disk which may serve as a backup at the time of USB failure.
So, what tricks have you got in your bag when it comes to working from a pen drive? Lets hear them in the comments! The above article may contain affiliate links which help support Guiding Tech. However, it does not affect our editorial integrity. The content remains unbiased and authentic.