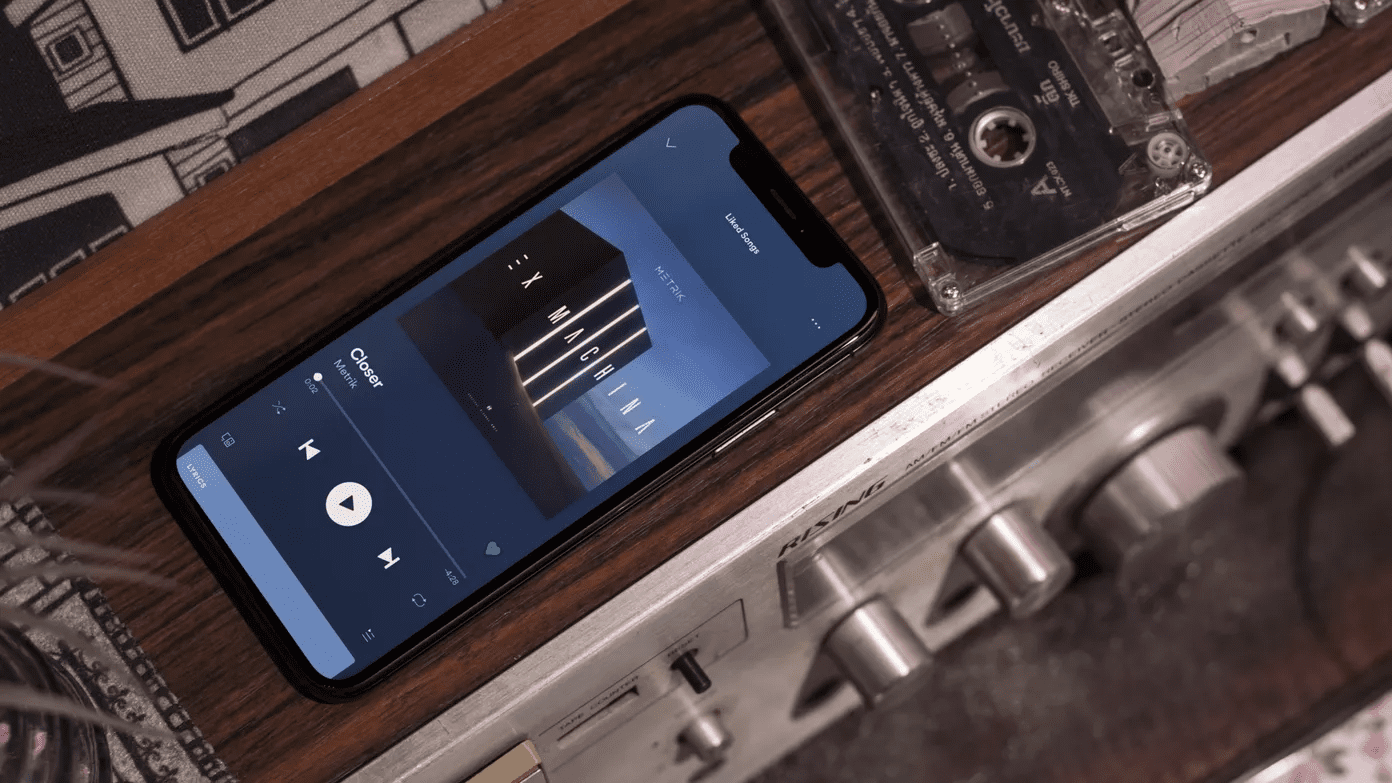The problem is that if you use desktop email clients or applications to receive emails from your Outlook.com account, they may not function anymore. The password of your account will not suffice for the clients to download emails from your account. An example of the connectivity error or requirement of password is shown below. I faced this issue with MS Outlook desktop client after I activated two-step verification. Now, the question is how do we get through? Microsoft provides a solution and that’s exactly what we are going to discuss today. Microsoft calls this solution app password. The concept is that you can ask for an app password from Microsoft for each app/client that refuses to work with your default password. The new app password would get you through. Note: You need a unique app password for each app that you use (you can create as many as you want). The same password won’t work for multiple applications.
Steps to Create an App Password
The simplest possible thing is to follow this link and get a password for yourself. If it does not work, follow the below mentioned steps:- Step 1: Log in to your account and navigate to your Microsoft Account Summary page. From the left pane, go to the Security Info section. Step 2: On the right pane, scroll down to find the section for App passwords. Then, click on the link that reads Create a new app password. Step 3: With the above step done, you will be taken to a new page that would display your app password. Copy the password. Step 4: Open the application that was refusing to connect (in my case it was MS Outlook) and paste the app password that you have just generated. That’s it. Your application must connect like before now. The good thing is that you need to do this only once for each app. In case you decide on not using the desktop application, you should remove whatever passwords you have created. Refer the second link on Step 2 image. You may also choose to perform this activity in an attempt to refresh your applications. In such a scenario, you can remove the existing passwords and generate new ones for fresh usage.
Conclusion
The solution is pretty easy and approachable. I have tried it with two to three apps already and all of them have responded to the new app password. If you are facing any such problem after activating the two-step verification process, you should try this right away. The above article may contain affiliate links which help support Guiding Tech. However, it does not affect our editorial integrity. The content remains unbiased and authentic.