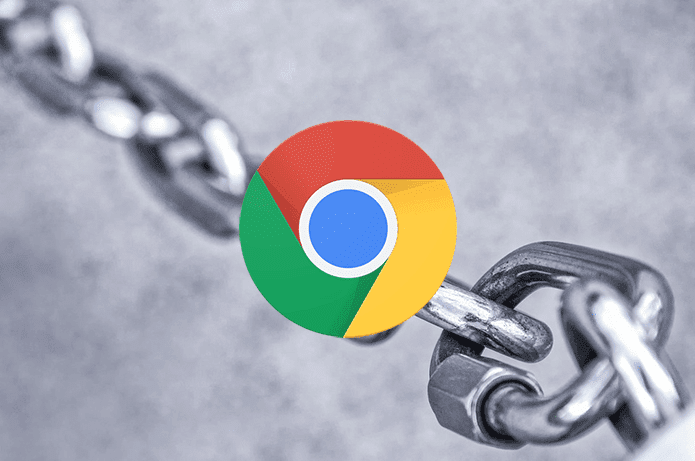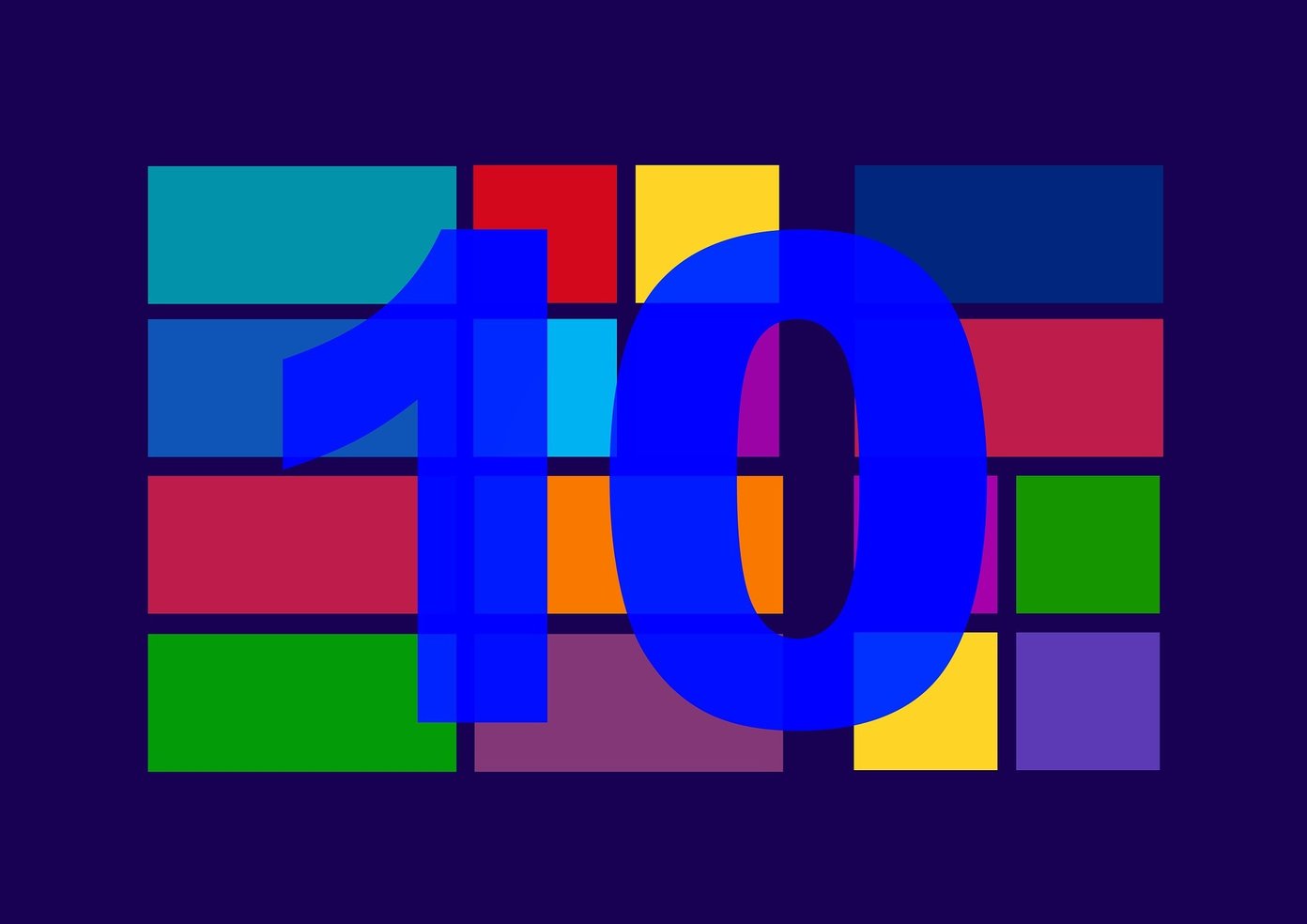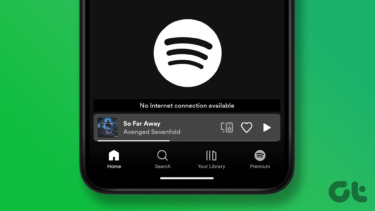Sometimes, you can change your connection provider but let’s just say you are stuck with it (shared college connection, purchased an expensive data card etc). In such situations, Opera Turbo – a unique feature of the Opera browser – could come in handy. It automatically compresses webpages so that they load faster on slow connections. Let’s see how to enable it and how it works.
How to Enable Opera Turbo On a Slow Connection
You’ll obviously need to have Opera installed on your PC. Download it now and keep it on your system even though you probably won’t use it for everyday browsing. You never know when you might need it. Once you are browsing on Opera you will see four small icons on the left hand-side footer section. Click on the first icon from the right and click on Configure Opera Turbo. Opera turbo settings will now show up in front of you. You can click on the On option to start browsing in the turbo mode. If your internet connection fluctuates from good to poor frequently then you can consider switching to the Automatic mode. Automatic mode, as the name suggest, automatically detects slow connections and enables the turbo for you. Once the connection is smooth, Opera will itself return to normal mode.
How Opera Turbo Works
When you enable Opera Turbo Mode, all the webpages you visit are compressed by Opera servers. Suppose you have a 100 KB image on the webpage with some text on it. As text is basic HTML, they hardly take any bandwidth but the 100 KB image is compressed to a smaller size by Opera servers and hence it loads considerably faster on your slow web connection. However, if you are visiting HTTPS (secure) web pages, the data will not be redirected through Opera servers due to privacy issues and thus you will not be able to use the turbo mode in such cases to load web pages faster. Talking about the compression of photographs, Opera does it very skillfully. Instead of compressing the images to normal JPEG image Opera converts them into WebP format. The WebP format images are very low in size but look better than similar sized JPEG images (a bit off a quality loss can be seen though).
My Verdict
I used Opera Turbo a lot when I was in my college and didn’t have a great connection in my dorm. While no other browser could load my daily online tech news (from various sources) webpages properly, turbo enabled Opera worked like charm. Furthermore, if you are on a limited bandwidth, and you wouldn’t mind a little compressed images while reading articles online, you should give turbo mode a try. You will be surprised to see the amount of bandwidth you save. The above article may contain affiliate links which help support Guiding Tech. However, it does not affect our editorial integrity. The content remains unbiased and authentic.