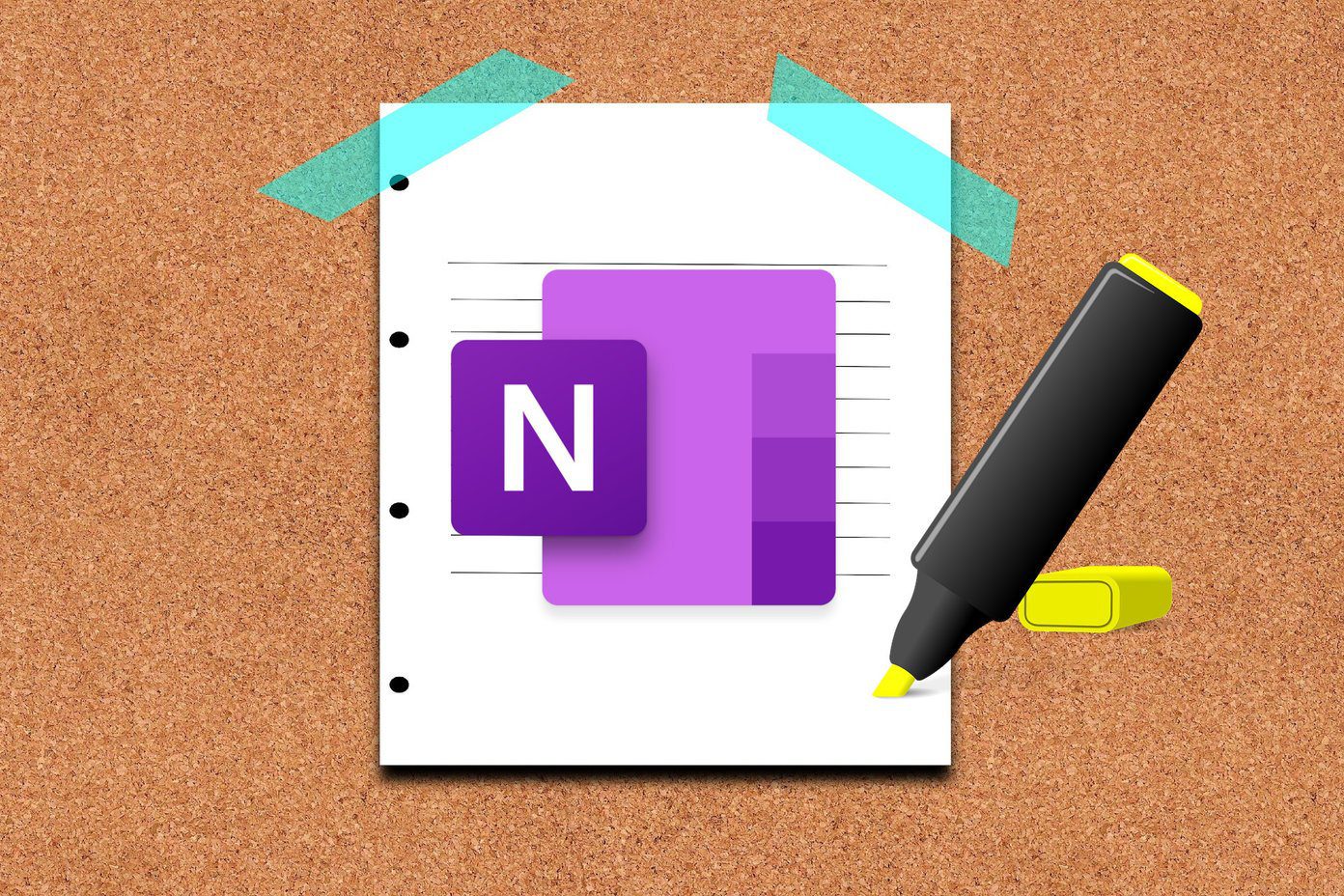Mouse Without Borders is a free app available at Microsoft Garage that often offers experimental apps and tools. This app allows you to use a single mouse and keyboard across multiple screens and different systems. However, Mouse Without Borders was not working as advertised. Here are some possible solutions including the one that eventually worked for me. Mouse Without Borders works from Windows 7 to 10. It is seamless even if you have different Windows OS versions installed on separate computers. Get Mouse Without Borders
1. Check Your Version
Are you using the same version of Mouse Without Borders on all computers? To check this, right-click on the icon of Mouse Without Borders in the system tray and select About. Do that on all the machines and note the version number. If they are different, download the latest version using the link above and begin the setup process again.
2. Same Wi-Fi Network
All your computers must be connected to the same Wi-Fi network if you want Mouse Without Borders to work. To check, click on the Wi-Fi icon in the Taskbar and check the name. If it is same, move on to the next tip, if not then make sure to connect to the same network as the other computer.
3. Compatibility Mode
It is not necessary to have the same version of Windows installed on all the computers. You can have Windows 10 on one and Windows 7 on another. In my case, Mouse Without Borders was not working even though I had Windows 10 installed on both. Some users discovered that changing the compatibility mode helped. To do this, right-click on the Mouse Without Borders shortcut on the desktop and select Properties. Under the Compatibility tab, use the dropdown menu to select a different version of Windows than what you are running on both the computers to see if this works. Click on Apply and then OK to save changes. Select the same Windows version on other computers too and see if this works.
4. Run as Administrator
Mouse Without Borders requires admin rights to move between computers and gain access to various settings. Maybe it lacks the necessary permissions? Go back to Properties as you did in the previous section and open Compatibility tab. Select Run this program as an administrator option and click on Apply and OK to save settings. Close Mouse Without Borders on all computers and relaunch it to check again.
5. Firewall Settings
Firewalls are like an overprotective boyfriend — Worry too much and don’t give you enough space. Some of our users pointed out that manually creating a rule for Mouse Without Borders helped them. So follow these steps. Step 1: Press the Windows key on your keyboard and search for Administrative Tools under Control Panel. Step 2: Select Windows Defender Firewall with Advanced Security from the list. Step 3: Select Inbound Rules from the left window-pane. Step 4: Under the Actions menu, select New Rule. Step 5: Click on Program and then click on Next. Step 6: Now, browse to Mouse Without Borders installation folder and select the .exe file that launches the app. Usually, it is in the C drive under the Microsoft Garage folder. Step 7: Select Allow the connection in the next screen and click on Next. Step 8: Select all three options in the next screen when asked When does this rule apply? and click Next. Step 9: Enter a name for your rule. I would suggest Mouse Without Borders so you can find it later. Click on Finish. Repeat the same steps on all the computers that you want to use Mouse Without Borders on and try again. Close the app and relaunch it to check if it works across computers.
6. Enter IP Manually
Mouse Without Borders uses your Wi-Fi network’s IP address to connect with other computers running on the same network. Sometimes, the app is unable to detect the correct IP settings leading to this error. Launch the Run prompt by pressing Windows key+R on your keyboard and type cmd to open the command prompt. Don’t use the browser to find your IP. In the command prompt, type the below command and press enter Enter. Note down the IPv4 address from the results. Repeat the steps for each computer. Open Mouse Without Borders app and click on IP Mappings tab. Enter each computer’s name followed by the IP address in a new line. Note that you will have to enter the IPv4 address and computer name of the remote or slave computer in the primary or host computer. Go back to Machine Setup tab and click on Apply to initiate the connection process again. If successful, you should see Connected written below the remote computer name. If Mouse Without Borders stops working again in the future, click on the Apply button again to initiate a new connection. That is a known issue with the app.
7. Synergy
If everything fails and you find yourselves pulling your hair in frustration, maybe you should consider a third-party tool like Synergy. It will cost you $29 for the Basic version. Synergy does what Mouse Without Borders does but also for macOS and Linux platforms. That gives you more free hand, especially if you are a programmer or other professional working with different operating systems daily. Like Mouse Without Borders, you can transfer files or use the clipboard to copy pieces of text and URLs. If you buy the Pro version, it will cost you $39 and let you use an SSL connection. Download Synergy
Multi-Screen Magic
Mouse Without Borders is an excellent tool and usually works right out of the box with a minimum setup process. Just enter the password, and you are good to go. If you are having trouble connecting, try the solutions mentioned above to resolve the Mouse Without Borders not connecting error. Next up: Looking for alternatives to Mouse Without Borders? Here are 3 apps to share your keyboard and mouse between two or more computers. The above article may contain affiliate links which help support Guiding Tech. However, it does not affect our editorial integrity. The content remains unbiased and authentic.