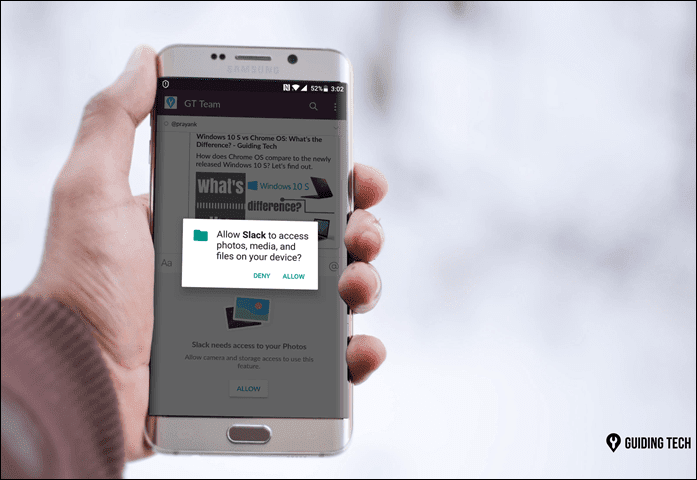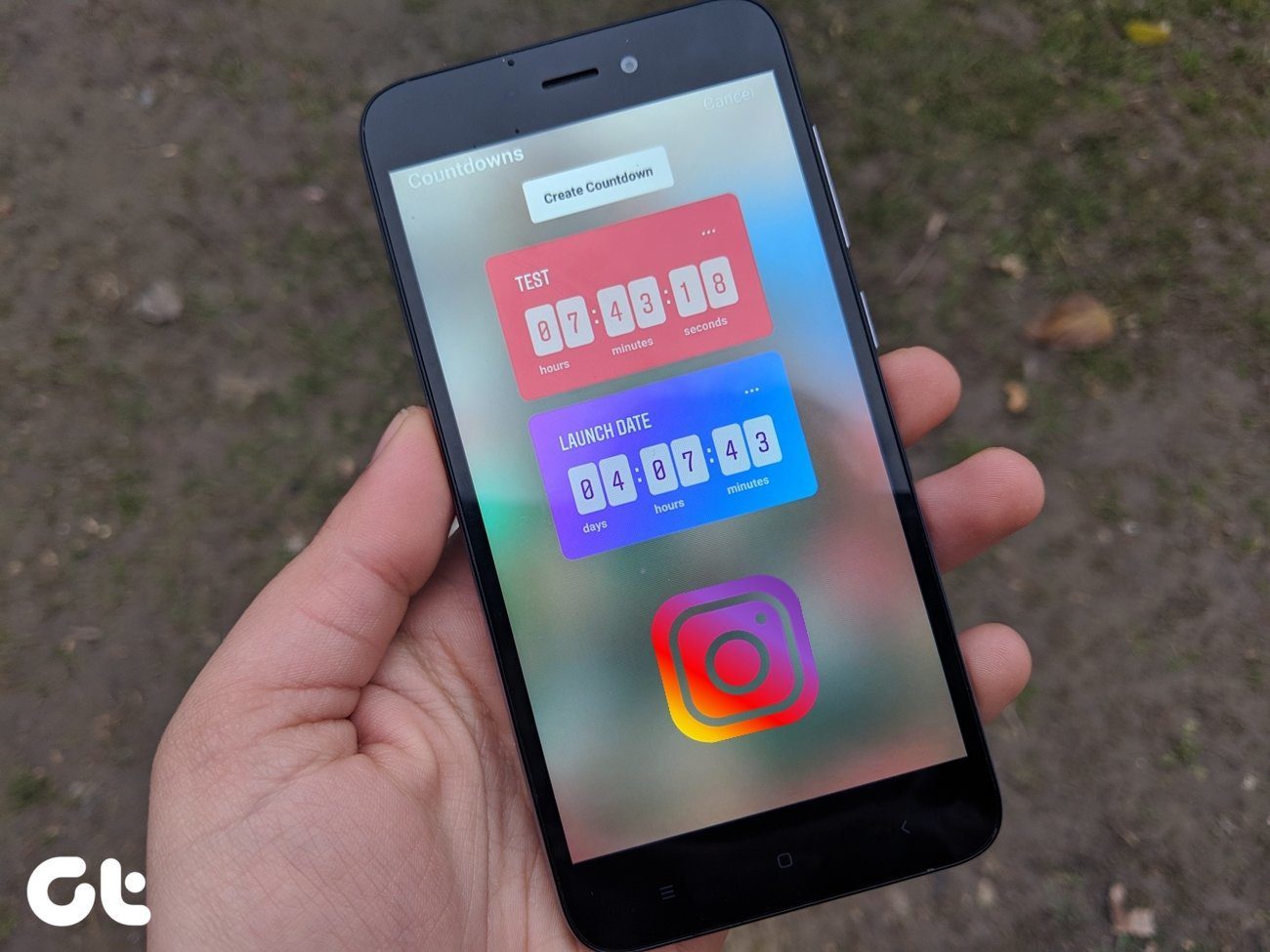die-hard fan of LastPass . In fact, it’s the one online service that makes it easier for me to access all the others. It encrypts and syncs all my personal login credentials, notes and other important details to its server and makes it easy for me to access them anywhere and on any device. As long as I am connected to the internet that is. If you ask me, the feature of online syncing is amazing. But the same idea could sound eerie to many of us. Though some people have no issues in syncing their most private details to an online vault, there are people who will rather keep a protected file on their hard disk than saving it online. So today I am going to review an interesting piece of software called KeePass that encrypts and stores your passwords to your local hard disk. KeePass is an amazing, cross platform, offline password manager that encrypts and saves all your passwords on your computer’s hard drive. KeePass comes as an installer as well as a portable application. I would suggest you to go for the portable version as you can always save and run it from your USB drive even when you are working on a public computer.
Creating Database and Saving Passwords
When you open the KeePass app for the first time, you will have to create a new database file. Click on File ->New and save the database file to a folder. After you create a new database you will have to provide a master password that will be used as an encryption key to secure all the contained data. In the next step configure settings like security and compression and click on OK to create the database file. You can now start adding your passwords to KeePass. Every newly created database has some predefined categories. To add an additional category, right-click on the category sidebar and click on Add Group. To add a login credential to KeePass, select the group you want to add the password to and select Add Entry from the right-click context menu. You must now provide username, password, URL and other significant details to store the entry. If you want to generate a secure password, you can do that too using KeePass password generator. That was all about creating a database and storing a password in it. Let us now see how you can use the passwords.
Using Saved Passwords
To open a web service and log in to your account using KeePass, search for the service in the KeePass database. Right-click on the entry and select URL—>Open. Furthermore, if you want to automatically type in your username and password, select the option Perform Auto-Type from the menu.
Conclusion
Those were pretty much all the basics you would require to get started with KeePass. There are many additional features in KeePass you can explore while trying it. If you are a LastPass user, and you want to export all your passwords from the former to KeePass, stay tuned. We will see you how you can import and export passwords to and from LastPass to KeePass next. Keep reading! The above article may contain affiliate links which help support Guiding Tech. However, it does not affect our editorial integrity. The content remains unbiased and authentic.