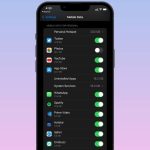So, whether you’re looking to limit your PC’s internet usage or just curious to know about how much data your favorite apps are using, this guide will show you how to view, limit, and reset your internet data usage on Windows 11. So, let’s get started.
How to View Internet Usage on Windows 11
The data usage option comes pre-enabled on Windows 11. So, if you’re interested in knowing how much data your PC has consumed, follow the steps below. Step 1: Open the Start menu and click on the gear icon to launch the Settings app. Step 2: Use the left pane to navigate to Network & internet tab and scroll down to select the Advanced network settings option. Step 3: Under More Settings, click on Data Usage. Step 4: At the top, you’ll see the amount of data your PC has consumed in the past 30 days. You can also view how much data your favorite apps and programs have used under Usage statistics. If you use multiple internet connections, use the drop-down menu in the top right corner to view internet usage for other networks.
How to Limit Internet Usage on Windows 11
If you’re on a limited internet plan, setting up a limit for your PC’s internet usage can help. This way, Windows can actively monitor your internet usage and send alerts as you move closer to the limit. Read along to learn how to set, edit, and remove the internet usage limit on Windows 11.
Set Internet Usage Limit on Windows 11
To set the data usage limit on Windows 11, follow the steps below. Step 1: Open the Start menu, type in data usage overview, and press Enter. Step 2: Next, go to Data Usage under More Settings. Step 3: Use the drop-down menu in the top right to select the network you want to set a data limit for. Then click on the Enter limit button. Step 4: In the ‘Set data limit’ pop-up that opens, first, select your preferred Limit type. You can cap your data usage by setting up a monthly or a one-time limit. Setting it to Unlimited allows you to reset data usage stats on a particular date of every month. Step 5: Select a monthly reset date for the limit and enter your data limit. Finally, hit Save. Once you’ve set the data limit, Windows will show the percentage of data already used for this month’s cycle and what’s left of it. Optionally, you can also consider enabling the Metered connection option. Doing so will prevent Windows from using bandwidth for automatic installations of software and app updates. Do note that this will also impact how frequently apps and widgets refresh on your PC.
Edit or Remove Internet Usage Limit on Windows 11
You can also edit or remove the set internet usage limit on Windows at any given point. Here’s how. Step 1: Open the Settings app. Switch to the Network and internet tab and go to Advanced network settings. Step 2: Click on Data Usage. Step 3: Use the drop-down menu to select your network and click on the Edit limit option at the top. Hit Save when you’re done. Similarly, to remove the set data limit, click on the Remove limit button. Select Remove when prompted.
How to Reset Internet Usage on Windows 11
If you wish to reset the existing internet usage data and start from scratch, doing so is quite simple. Here’s how. Step 1: Press Windows key + I to open the Settings app. Step 2: In the Network & internet tab, select Advanced network Settings. Then go to Data usage. Step 3: Use the drop-down menu to select the network you wish to reset the data. Step 4: Scroll all the way down to Reset usage stats and hit the Reset button next to it. Step 5: Choose Reset when prompted. And that’s about it. Your previous internet data usage is erased, and you can start again.
Use It Wisely
Monitoring and limiting your PC’s internet data can be vital at times. After all, you wouldn’t want to finish your phone’s monthly data limit in a few hours while using it as a hotspot for your PC. The above article may contain affiliate links which help support Guiding Tech. However, it does not affect our editorial integrity. The content remains unbiased and authentic.