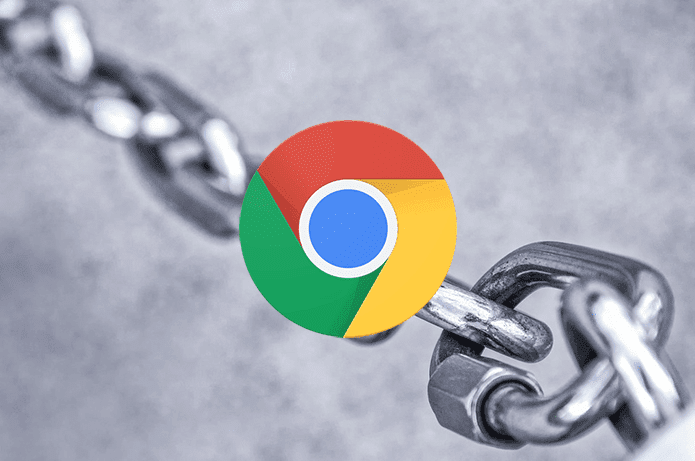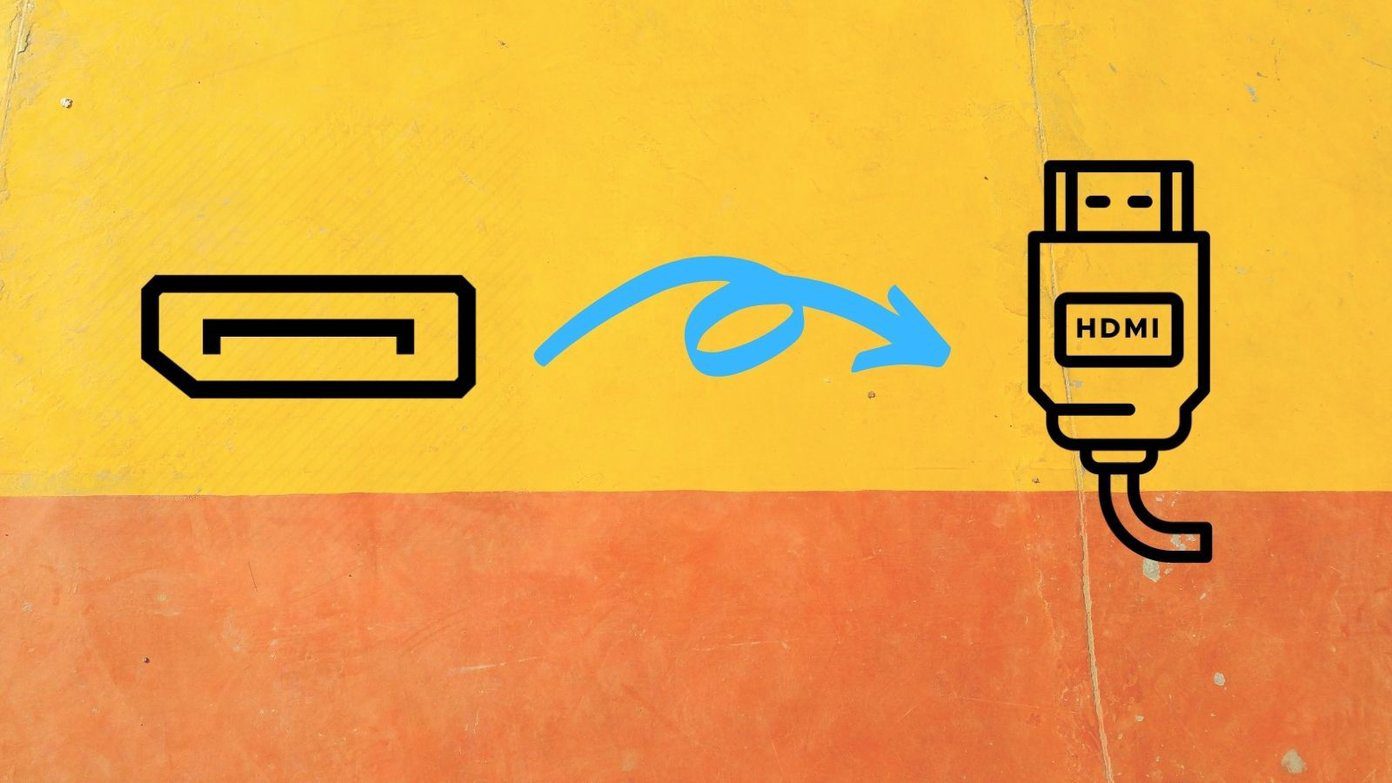Currently, Opera Browser version 50 is available on the Play Store in most regions. However, you can download the beta version from APKMirror (download link below) today and test the VPN feature before it is released in the wild. Note that Opera had launched VPN in the year 2016, but the service was discontinued in April 30, 2018 for Android and iOS platforms. Let’s take a look at how to use it, what it has to offer, and how well it protects your identity and data. Download Opera Version 51 Beta Opera Browser – Play Store Let’s begin.
1. How to Install
You can download the Beta version using the link above if version 51 is not yet available in your country. Once downloaded, you will have to sideload the app on your Android smartphone before you can install it. We have written an in-depth guide on how to do it. Want something more? Get the free version of ProtonVPN and browse the internet safely and securely.
2. How to Enable
Opera browser comes with an option that lets you sign in to sync your browsing history and other data across platforms. The good thing about Opera VPN is that there is no need to sign or create an account to use it. It is completely free with no bandwidth limit. Kudos, Opera team. On the flipside, it is not enabled by default so you will have to allow it manually which takes just a few taps though. Simply tap on the Opera icon at the bottom right of your screen and select Settings. Scroll a little further in the next screen and tap on the VPN option to toggle it on. At this point, you will be notified that Enabling data savings will switch off the VPN. This means you will be using full bandwidth at the cost of privacy and security. The choice is obvious. Privacy over bandwidth. Always. No other settings required as it works out of the box. Notably, the ads blocking feature will continue to work in VPN mode which is good thinking.
3. Hidden VPN Settings
Some sites are banned in my country. The best way to test if the VPN is working or not is to try and open these sites. For example, DepositFiles.com. Well, it didn’t work. Yeah, bummer. You can see VPN message next to address bar, but the site is not loading. Here is the thing. The VPN setting is hidden deep inside the Incognito mode. Tap the tabs icon at the bottom of the screen and select Private to open a fresh tab in Incognito Mode. You will now see the hidden VPN Settings which I couldn’t find inside the Opera Settings menu earlier. I am not sure why they are making it so difficult but note that this is the beta version. Tap on Settings and disable Use VPN for private tabs only option which is enabled by default for some strange reason. Note that you cannot take screenshots when VPN mode is enabled so I am posting images below. There are some other settings worth noting here. One is the Virtual location option where you can choose between America, Asia, and Europe as your remote server. Default is set to Optimal which should be good enough for most people, but if you want to visit a site that is banned across, say America, you can change server location here. Notice the difference in the above screenshot? Another setting worth noting is Bypass VPN for search which is also enabled by default. That means if you are using Google search, VPN does not protect your location or identity. If I am using a VPN, I want to protect my identity no matter what I am doing. Whether I’m using search or visiting a site. Opera notes that this is a feature on its VPN for the desktop page. You can search locally to get relevant results in the search engine of your choice and then continue to the site without giving away your true location. I guess this will come useful for some folks. There is another way to reach hidden VPN settings. After enabling it, you will have to tap on the blue VPN icon on the address bar, but the icon only appears when you open a site. Once you tap the icon, you can tap on Settings to reach the coveted screen. Here is Opera’s Help page to the rescue. Opera should make these settings more accessible.
4. Security
Opera notes that the connection to a VPN server from your browser is encrypted. That means even if your local network is not protected, your information is safe and secure. Users who are part of the same local network should not be able to access your history. We noted earlier that the ad blocking feature works in VPN mode. See, when you enable Ad blocking, you are disallowing sites to store several, not all, types of cookies on your browser that tracks your movements. VPN may mask your location, but a website can still track you using cookies. Ad blocking will solve this issue, however, only partially. I would recommend you to use the Incognito mode with Ad blocking and VPN enabled for maximum protection.
5. Privacy
Opera is using the standard 256-bit encryption to create a connection between your smartphone and remote VPN server of Opera browser. That means it will be difficult to know your whereabouts once the VPN is activated and the connection gets encrypted. Opera has also adopted a no logs policy which means no matter what site you are browsing, the Opera VPN server in question will not log any browsing activity. So if the government or any other authority comes knocking on their doors, they don’t have anything to show.
Privacy Is a Fundamental Right
According to Global Web Index report, more than 650 million people across the world are using VPN to protect their web activities and identity. This is a growing trend which only makes sense. Privacy browsers like TOR, and now Opera, gained more traction after the NSA and PRISM scandal that rocked the world a few years ago. Browse safely but also responsibly. Next up: Using Chrome’s Incognito mode? Think it is private? Here are 4 things you need to know about the Incognito mode and the data it collects. The above article may contain affiliate links which help support Guiding Tech. However, it does not affect our editorial integrity. The content remains unbiased and authentic.