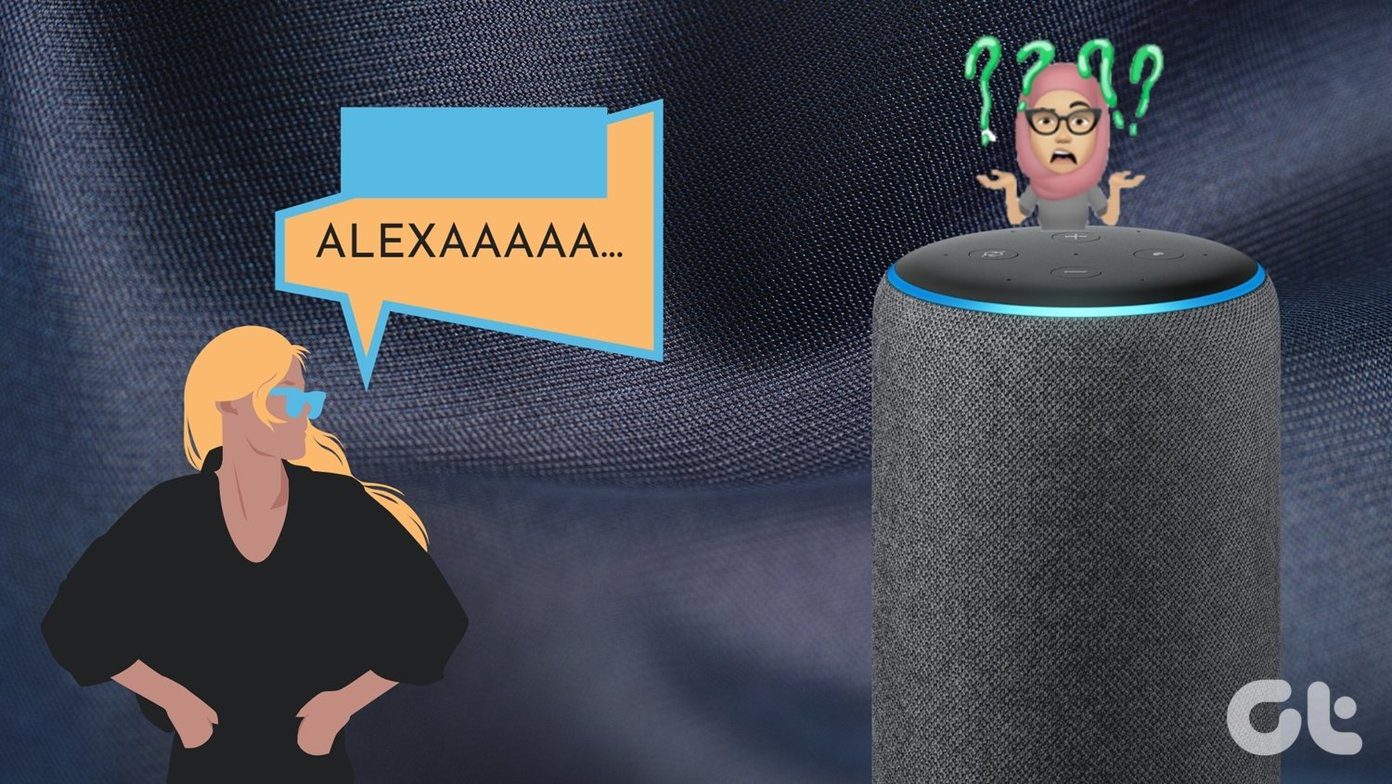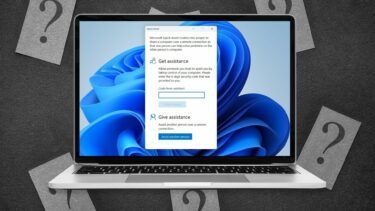Wait, What Is The Moto Assist?
Good question. Motorola wanted to create an assistant independent of Google Now with a few neat tricks of its own. That’s where the Assist app comes into the picture. It can automatically silence calls when it detects you’re in a meeting, reacts to gestures and has a helpful glance notification feature that we’ll see in a bit.
But Does It Really Work?
Of course! Motorola have never known to create to unreliable apps or bloatware only for the sake of pushing their own services. Unlike some other brands we know of. It works really well and in fact will tempt you from using other 3rd party apps for the same thing.
Getting Started
Once you tap the Moto icon from your app drawer, you will be greeted with a nice Hi, (Your Name) welcome screen with three options- Assist, Actions and Display.
1. Assist
Once you go in to the Assist section, you get to see two things here. Meeting and Sleeping. Think of these as areas which will control interruptions when you are doing the aforementioned activities. Naturally, you can edit these the way you want. Once you’ve set your sleeping schedule, the phone will automatically silence calls and those bugging notifications that tend to go off right when you’re falling asleep. There is also an option to Allow vibrate only, if you wish to take that route. Even if you keep the Keep quiet option selected, it will let priority interruptions through, as is clearly seen. These are default priority interruptions as decided by Android, so all your starred contacts or someone calling twice within a space of 5 mins will be able to get through.
2. Meeting
This part of the Assist app is done pretty much automatically. It syncs with your calendars (all of the Gmail accounts, by default) and will set your phone in the same silent mode as above. And again, just as above, you can set it to vibrate only. Again, priority interruptions will be allowed just like the option above. The only thing to edit here is the Auto-reply option, which you would ideally want to do if you want to notify callers that you are in a meeting. You can personalize the message to your liking, but I found nothing wrong with the default one.
3. Add Your Place
This is quite a handy option, one which deserves more kudos to Motorola. You know how you enter your workplace and your phone goes off loudly in the middle of a meeting? Well, if you activate this option, you’ll be saved the embarrassment. By hitting the + icon in the Assist section of the Moto app, you get an option named Add your place. Once you tap on it, you might be prompted to increase the GPS settings to High Accuracy, so that the app can locate your office location exactly. Once it does, you can name it whatever you want and the same DND principles we’ve discussed earlier will apply here. Of course, you need not only add your workplace. You can add any N number of places where you are expected to keep your phone on silent, so if there’s a hospital you visit for regular check-ups, or a movie hall you keep visiting, you can add those and name them accordingly. The phone automatically goes to silent once it detects you’re in that place. Keep Location Services On: If your Moto G can’t detect where you are, then there is no point in having this feature. Don’t worry about battery drain either, in my brief testing so far, I’m pretty impressed with the battery life of the 3rd Gen Moto G.
Automagical Moto G
This is a built-in Moto app in the new Moto G, works without any glitches and does not require you to root your device or do anything of the sort. It just works. Do you find such features useful? We hope you find this quick explainer useful if you’re a Moto G (2015) owner. Share your experiences with this app on our forums. The above article may contain affiliate links which help support Guiding Tech. However, it does not affect our editorial integrity. The content remains unbiased and authentic.